Article Number: 000123362
Lancement d’une réparation du démarrage Windows sur un ordinateur Dell
Summary: Cet article fournit des instructions sur l’exécution de la réparation du démarrage de Windows sous Windows 11, Windows 10, Windows 8 ou 8.1 et Windows 7. La réparation du démarrage est une fonctionnalité de Microsoft Windows qui permet de résoudre les problèmes liés aux fichiers nécessaires au démarrage du système d’exploitation. ...
Article Content
Symptoms
Exécutez l’outil de redémarrage système de Windows
Durée : 01:03
Sous-titres : En anglais uniquement
La réparation au démarrage, également appelée réparation automatique sous Windows 8 et Windows 8.1, est un utilitaire de dépannage intégré à Microsoft Windows, conçu pour résoudre rapidement les problèmes les plus courants qui peuvent empêcher votre ordinateur de démarrer dans le système d’exploitation.
La réparation du démarrage peut vous aider dans les cas suivants :
- L’ordinateur ne peut pas démarrer dans Windows en raison d’entrées de registre corrompues.
- L’ordinateur ne peut pas démarrer dans Windows en raison de fichiers système ou de pilotes manquants ou corrompus.
- L’ordinateur ne peut pas démarrer sous Windows en raison de la corruption des métadonnées du disque sur le MBR, la table de partition, le secteur de démarrage ou le système de fichiers.
- Les données de configuration de démarrage sont corrompues.
- Identifier les erreurs matérielles liées à une défaillance de la mémoire ou du disque dur.
La réparation du démarrage ne peut pas réparer les ordinateurs Windows non redémarrables si :
- L’appareil matériel est défectueux.
- Il y a des problèmes avec une installation propre de Windows ou des mises à niveau de Windows, comme la mise à niveau de Windows 10 à Windows 11.
- L’ordinateur démarre dans Windows, mais ne peut pas se connecter à un compte utilisateur.
- L’ordinateur est affecté par des virus, des chevaux de Troie ou d’autres logiciels malveillants.
Cause
Aucune information sur la cause n’est disponible.
Resolution
Il existe plusieurs façons de lancer la réparation du démarrage. Cette fonction peut être exécutée à partir de l’ordinateur de bureau, mais elle peut également être exécutée en dehors de Windows à l’aide de l’environnement de récupération Windows (WinRE). En outre, si l’ordinateur ne peut pas démarrer dans l’environnement de récupération Windows (WinRE), la réparation du démarrage peut être exécutée à l’aide d’un disque d’installation Windows.
L’ordinateur lance la réparation du démarrage lorsque l’ordinateur ne parvient pas à démarrer dans le système d’exploitation deux fois consécutivement. Si la réparation du démarrage ne démarre pas, utilisez un disque d’installation Windows.
Comment lancer la réparation du démarrage à l’aide de l’application Paramètres sous Windows
- Ouvrez l’application Paramètres. Appuyez sur le raccourci clavier Windows + I.
- Accédez à Mise à jour et sécurité.
- Sélectionnez l’onglet Récupération.
- Dans Démarrage avancé, cliquez sur Redémarrer maintenant.
- Après le redémarrage de l’ordinateur, accédez à Dépannage > Options avancées > Réparation du système.
- Une fois le processus de réparation du démarrage terminé, redémarrez l’ordinateur.
- Si l’ordinateur ne parvient pas à démarrer dans le système d’exploitation, lancez une réparation du démarrage à l’aide du disque d’installation Windows.
Comment lancer la réparation du démarrage à partir de l’ordinateur de bureau ou de l’écran de verrouillage
- Cliquez sur Démarrer.
- Cliquez une fois sur l’icône de bouton d’alimentation.
- Maintenez la touche Maj enfoncée, puis cliquez sur Redémarrer. Maintenez la touche Maj enfoncée jusqu’au redémarrage de l’ordinateur.
- Sélectionnez Résolution des problèmes.
- Accédez à Options avancées > Réparation du démarrage.
- Une fois le processus de réparation du démarrage terminé, redémarrez l’ordinateur.
- Si l’ordinateur ne parvient pas à démarrer dans le système d’exploitation, lancez une réparation du démarrage à l’aide du disque d’installation Windows.
Comment lancer la réparation du démarrage à l’aide d’un disque d’installation Windows
- Créez un disque d’installation Windows à l’aide de l’outil Dell OS Recovery.
- Connectez le disque d’installation USB à l’ordinateur.
- Mettez l’ordinateur sous tension et appuyez sur la touche F12 jusqu’à accéder au menu de démarrage.
- Choisissez le lecteur USB dans la liste d’options et appuyez sur Entrée.
- L’ordinateur démarre à l’aide du disque d’installation USB.
- Sélectionnez votre langue.
- Choisissez la langue à installer, le format de l’heure et de la devise, le clavier ou la méthode d’entrée, puis cliquez sur Suivant.
- Sur l’écran de Configuration de Windows, cliquez sur Réparer votre ordinateur.
- Sélectionnez Résolution des problèmes.
- Accédez à Options avancées > Réparation du démarrage.
- Une fois le processus de réparation du démarrage terminé, redémarrez l’ordinateur.
La réparation de démarrage peut résoudre la plupart des problèmes liés à Windows. Toutefois, si la réparation du démarrage ne résout pas le problème, sauvegardez vos données personnelles et réinstallez le système d’exploitation.
Additional Information
- Créez un disque d’installation Windows 7 à l’aide de l’outil Dell OS Recovery.
- Connectez le disque d’installation USB à l’ordinateur.
- Mettez l’ordinateur sous tension et appuyez sur la touche F12 jusqu’à accéder au menu de démarrage.
- Choisissez le lecteur USB dans la liste d’options et appuyez sur Entrée.
- L’ordinateur démarre à partir du disque d’installation USB.
- Lorsque le message « Appuyez sur une touche pour démarrer à partir du CD ou DVD » s’affiche, appuyez sur Entrée.
Remarque : Si vous n’appuyez pas sur une touche, l’ordinateur tente de démarrer à partir du système d’exploitation installé sur le disque dur. Si cela se produit, redémarrez l’ordinateur et essayez de démarrer à partir du disque d’installation Windows 7.
- Choisissez la langue à installer, le format de l’heure et de la devise, le clavier ou la méthode d’entrée, puis cliquez sur Suivant.
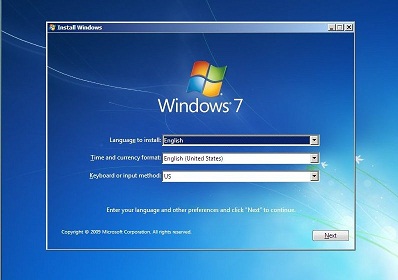
Figure 1 : Écran d’installation de Windows 7 (cette image est en anglais.) - Sur l’écran de Configuration de Windows, cliquez sur Réparer votre ordinateur.
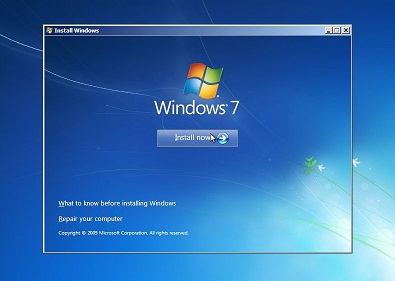
Figure 2 : Option de réparation de l’ordinateur sous Windows 7. Cette image est en anglais. - Dans la fenêtre Options de récupération du système, sélectionnez l’installation de Windows 7, puis cliquez sur Suivant.
- Cliquez sur Réparation du démarrage.
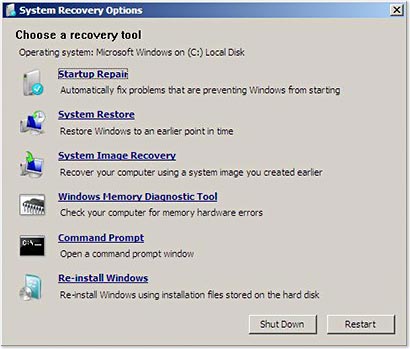
Figure 3 : Démarrez l’option de réparation dans le menu des options de récupération du système. Cette image est en anglais. - Quand l’opération de réparation du démarrage est terminée, cliquez sur Terminer pour redémarrer l’ordinateur.
La réparation de démarrage peut résoudre la plupart des problèmes liés à Windows. Toutefois, si la réparation du démarrage ne résout pas le problème, sauvegardez vos données personnelles et réinstallez le système d’exploitation.
Il est possible que la réparation du démarrage n’ait pas résolu le problème de démarrage de Windows. La réparation du démarrage peut s’exécuter automatiquement à nouveau après le redémarrage de l’ordinateur.
Si la réparation du démarrage ne permet pas de résoudre le problème de démarrage de Windows, essayez les étapes de dépannage suivantes :
Articles recommandés
Voici quelques articles recommandés sur ce sujet qui peuvent vous intéresser.
- Accès à Windows Recovery Environment sous Windows
- Démarrage à partir du menu Options de démarrage avancées sous Windows 11 et Windows 10
- L’ordinateur Dell ne démarre sur Windows 11 ou Windows 10
- Résolution du problème de boucle de démarrage infinie dans Windows 10
 Hors garantie ? Aucun problème Accédez au site Web Dell.com/support , saisissez votre numéro de série Dell et consultez nos offres.
Hors garantie ? Aucun problème Accédez au site Web Dell.com/support , saisissez votre numéro de série Dell et consultez nos offres.
Article Properties
Affected Product
Alienware, Inspiron, Legacy Desktop Models, OptiPlex, Vostro, XPS, G Series, G Series, Alienware, Inspiron, Latitude, Vostro, XPS, Legacy Laptop Models, Fixed Workstations, Mobile Workstations
Last Published Date
18 Oct 2023
Version
11
Article Type
Solution