Article Number: 000124931
Agent kan ikke aktiveres på Dell Security Management Server Enterprise ved hjælp af selvsignerede certifikater
Summary: Når du bruger et selvsigneret certifikat i Dell Security Management Server Enterprise (tidligere Dell Data Protection | Enterprise Edition-server kan ikke aktivere agent.
Article Content
Symptoms
Berørte produkter:
- Dell Security Management Server
- Dell Data Protection | Enterprise Edition
Berørte versioner:
- v9.5 – v9.8
Hvis der vælges et selvtegnscertifikat under installationen af Dell Security Management Server (tidligere Dell Data Protection | Enterprise Edition Server) v9.5 til v9.8.x, agentregistreringer (Self-Encrypting Drive Management, BitLocker Manager, Advanced Threat Protection og Threat Protection) kan det mislykkes på grund af forkert opsætning af Dell Management-certifikat (DM) under installationen. Agenter og politiksignering kræver en sikker SSL eller TLS til kommunikation. Dell Management (DM)-certifikatet bruges til at lette denne sikre kommunikation. DM-certifikatet kan være konfigureret forkert i Dell Security Management Server v9.5 til 9.8.x.
Cause
Ikke relevant
Resolution
Sådan løses problemet:
- Log på den berørte Dell Security Management Server Enterprise.
- Højreklik på startmenuen i Windows, og vælg herefter Kør.
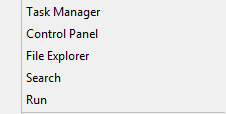
Figur 1: (Kun på engelsk) Klik på Kør
- Indtast services.msc i vinduet Kør, og klik derefter på OK.
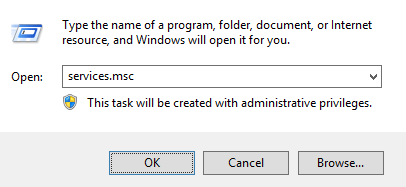
Figur 2: (Kun på engelsk) Type services.msc
- Højreklik på Dell Core Server , og vælg derefter Stop.
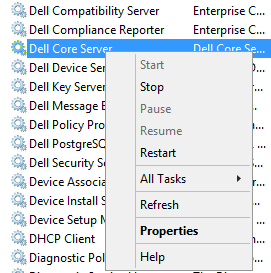
Figur 3: (Kun på engelsk) Stop Dell Core Server
- Skriv og vælg serverkonfigurationsværktøj i vinduets søgemenu.
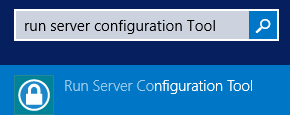
Figur 4: (Kun på engelsk) Kør serverkonfigurationsværktøjet
- Gå til Handlinger > konfigurere certifikater.
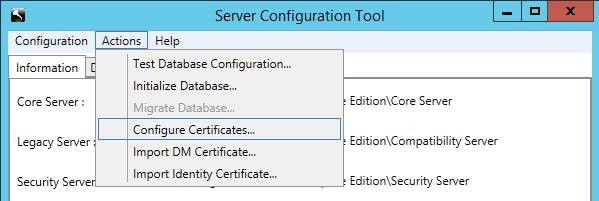
Figur 5: (Kun på engelsk) Gå til Konfigurer certifikater
- I certifikatkonfigurationen skal du trykke på Næste.
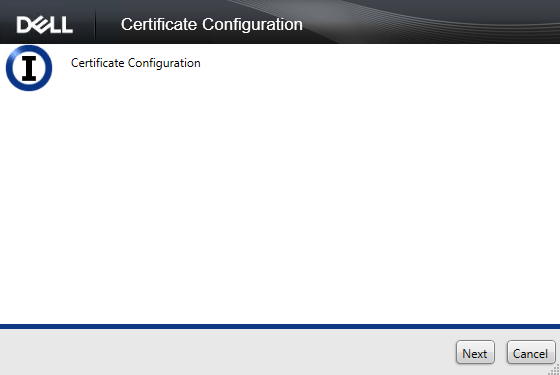
Figur 6: (Kun på engelsk) Klik på Næste
- Vælg Express (Hurtig ), og tryk derefter på Næste.
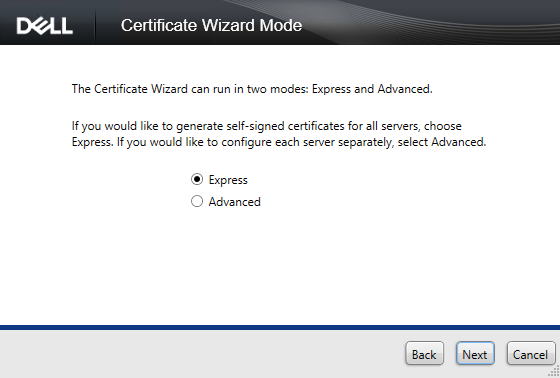
Figur 7: (Kun på engelsk) Vælg Express
- Tryk på Ja for at bruge det aktuelle certifikat.
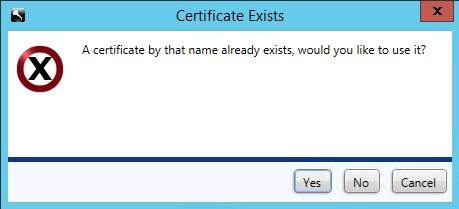
Figur 8: (Kun på engelsk) Klik på Ja
- Klik på Afslut for at lukke certifikatopsætningen.
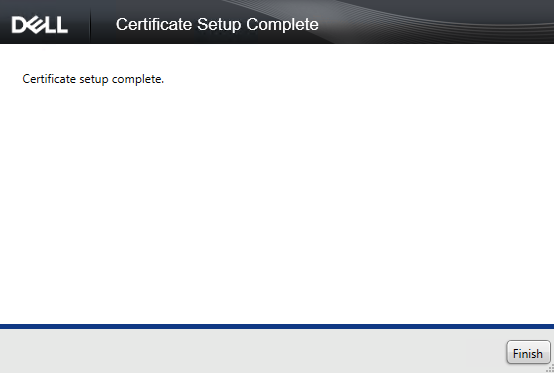
Figur 9: (Kun på engelsk) Klik på Afslut
- Højreklik på startmenuen i Windows, og vælg herefter Kør.
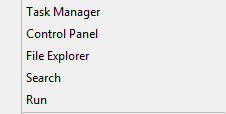
Figur 10: (Kun på engelsk) Klik på Kør
- Skriv mmc i kør-brugergrænsefladen, og tryk derefter på OK.
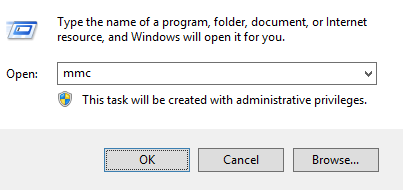
Figur 11: (Kun på engelsk) Skriv mmc
- I MMC (Managed Migration Utility) brugergrænsefladen (UI) skal du vælge Fil og derefter tilføje/fjerne Snap-In.
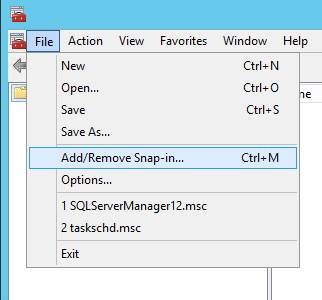
Figur 12: (Kun på engelsk) Klik på Tilføj/fjern Snap-in
- I snap-in-brugergrænsefladen skal du vælge Certifikater og derefter trykke på Tilføj.
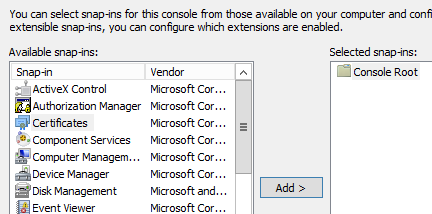
Figur 13: (Kun på engelsk) Tilføj et certifikat
- Vælg Computerkonto, og tryk derefter på Næste.
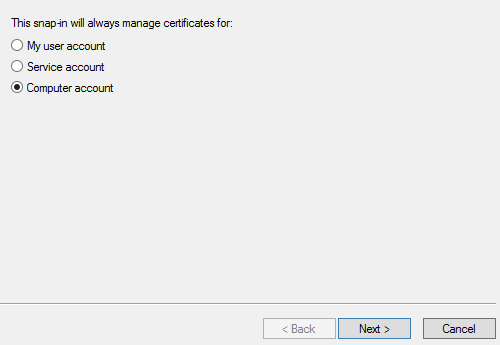
Figur 14: (Kun på engelsk) Vælg computerkonto
- Vælg Lokal computer, og tryk derefter på Afslut.
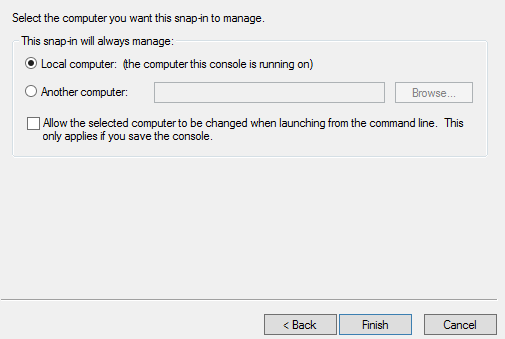
Figur 15: (Kun på engelsk) Vælg lokal computer
- Tryk på OK i snap-in-brugergrænsefladen.
- I MMC skal du udvide certifikater (lokal computer) > certifikater for personlig >
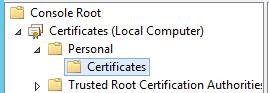
Figur 16: (Kun på engelsk) Udvid certifikater
- Det nyoprettede certifikat vises på listen. Dobbeltklik på certifikatet for at kontrollere udløbsdatoen for at sikre, at certifikatet svarer til dags dato + 10 år.
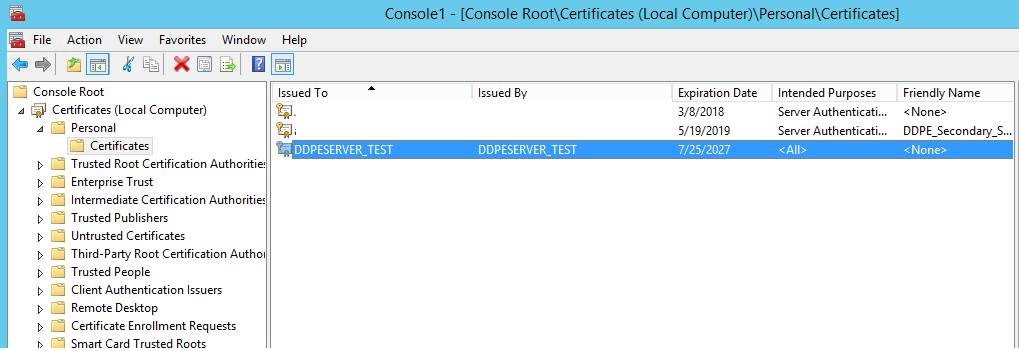
Figur 17: (Kun på engelsk) Dobbeltklik på Certifikat
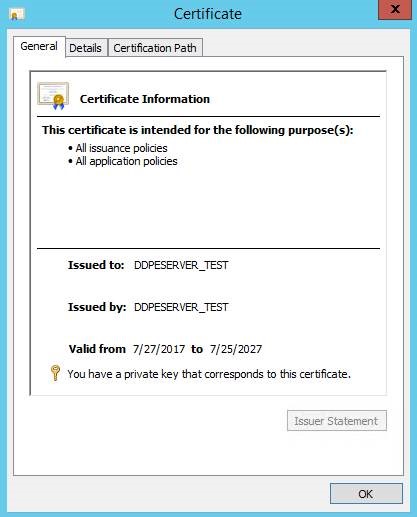
Figur 18: (Kun på engelsk) Bekræft udløb
- Højreklik på det nye certifikat, og vælg Alle opgaver > Eksporter.
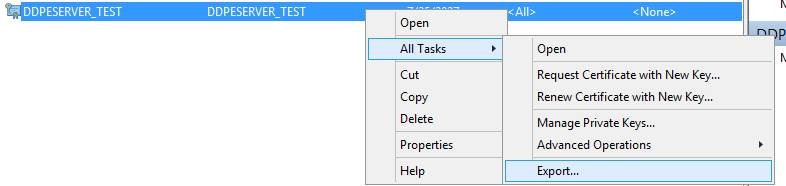
Figur 19: (Kun på engelsk) Klik på Eksportér
- I guiden Certifikateksport skal du vælge Næste.
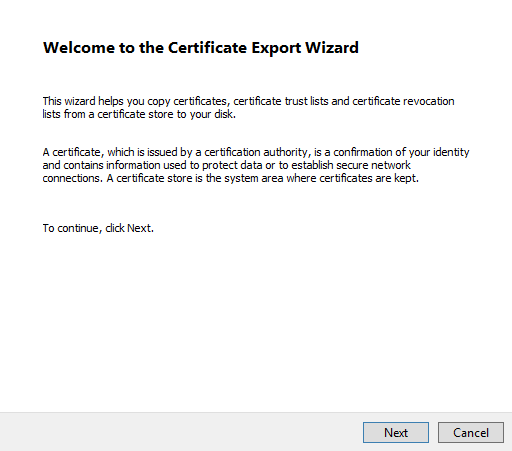
Figur 20: (Kun på engelsk) Klik på Næste
- Vælg Ja, eksporter den private nøgle, og tryk derefter på Næste.
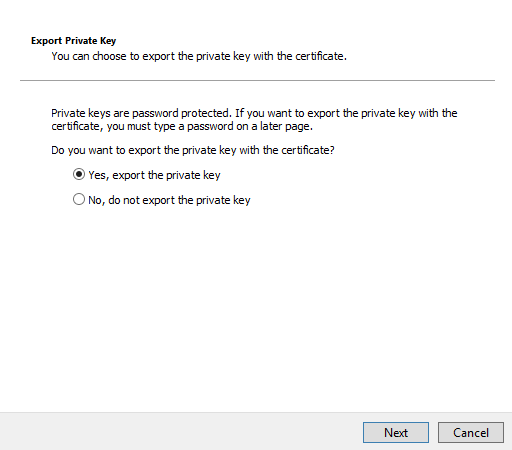
Figur 21: (Kun på engelsk) Vælg Ja, eksporter den private nøgle
- Lad standardindstillingerne være valgt for format, og tryk derefter på Næste.
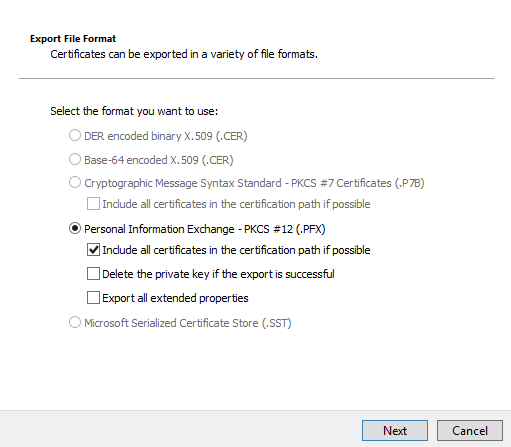
Figur 22: (Kun på engelsk) Vælg Personal Information Exchange -PKCS #12 (. PFX)
- Kontroller adgangskoden , og angiv og bekræft en adgangskode. Når det er udfyldt, skal du trykke på Næste.
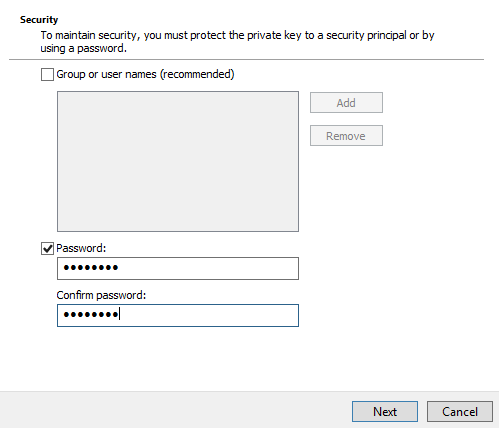
Figur 23: (Kun på engelsk) Indtast adgangskode
- Gennemse og vælg en placering til det eksporterede certifikat. Når du har valgt en placering, skal du klikke på Næste.
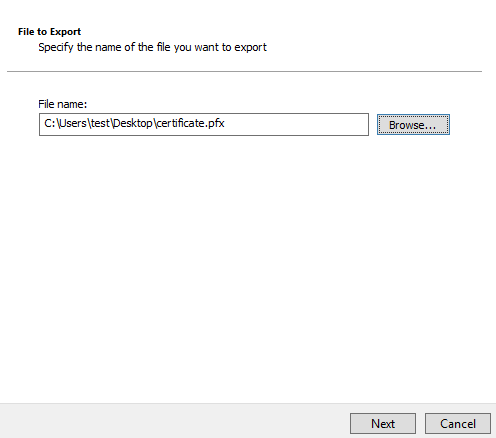
Figur 24: (Kun på engelsk) Vælg det certifikat, der skal eksporteres
- Klik på Afslut for at afslutte certifikateksporten.
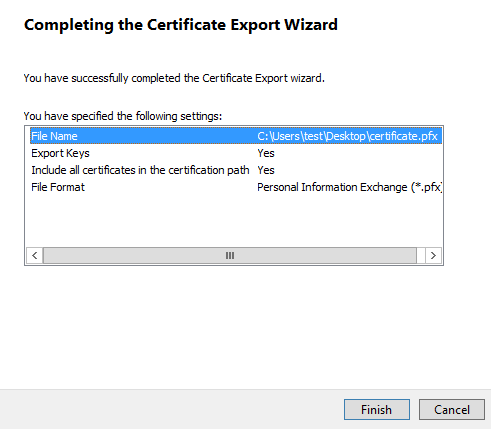
Figur 25: (Kun på engelsk) Klik på Afslut
- Gå tilbage til serverkonfigurationsværktøjet, og vælg Handlinger > Importer DM-certifikat.
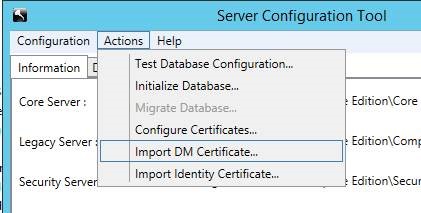
Figur 26: (Kun på engelsk) Klik på Importer DM-certifikater
- Vælg det eksporterede certifikat (trin 25).
- Indtast den eksporterede certifikatadgangskode (trin 24), og tryk derefter på OK.
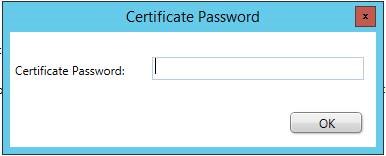
Figur 27: (Kun på engelsk) Indtast adgangskode
- Hvis du bruger Windows-godkendelse til at nå FREM til SQL, skal du indtaste oplysningerne for den servicekonto, der har SQL-tilladelser, og derefter klikke på Næste. Hvis du bruger SQL-godkendelse, skal du klikke på Næste.
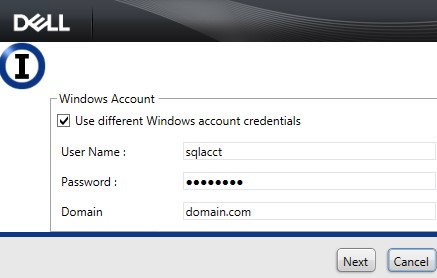
Figur 28: (Kun på engelsk) Indtast Windows-kontooplysninger
- Afslut servicekonfigurationsværktøjet.
- Vælg Ja ved prompten for at gemme.
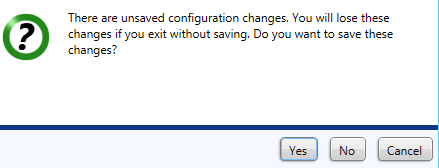
Figur 29: (Kun på engelsk) Klik på Ja
- I vinduet Tjenester skal du højreklikke på Dell Core Server og derefter vælge Start.
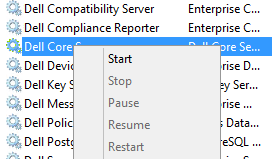
Figur 30: (Kun på engelsk) Start Dell Core Server
- Luk vinduet Tjenester.
For at kontakte support kan du bruge internationale supporttelefonnumre til Dell Data Security.
Gå til TechDirect for at oprette en anmodning om teknisk support online.
Hvis du vil have yderligere indsigt og ressourcer, skal du tilmelde dig Dell Security Community-forummet.
Additional Information
Videos
Article Properties
Affected Product
Dell Encryption
Last Published Date
06 Jul 2023
Version
11
Article Type
Solution