Article Number: 000124931
Det går inte att aktivera agenten på Dell Security Management Server Enterprise med självsignerade certifikat
Summary: När du använder ett självsignerat certifikat i Dell Security Management Server Enterprise (tidigare Dell Data Protection | Det går inte att aktivera agenten på Enterprise Edition-servern. ...
Article Content
Symptoms
Berörda produkter:
- Dell Security Management Server
- Dell Data Protection | Enterprise Edition
Berörda versioner:
- v9.5 – v9.8
Om du väljer ett självsigneringscertifikat under installationen av Dell Security Management Server (tidigare Dell Data Protection | Enterprise Edition Server) v9.5 till v9.8.x, agentregistreringar (Self-Encrypting Drive Management, BitLocker Manager, Advanced Threat Protection och Threat Protection). Det kan misslyckas på grund av att Dell Management-certifikatet (DM) konfigurerats felaktigt under installationen. Ombud och policysignering kräver säker SSL eller TLS för kommunikation. Dell Management-certifikatet (DM) används för att underlätta denna säkra kommunikation. DM-certifikatet kan vara felaktigt konfigurerat i Dell Security Management Server v9.5 till 9.8.x.
Cause
Gäller ej
Resolution
Så här löser du problemet:
- Logga in på det berörda Dell Security Management Server Enterprise.
- Högerklicka på Start-menyn i Windows och välj Kör.
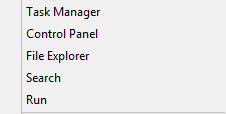
Bild 1: (Endast på engelska) Klicka på Kör
- I dialogrutan Kör skriver du services.msc och klickar sedan på OK.
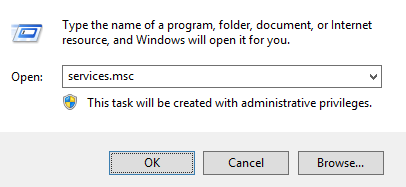
Bild 2: (Endast på engelska) Skriv services.msc
- Högerklicka på Dell Core Server och välj Stopp.
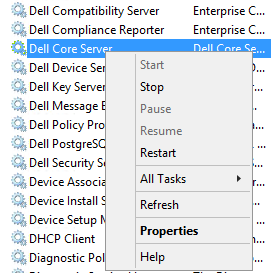
Bild 3: (Endast på engelska) Stoppa Dell Core Server
- I sökmenyn i fönstret skriver du in och väljer sedan Server Configuration Tool.
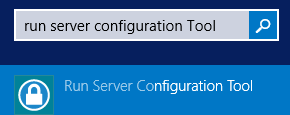
Bild 4: (Endast på engelska) Kör serverkonfigurationsverktyget
- Gå till Actions > Configure Certificates.
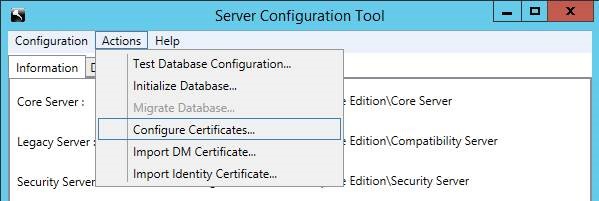
Bild 5: (Endast på engelska) Gå till Configure Certificates (konfigurera certifikat)
- I Certificate Configuration (certifikatkonfiguration) trycker du på Next (nästa).
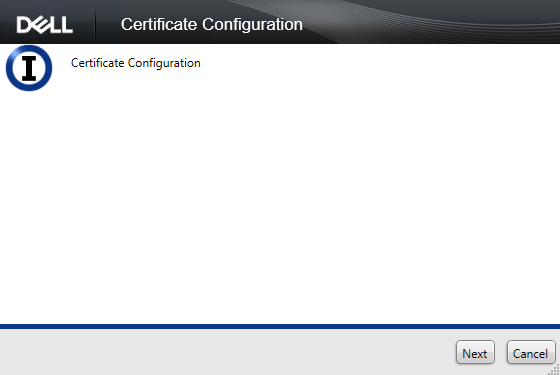
Bild 6: (Endast på engelska) Klicka på Next (nästa)
- Välj Express (express ) och tryck sedan på Next (nästa).
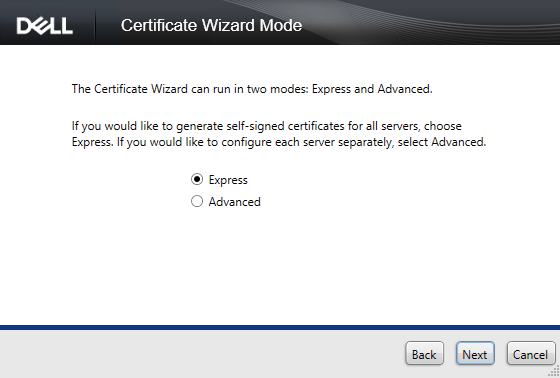
Bild 7: (Endast på engelska) Välj Express
- Tryck på Yes (ja ) för att använda det aktuella certifikatet.
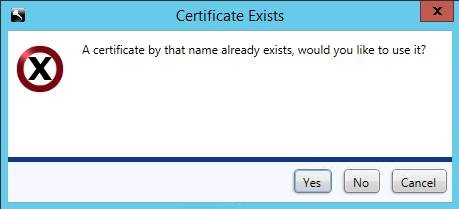
Bild 8: (Endast på engelska) Klicka på Yes (ja)
- Klicka på Finish (slutför ) för att stänga certifikatkonfigurationen.
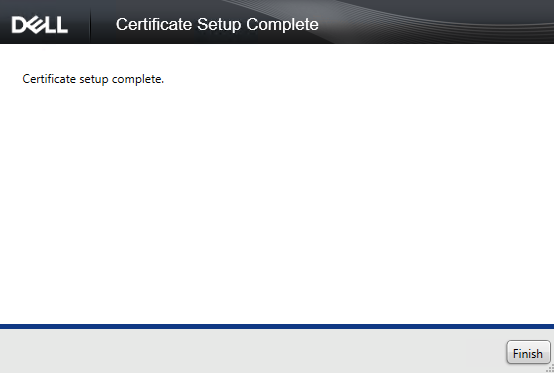
Bild 9: (Endast på engelska) Klicka på Finish (slutför)
- Högerklicka på Start-menyn i Windows och välj Kör.
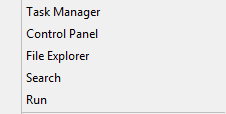
Bild 10: (Endast på engelska) Klicka på Kör
- Skriv mmc i körgränssnittet och tryck sedan på OK.
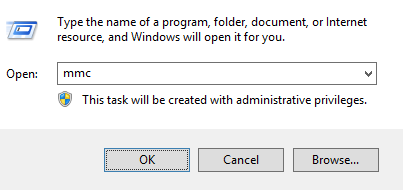
Bild 11: (Endast på engelska) Skriv mmc
- I användargränssnittet för det hanterade migreringsverktyget (MMC) väljer du Arkiv och lägger sedan till/tar bort snapin-modulen.
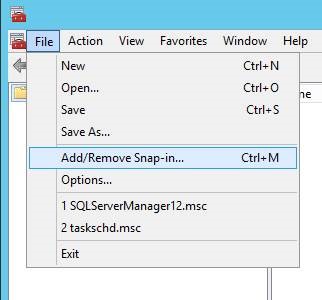
Bild 12: (Endast på engelska) Klicka på Lägg till/ta bort snapin-modul
- I snapin-gränssnittet väljer du Certificates (certifikat ) och trycker sedan på Add (lägg till).
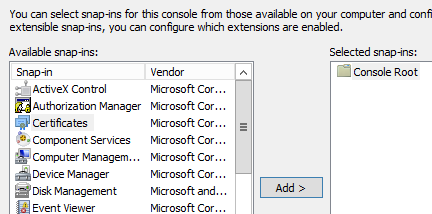
Bild 13: (Endast på engelska) Lägg till ett certifikat
- Välj Datorkonto och tryck sedan på Nästa.
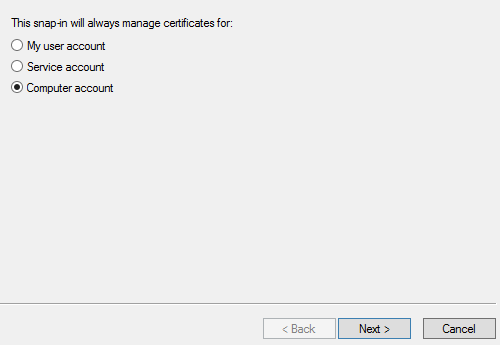
Bild 14: (Endast på engelska) Välj datorkonto
- Välj Local computer (lokal dator ) och tryck sedan på Finish (slutför).
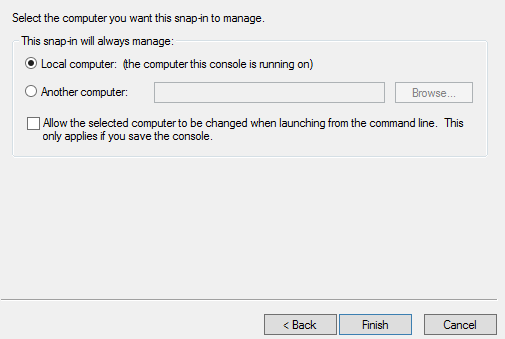
Bild 15: (Endast på engelska) Välj Lokal dator
- Tryck på OK i snapin-gränssnittet.
- I MMC expanderar du Certifikat (lokal dator) > Personal > Certificates (personligt >-certifikat)
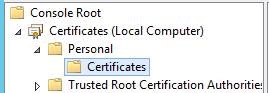
Bild 16: (Endast på engelska) Expandera certifikat
- Det nyligen skapade certifikatet visas. Dubbelklicka på certifikatet för att kontrollera utgångsdatumet för att se till att certifikatet matchar dagens datum + 10 år.
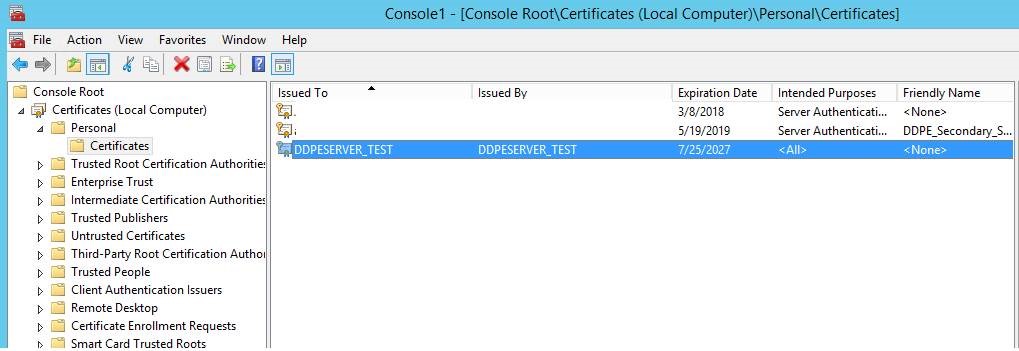
Bild 17: (Endast på engelska) Dubbelklicka på Certifikat
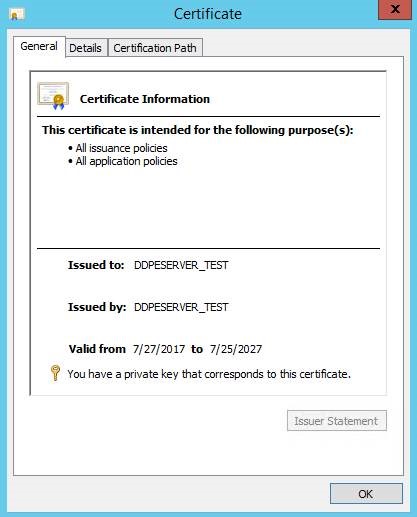
Bild 18: (Endast på engelska) Kontrollera utgång
- Högerklicka på det nya certifikatet och välj All Tasks > Export.
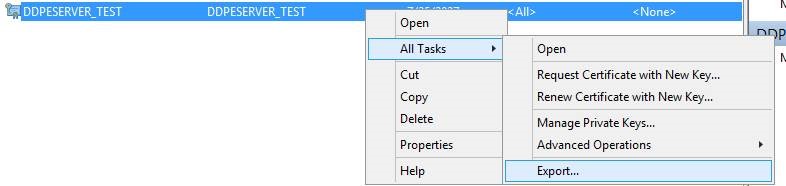
Bild 19: (Endast på engelska) Klicka på Export
- I guiden för certifikatexport väljer du Nästa.
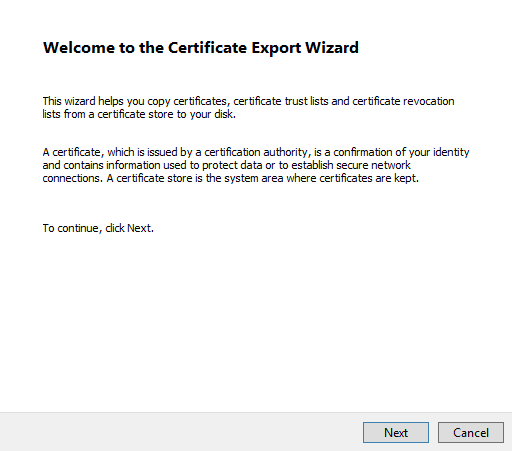
Bild 20: (Endast på engelska) Klicka på Next (nästa)
- Välj Yes (ja), exportera den privata nyckeln och tryck sedan på Next (nästa).
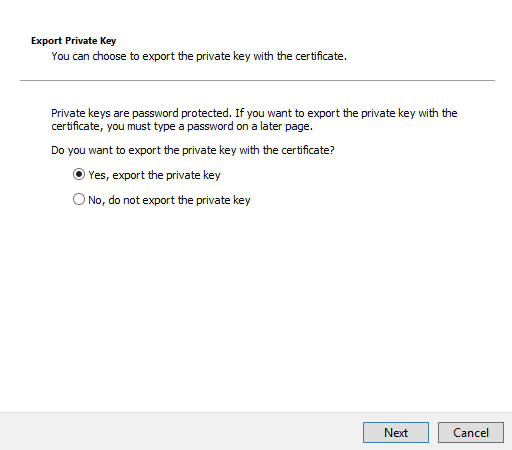
Bild 21: (Endast på engelska) Välj Yes (ja), exportera den privata nyckeln
- Lämna standardalternativen markerade för format och tryck sedan på Nästa.
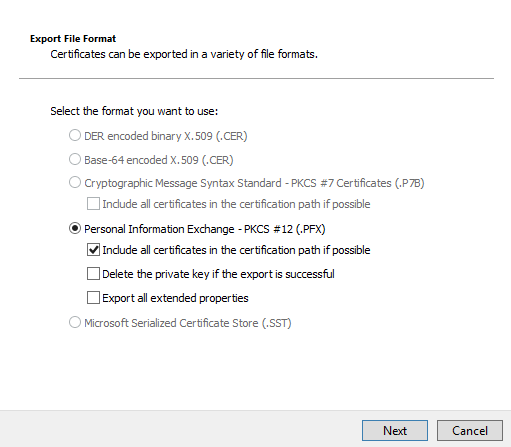
Bild 22: (Endast på engelska) Välj Personal Information Exchange – PKCS #12(. PFX)
- Kontrollera lösenordet , ange det och bekräfta ett lösenord. När det är ifyllt trycker du på Nästa.
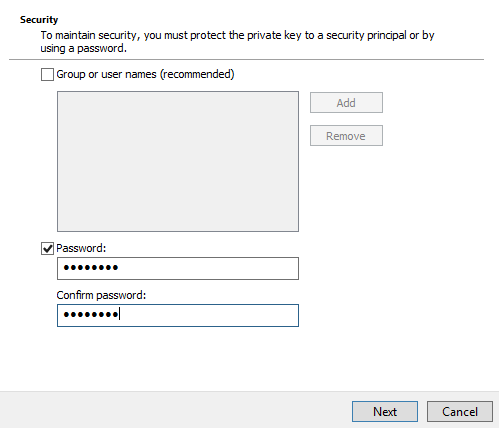
Bild 23: (Endast på engelska) Ange lösenord
- Bläddra och välj en plats för det exporterade certifikatet. När du har valt en plats klickar du på Nästa.
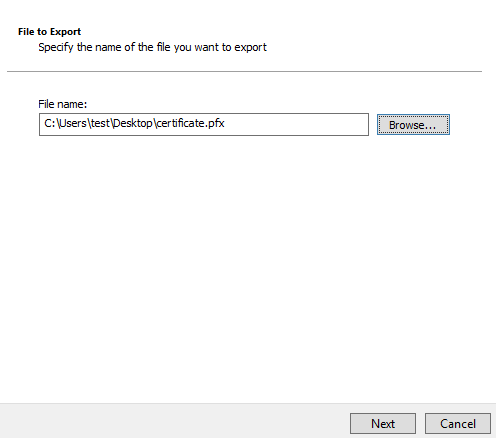
Bild 24: (Endast på engelska) Välj det certifikat som ska exporteras
- Klicka på Finish (slutför ) för att slutföra certifikatexporten.
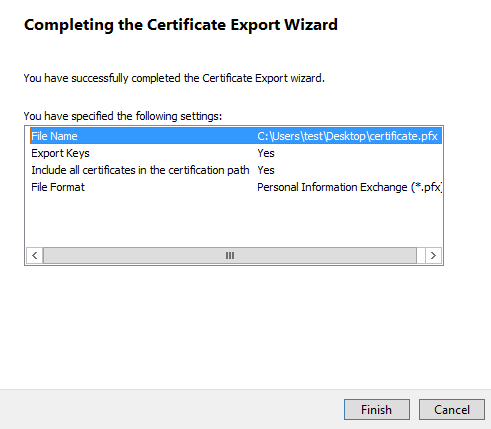
Bild 25: (Endast på engelska) Klicka på Finish (slutför)
- Gå tillbaka till serverkonfigurationsverktyget och välj Actions > Import DM Certificate.
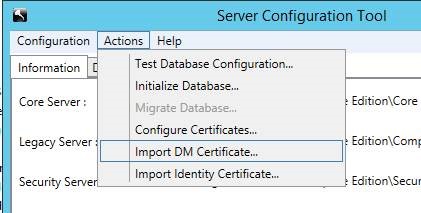
Bild 26: (Endast på engelska) Klicka på Import DM Certificates (importera DM-certifikat)
- Välj det exporterade certifikatet (steg 25).
- Ange det exporterade certifikatlösenordet (steg 24) och tryck sedan på OK.
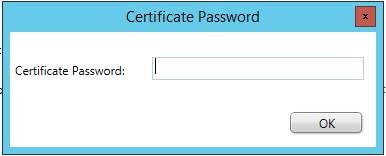
Bild 27: (Endast på engelska) Ange lösenord
- Om du använder Windows-autentisering för att nå SQL anger du informationen för det tjänstekonto som har SQL-behörighet och klickar sedan på Nästa. Om du använder SQL-autentisering klickar du på Nästa.
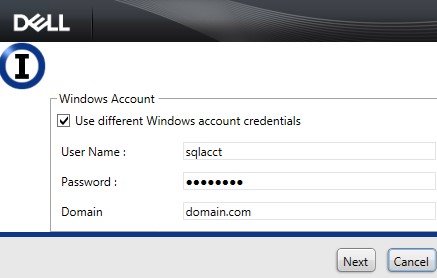
Bild 28: (Endast på engelska) Ange kontoinformation för Windows
- Avsluta servicekonfigurationsverktyget.
- Välj Yes on prompt för att spara.
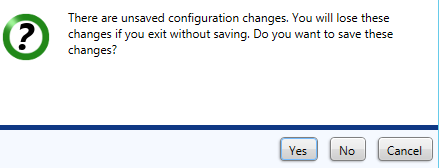
Bild 29: (Endast på engelska) Klicka på Yes (ja)
- I tjänstegränssnittet högerklickar du på Dell Core Server och väljer sedan Start.
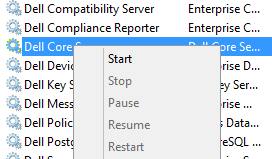
Bild 30: (Endast på engelska) Starta Dell Core-servern
- Avsluta tjänstegränssnittet.
Om du vill kontakta support, se Dell Data Security telefonnummer till internationell support.
Gå till TechDirect för att skapa en begäran om teknisk support online.
Om du vill ha mer information och resurser kan du gå med i Dell Security Community-forumet.
Additional Information
Videos
Article Properties
Affected Product
Dell Encryption
Last Published Date
06 Jul 2023
Version
11
Article Type
Solution