Article Number: 000124931
Impossibile attivare l'agent su Dell Security Management Server Enterprise utilizzando certificati autofirmati
Summary: Quando si utilizza un certificato autofirmato in Dell Security Management Server Enterprise (in precedenza Dell Data Protection | Enterprise Edition), non è possibile attivare l'agent.
Article Content
Symptoms
Prodotti interessati:
- Dell Security Management Server
- Dell Data Protection | Enterprise Edition
Versioni interessate:
- v9.5 - v9.8
Se si sceglie un certificato autofirmato durante l'installazione di Dell Security Management Server (in precedenza Dell Data Protection | Enterprise Edition) dalla versione 9.5 alla versione 9.8.x, le registrazioni dell'agent (Self-Encrypting Drive Management, BitLocker Manager, Advanced Threat Protection e Threat Protection) potrebbero non riuscire a causa di un certificato Dell Management (DM) configurato in modo errato durante l'installazione. Gli agent e la firma delle policy richiedono una connessione SSL o TLS sicura per la comunicazione. Il certificato Dell Management (DM) viene utilizzato per facilitare questa comunicazione sicura. Il certificato DM potrebbe essere configurato in modo errato in Dell Security Management Server da 9.5 a 9.8.x.
Cause
Non applicabile
Resolution
Per risolvere il problema:
- Accedere all'istanza interessata di Dell Security Management Server Enterprise.
- Cliccare con il pulsante destro del mouse sul menu Start di Windows e selezionare Esegui.
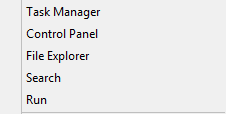
Figura 1. Selezione di Esegui (solo in inglese)
- Nell'interfaccia utente di Esegui, digitare services.msc, quindi cliccare su OK.
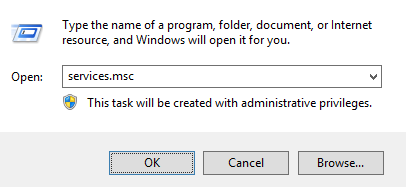
Figura 2. Digitazione di services.msc (solo in inglese)
- Cliccare con il pulsante destro del mouse su Dell Core Server e selezionare Arresta.
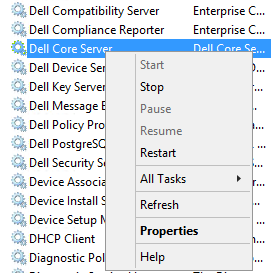
Figura 3. Arresto di Dell Core Server (solo in inglese)
- Nel menu di ricerca di Windows digitare e selezionare Server Configuration Tool.
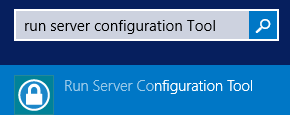
Figura 4. Run Server Configuration Tool (solo in inglese)
- Passare ad Actions > Configure certificates.
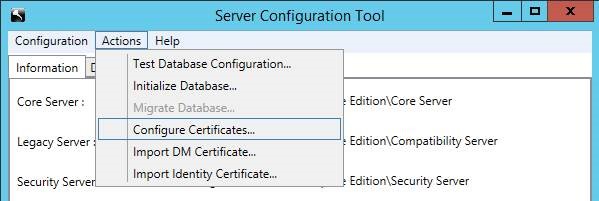
Figura 5. Passaggio a Configure Certificates (solo in inglese)
- In Certificate Configuration premere Next.
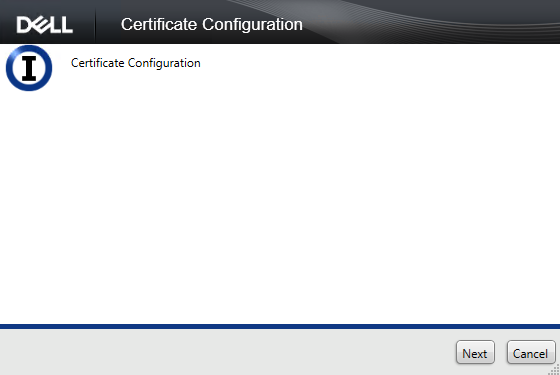
Figura 6. Cliccare su Avanti (solo in inglese)
- Selezionare Express e premere Next.
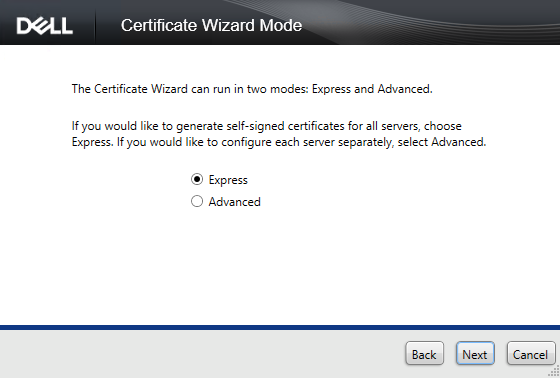
Figura 7. Selezione di Express (solo in inglese)
- Premere Yes per utilizzare il certificato corrente.
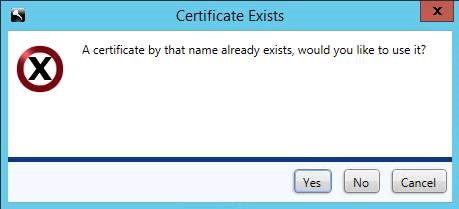
Figura 8. Selezione di Yes (solo in inglese)
- Cliccare su Fine per chiudere la procedura di installazione del certificato.
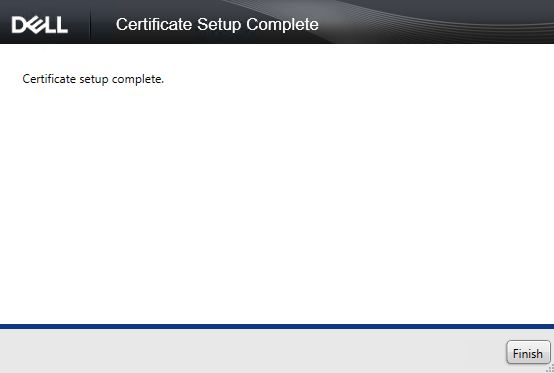
Figura 9. Cliccare su Finish (solo in inglese)
- Cliccare con il pulsante destro del mouse sul menu Start di Windows e selezionare Esegui.
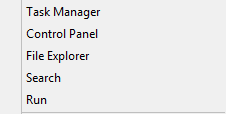
Figura 10. Selezione di Esegui (solo in inglese)
- Nell'interfaccia utente di Esegui digitare MMC e quindi premere OK.
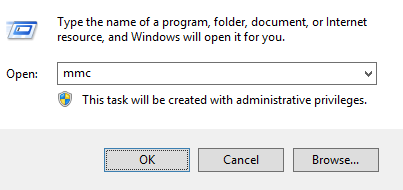
Figura 11. Digitazione di mmc (solo in inglese)
- Nell'interfaccia utente dell'utilità di migrazione gestita (MMC) selezionare File e quindi Aggiungi/Rimuovi snap-in.
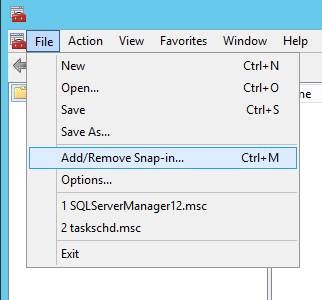
Figura 12. Cliccare su Aggiungi/Rimuovi snap-in (solo in inglese)
- Nell'interfaccia utente dello snap-in selezionare Certificati e quindi premere Aggiungi.
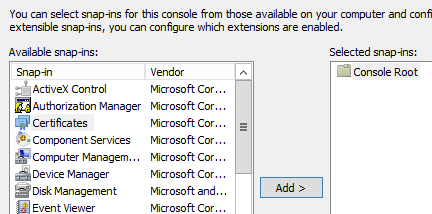
Figura 13. (solo in inglese) Aggiunta di un certificato
- Selezionare Account del computer e quindi premere Avanti.
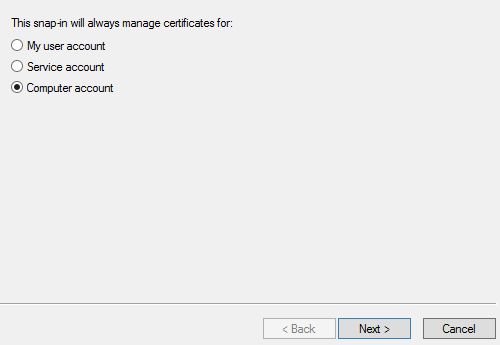
Figura 14: Selezione di Account del computer (solo in inglese)
- Selezionare Computer locale e premere Fine.
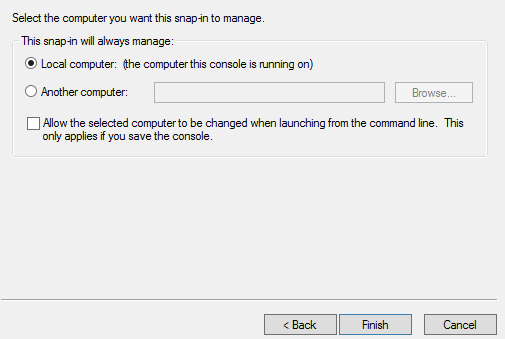
Figura 15. Selezione di Computer locale (solo in inglese)
- Nell'interfaccia utente dello snap-in premere OK.
- In MMC espandere Certificati (computer locale) > Personali > Certificati
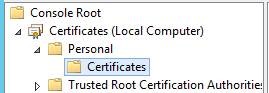
Figura 16. Espansione di Certificati (solo in inglese)
- Viene elencato il nuovo certificato creato. Cliccare due volte sul certificato per controllare la data di scadenza e assicurarsi che il certificato corrisponda alla data di oggi + 10 anni.
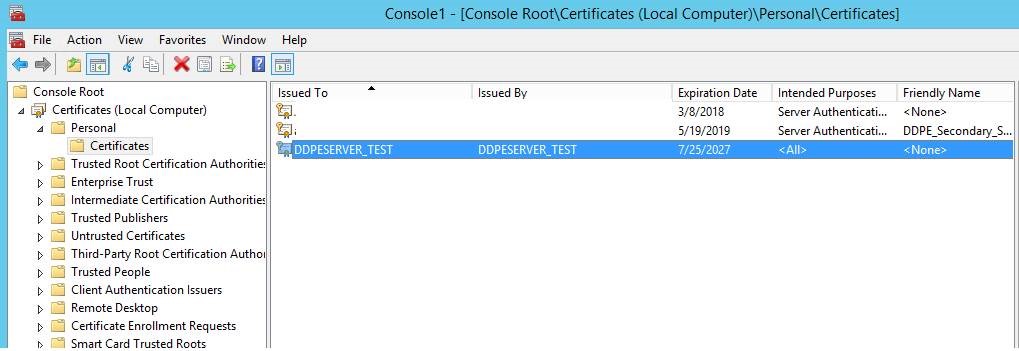
Figura 17. Doppio clic sul certificato (solo in inglese)
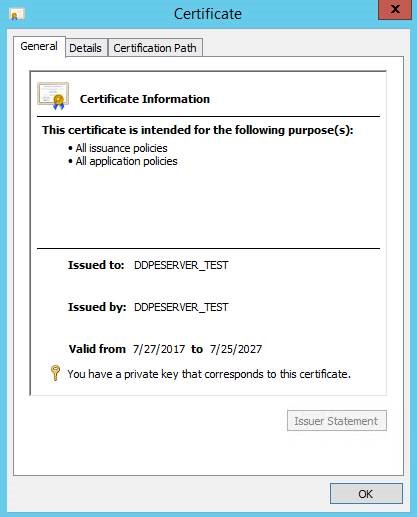
Figura 18. Verifica della scadenza (solo in inglese)
- Cliccare con il pulsante destro del mouse sul nuovo certificato e scegliere Tutte le attività > Esporta.
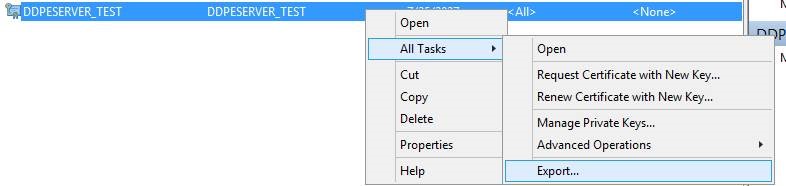
Figura 19. Cliccare su Esporta (solo in inglese)
- Nella procedura guidata di esportazione dei certificati selezionare Avanti.
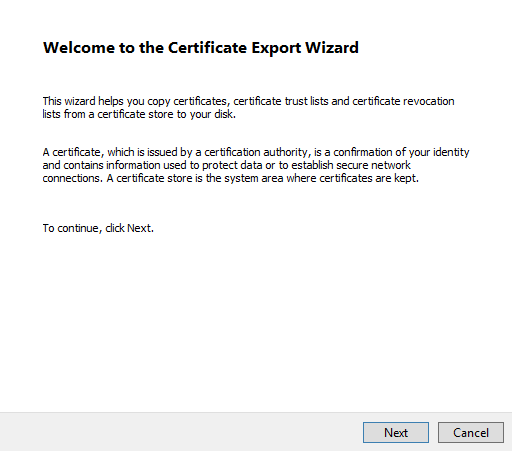
Figura 20. Cliccare su Avanti (solo in inglese)
- Selezionare Sì, esporta la chiave privata e quindi su Avanti.
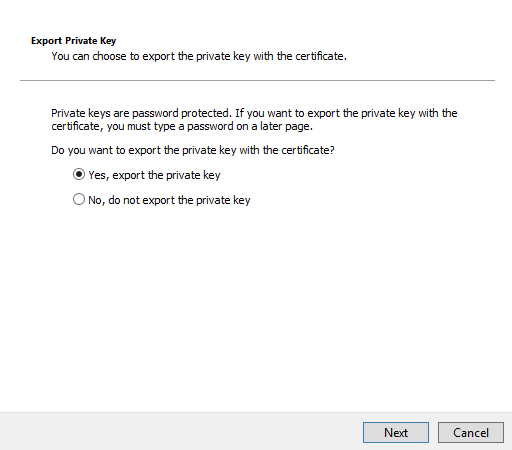
Figura 21. Selezione di Sì, esporta la chiave privata (solo in inglese)
- Lasciare selezionate le opzioni predefinite per il formato, quindi premere Avanti.
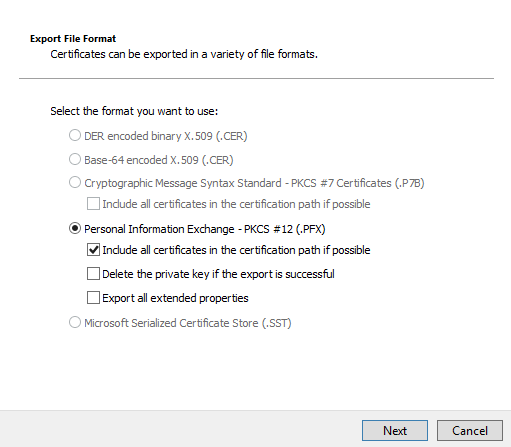
Figura 22. Selezione di Scambio di informazioni personali - PKCS #12 (.PFX) (solo in inglese)
- Selezionare il campo Password, impostarne una e confermarla. Una volta popolato il campo, premere Avanti.
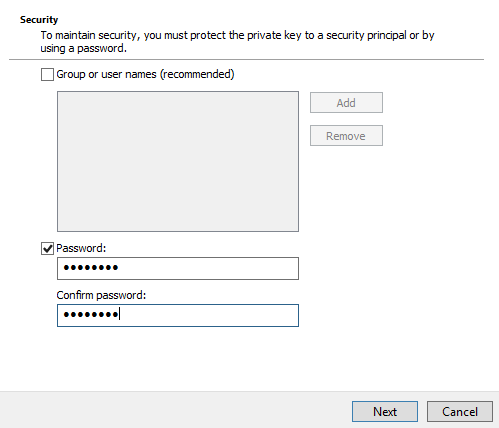
Figura 23. Inserimento della password (solo in inglese)
- Cliccare su Browse e selezionare una posizione per il certificato esportato. Una volta selezionata la posizione, cliccare su Next.
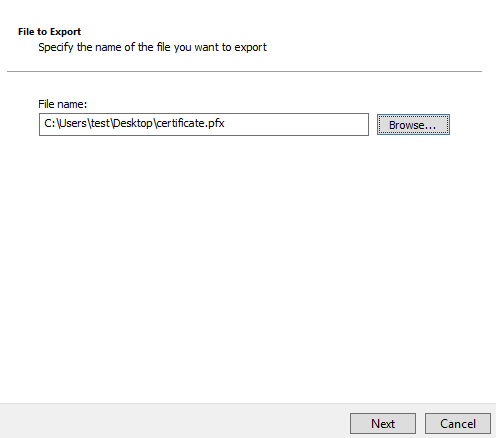
Figura 24. Selezione del certificato da esportare (solo in inglese)
- Cliccare su Fine per completare l'esportazione del certificato.
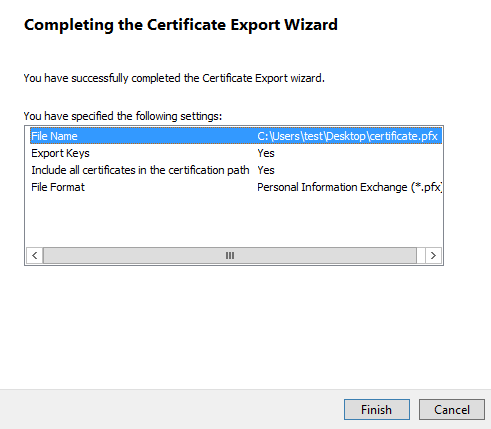
Figura 25. Cliccare su Finish (solo in inglese)
- Tornare a Server Configuration Tool e selezionare Actions > Import DM Certificate.
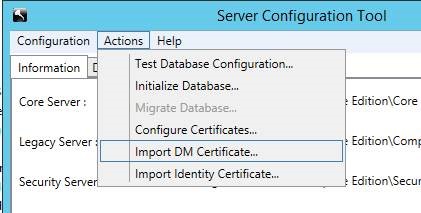
Figura 26. Selezione di Import DM Certificates (solo in inglese)
- Selezionare il certificato esportato (passaggio 25).
- Inserire la password del certificato esportato (passaggio 24), quindi premere OK.
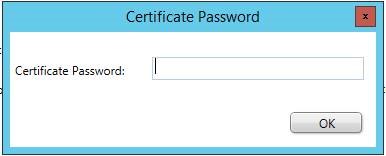
Figura 27. Inserimento della password (solo in inglese)
- Se si utilizza l'autenticazione di Windows per raggiungere SQL, inserire le informazioni per l'account di servizio che dispone delle autorizzazioni SQL, quindi cliccare su Next. Se si utilizza l'autenticazione SQL, cliccare su Next.
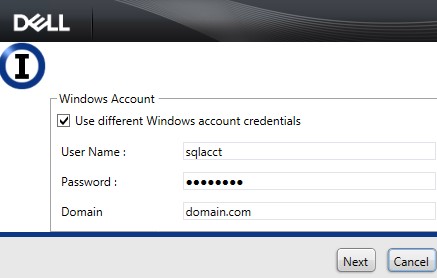
Figura 28. Inserimento delle informazioni sull'account Windows (solo in inglese)
- Uscire da Service Configuration Tool.
- Selezionare Yes al prompt per salvare.
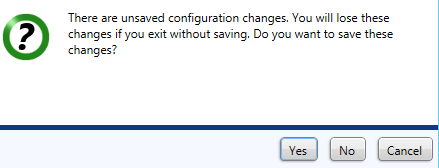
Figura 29. Selezione di Yes (solo in inglese)
- Nell'interfaccia utente di Servizi cliccare con il pulsante destro del mouse su Dell Core Server e scegliere Avvia.
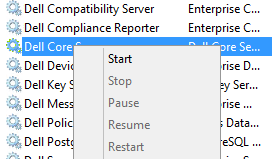
Figura 30. Avvio di Dell Core Server (solo in inglese)
- Chiudere l'interfaccia utente di Servizi.
Per contattare il supporto, consultare l'articolo Numeri di telefono internazionali del supporto di Dell Data Security.
Accedere a TechDirect per generare una richiesta di supporto tecnico online.
Per ulteriori approfondimenti e risorse accedere al forum della community Dell Security.
Additional Information
Videos
Article Properties
Affected Product
Dell Encryption
Last Published Date
06 Jul 2023
Version
11
Article Type
Solution