Article Number: 000124931
Kan agent niet activeren op Dell Security Management Server Enterprise met behulp van zelfondertekende certificaten
Summary: Wanneer u een zelfondertekend certificaat gebruikt in Dell Security Management Server Enterprise (voorheen Dell Data Protection | Enterprise Edition server kan agent niet activeren.
Article Content
Symptoms
Betreffende producten:
- Dell Security Management Server
- Dell Data Protection | Enterprise Edition
Betreffende versies:
- v9.5 - v9.8
Als een zelfondertekend certificaat wordt gekozen tijdens de installatie van Dell Security Management Server (voorheen Dell Data Protection | Enterprise Edition Server) v9.5 t/m v9.8.x, agentregistraties (Self-Encrypting Drive Management, BitLocker Manager, Advanced Threat Protection en Threat Protection), kan mislukken vanwege een onjuist ingesteld Dell Management (DM) certificaat tijdens de installatie. Agents en policy-ondertekening vereisen een beveiligde SSL of TLS voor communicatie. Het Dell Management (DM)-certificaat wordt gebruikt om deze veilige communicatie te vergemakkelijken. Het DM-certificaat is mogelijk onjuist ingesteld in Dell Security Management Server v9.5 t/m 9.8.x.
Cause
Niet van toepassing
Resolution
U kunt dit probleem als volgt oplossen:
- Meld u aan bij de betreffende Dell Security Management Server Enterprise.
- Klik met de rechtermuisknop op het Windows startmenu en selecteer vervolgens op Uitvoeren.
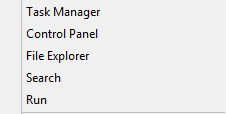
Afbeelding 1: (Alleen In het Engels) Klik op Uitvoeren
- Typ in het venster Uitvoeren services.msc en klik daarna op OK.
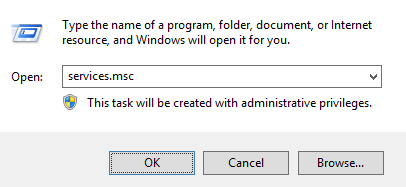
Afbeelding 2: (Alleen In het Engels) Typ services.msc
- Klik met de rechtermuisknop op Dell Core Server en selecteer Vervolgens Stoppen.
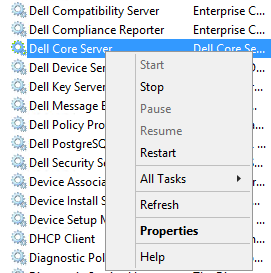
Afbeelding 3: (Alleen In het Engels) Dell Core Server stoppen
- Typ en selecteer vervolgens Server Configuration Tool in het vensterzoekmenu.
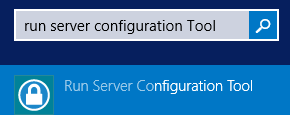
Afbeelding 4: (Alleen In het Engels) Serverconfiguratietool uitvoeren
- Ga naar Actions > Configure Certificates.
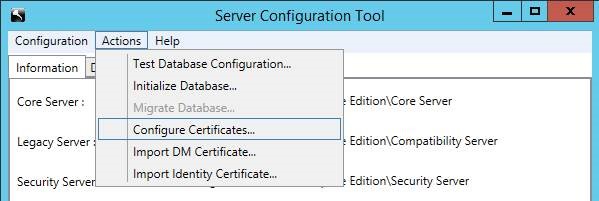
Afbeelding 5: (Alleen In het Engels) Ga naar Configure Certificates (Certificaten configureren)
- Druk in de certificaatconfiguratie op Volgende.
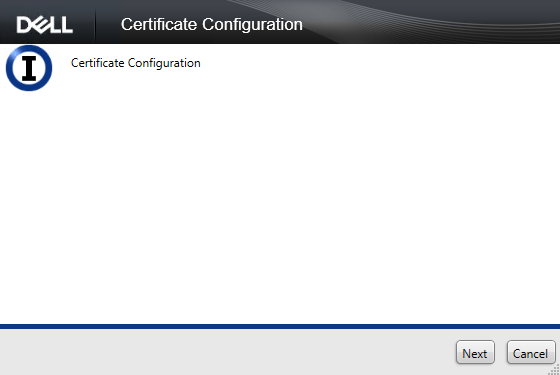
Afbeelding 6: (Alleen In het Engels) Klik op Volgende
- Selecteer Express en druk vervolgens op Next.
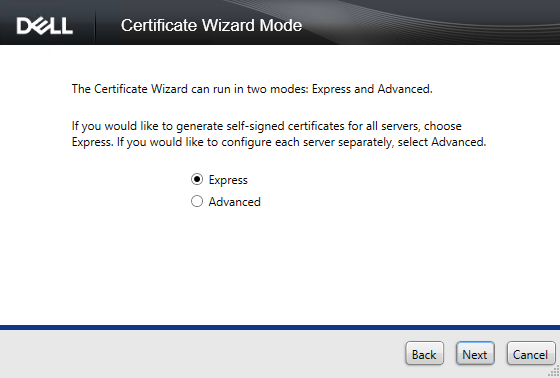
Afbeelding 7: (Alleen In het Engels) Selecteer Express
- Druk op Yes om het huidige certificaat te gebruiken.
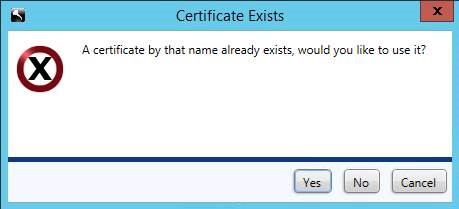
Afbeelding 8: (Alleen In het Engels) Klik op Ja
- Klik op Voltooien om de certificaatinstellingen te sluiten.
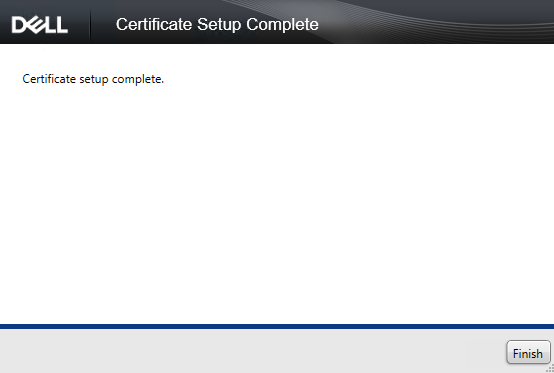
Afbeelding 9: (Alleen In het Engels) Klik op Voltooien
- Klik met de rechtermuisknop op het Windows startmenu en selecteer vervolgens op Uitvoeren.
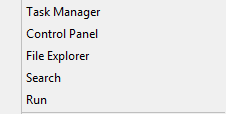
Afbeelding 10: (Alleen In het Engels) Klik op Uitvoeren
- Typ mmc in de gebruikersinterface uitvoeren en druk op OK.
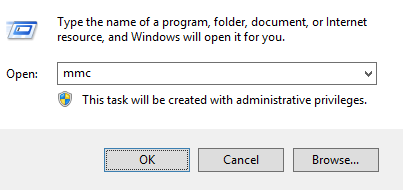
Afbeelding 11: (Alleen In het Engels) Type mmc
- Selecteer In de gebruikersinterface (UI) van het Managed Migration Utility (MMC) Bestand en vervolgens Snap-In toevoegen/verwijderen.
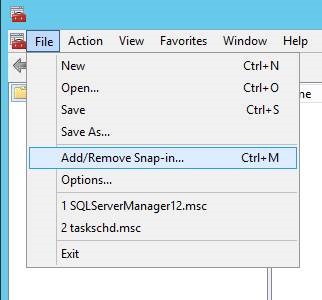
Afbeelding 12: (Alleen In het Engels) Klik op Snap-in toevoegen/verwijderen
- Selecteer certificaten in de snap-in-gebruikersinterface en druk op Toevoegen.
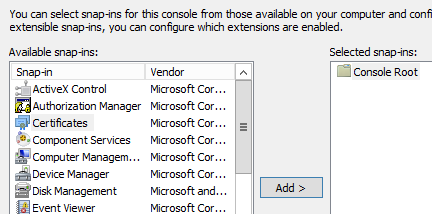
Afbeelding 13: (Alleen In het Engels) Een certificaat toevoegen
- Selecteer Computeraccount en druk vervolgens op Volgende.
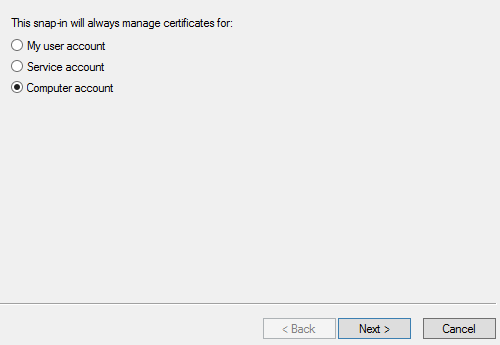
Afbeelding 14: (Alleen In het Engels) Computeraccount selecteren
- Selecteer Lokale computer en druk vervolgens op Finish.
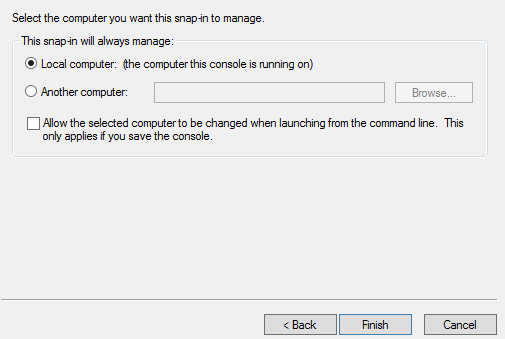
Afbeelding 15: (Alleen In het Engels) Selecteer Lokale computer
- Druk in de snap-in-gebruikersinterface op OK.
- Vouw in de MMC Certificaten (lokale computer) uit > Personal > -certificaten
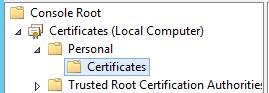
Afbeelding 16: (Alleen In het Engels) Certificaten uitbreiden
- Het zojuist gemaakte certificaat wordt weergegeven. Dubbelklik op het certificaat om de vervaldatum te controleren om er zeker van te zijn dat het certificaat overeenkomt met de datum van vandaag + 10 jaar.
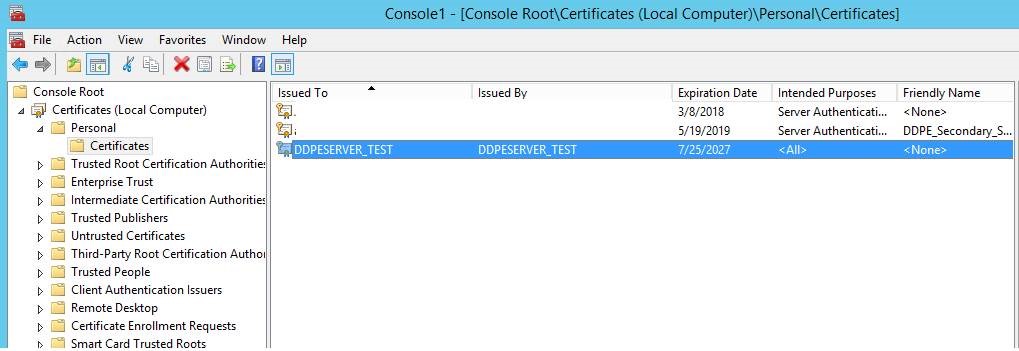
Afbeelding 17: (Alleen In het Engels) Dubbelklik op Certificaat
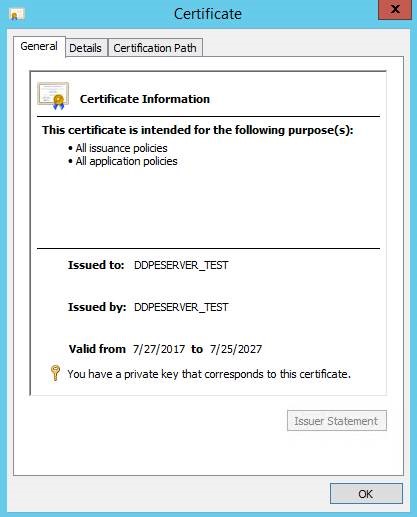
Afbeelding 18: (Alleen In het Engels) Vervaldatum controleren
- Klik met de rechtermuisknop op het nieuwe certificaat en selecteer Alle taken > Exporteren.
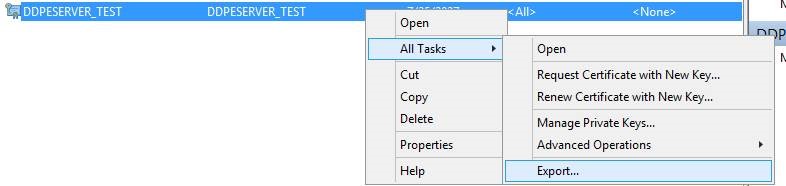
Afbeelding 19: (Alleen In het Engels) Klik op Exporteren
- Selecteer Volgende in de wizard Certificaat exporteren.
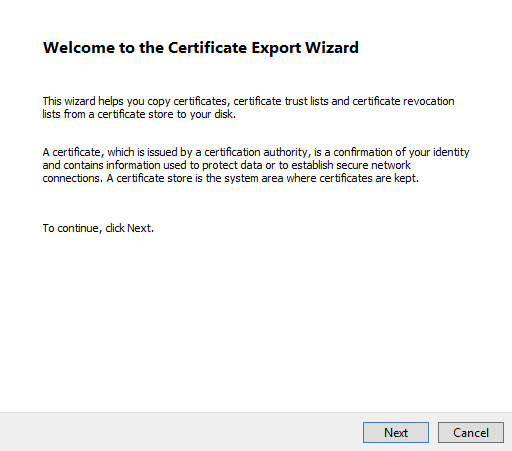
Afbeelding 20: (Alleen In het Engels) Klik op Volgende
- Selecteer Ja, exporteer de persoonlijke sleutel en druk op Volgende.
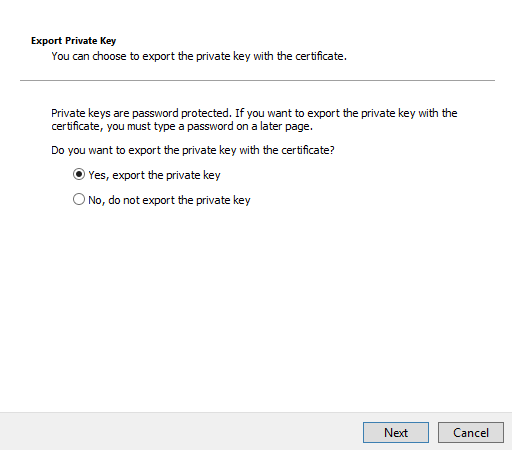
Afbeelding 21: (Alleen In het Engels) Selecteer Ja, exporteer de persoonlijke sleutel
- Laat de standaardopties geselecteerd voor indeling en druk op Volgende.
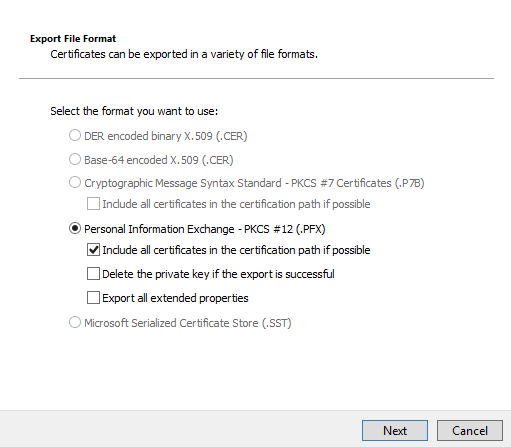
Afbeelding 22: (Alleen In het Engels) Selecteer Personal Information Exchange -PKCS #12(. PFX)
- Controleer het wachtwoord en stel een wachtwoord in en bevestig het. Druk op Volgende zodra deze is ingevuld.
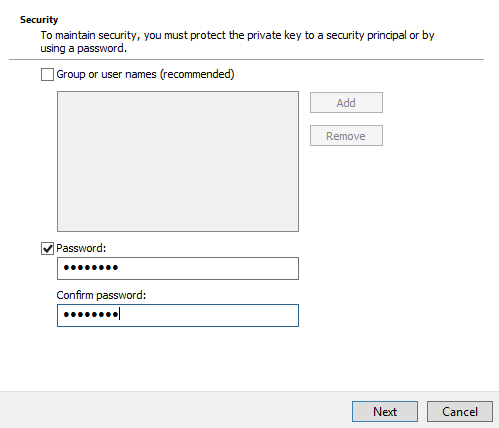
Afbeelding 23: (Alleen In het Engels) Voer wachtwoord in
- Blader en selecteer een locatie voor het geëxporteerde certificaat. Zodra een locatie is geselecteerd, klikt u op Volgende.
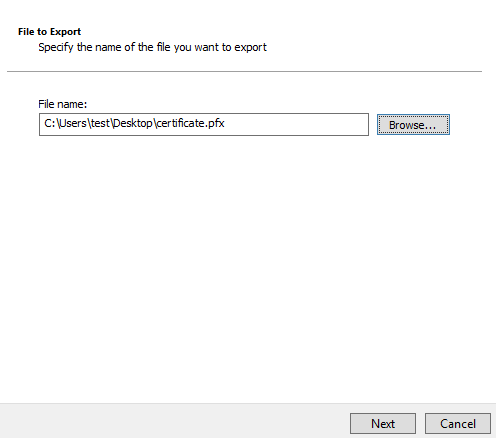
Afbeelding 24: (Alleen In het Engels) Selecteer het certificaat dat u wilt exporteren
- Klik op Voltooien om de certificaatexport te voltooien.
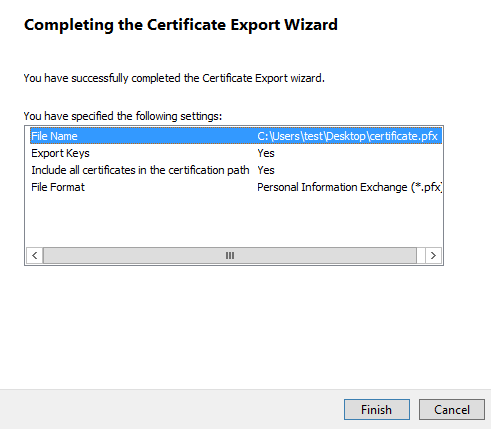
Afbeelding 25: (Alleen In het Engels) Klik op Voltooien
- Ga terug naar de Server Configuration Tool en selecteer Actions > Import DM Certificate.
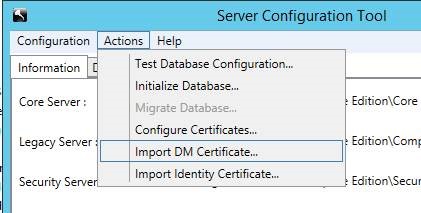
Afbeelding 26: (Alleen In het Engels) Klik op Dm-certificaten importeren
- Selecteer het geëxporteerde certificaat (stap 25).
- Voer het wachtwoord voor het geëxporteerde certificaat in (stap 24) en druk op OK.
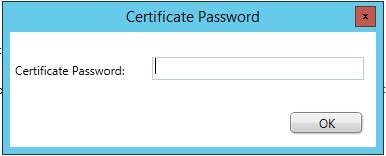
Afbeelding 27: (Alleen In het Engels) Voer wachtwoord in
- Als u Windows Authentication gebruikt om SQL te bereiken, voert u de informatie voor het serviceaccount met SQL-machtigingen in en klikt u op Volgende. Als u SQL Authentication gebruikt, klikt u op Volgende.
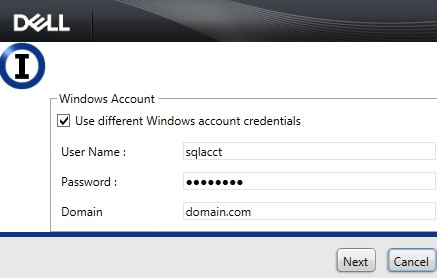
Afbeelding 28: (Alleen In het Engels) Voer windows-accountgegevens in
- Sluit de Service Configuration Tool af.
- Selecteer Ja bij de prompt om op te slaan.
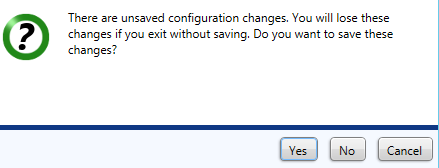
Afbeelding 29: (Alleen In het Engels) Klik op Ja
- Klik in de gebruikersinterface van Services met de rechtermuisknop op Dell Core Server en selecteer vervolgens Start.
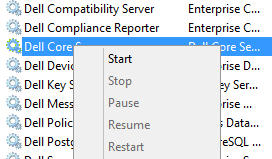
Afbeelding 30: (Alleen In het Engels) Dell Core Server starten
- Sluit de gebruikersinterface van Services af.
Als u contact wilt opnemen met support, raadpleegt u de internationale telefoonnummers voor support van Dell Data Security.
Ga naar TechDirect om online een aanvraag voor technische support te genereren.
Voor meer informatie over inzichten en hulpbronnen kunt u zich aanmelden bij het Dell Security Community Forum.
Additional Information
Videos
Article Properties
Affected Product
Dell Encryption
Last Published Date
06 Jul 2023
Version
11
Article Type
Solution