Article Number: 000124931
Agentin aktivointi ei onnistu Dell Security Management Server Enterprisessa itse allekirjoitettujen varmenteiden avulla
Summary: Kun käytät itse allekirjoitettua varmennetta Dell Security Management Server Enterprisessa (aiemmin Dell Data Protection | Enterprise Edition -palvelin ei voi aktivoida agenttia.
Article Content
Symptoms
Tuotteet, joita asia koskee:
- Dell Security Management Server
- Dell Data Protection | Enterprise Edition
Versiot, joita asia koskee:
- 9.5–9.8
Jos Dell Security Management Serverin (aiemmin Dell Data Protection | ) asennuksen aikana valitaan itsekirjautuva varmenne Enterprise Edition Server) 9.5–9.8.x, agenttirekisteröinnit (Self-Encrypting Drive Management, BitLocker Manager, Advanced Threat Protection ja Threat Protection) saattavat epäonnistua, koska Dell Management (DM) -varmenne on määritetty väärin asennuksen aikana. Agentit ja käytännön allekirjoitus edellyttävät suojattua SSL- tai TLS-yhteyttä tiedonsiirtoon. Suojattua tiedonsiirtoa helpotetaan Dell Management (DM) -varmenteella. DM-varmenne on ehkä määritetty väärin Dell Security Management Server 9.5–9.8.x -versiossa.
Cause
Ei sovellettavissa
Resolution
Ratkaise ongelma seuraavasti:
- Kirjaudu Dell Security Management Server Enterpriseen, jota ongelma koskee.
- Napsauta Windowsin Käynnistä-valikkoa hiiren kakkospainikkeella ja valitse Suorita.
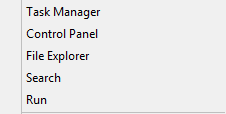
Kuva 1: (Englanninkielinen) Valitse Suorita.
- Kirjoita Suorita-ikkunassa services.msc ja valitse OK.
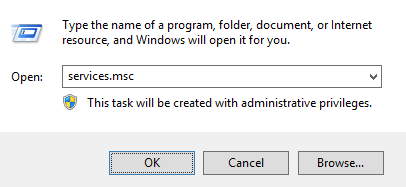
Kuva 2: (Englanninkielinen) Kirjoita services.msc
- Napsauta Dell Core Serveriä hiiren kakkospainikkeella ja valitse Pysäytä.
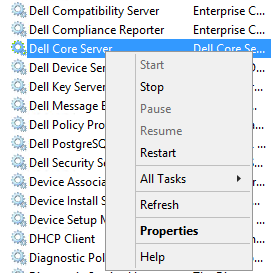
Kuva 3: (Englanninkielinen) Pysäytä Dell Core Server
- Kirjoita Windowsin hakuvalikkoon Server Configuration Tool ja valitse se.
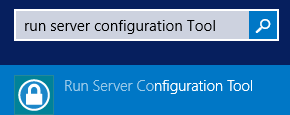
Kuva 4: (Englanninkielinen) Suorita palvelimen määritystyökalu
- Valitse Actions > Configure Certificates( Määritä varmenteet).
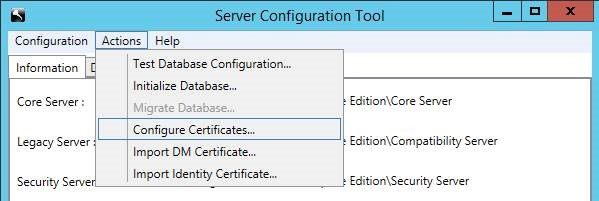
Kuva 5: (Englanninkielinen) Valitse Configure Certificates (Määritä varmenteet)
- Valitse Certificate Configuration (Varmenteiden määritys) -kohdassa Next (Seuraava).
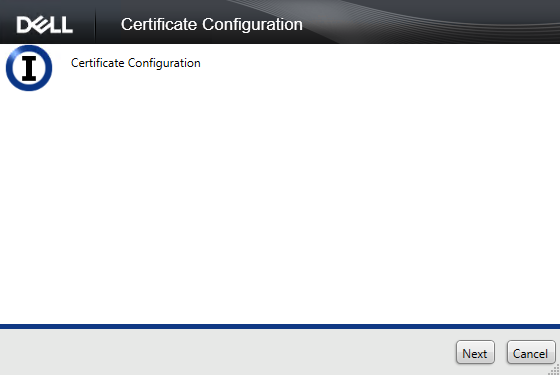
Kuva 6: (Englanninkielinen) Valitse Next (Seuraava)
- Valitse Express ja next ( Seuraava).
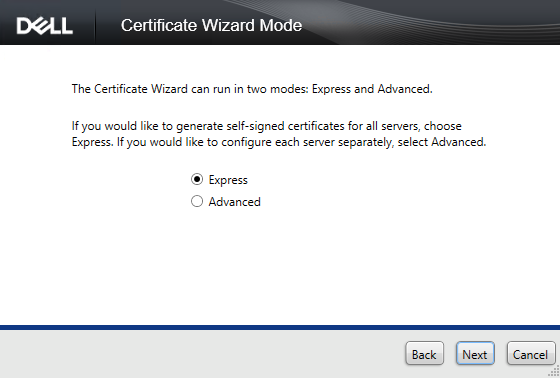
Kuva 7: (Englanninkielinen) Valitse Express
- Käytä nykyistä varmennetta valitsemalla Kyllä .
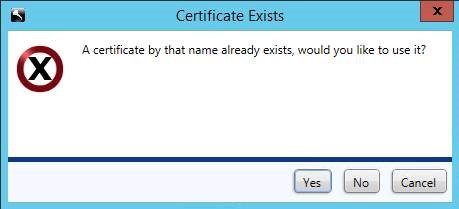
Kuva 8: (Englanninkielinen) Valitse Kyllä
- Sulje varmenteen määritys valitsemalla Valmis .
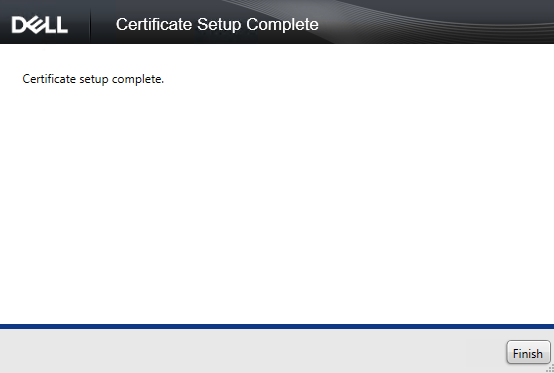
Kuva 9: (Englanninkielinen) Valitse Valmis
- Napsauta Windowsin Käynnistä-valikkoa hiiren kakkospainikkeella ja valitse Suorita.
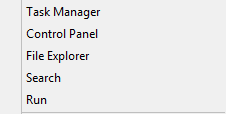
Kuva 10: (Englanninkielinen) Valitse Suorita.
- Kirjoita Suorita-kenttään mmc ja valitse OK.
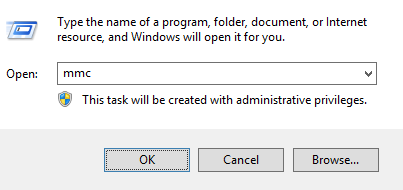
Kuva 11: (Englanninkielinen) Tyyppi mmc
- Valitse MMC(managed migration utility) -käyttöliittymässä Tiedosto ja lisää tai poista laajennus.
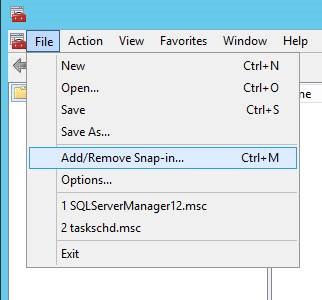
Kuva 12: (Englanninkielinen) Valitse Lisää tai poista laajennus
- Valitse laajennuskäyttöliittymässä Certificates (Varmenteet ) ja valitse Add (Lisää).
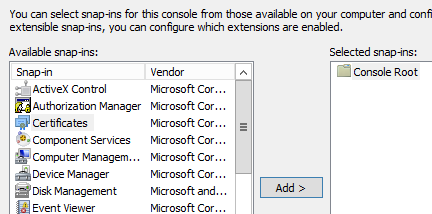
Kuva 13: (Englanninkielinen) Varmenteen lisääminen
- Valitse Computer account (Tietokonetili ) ja valitse Next (Seuraava).
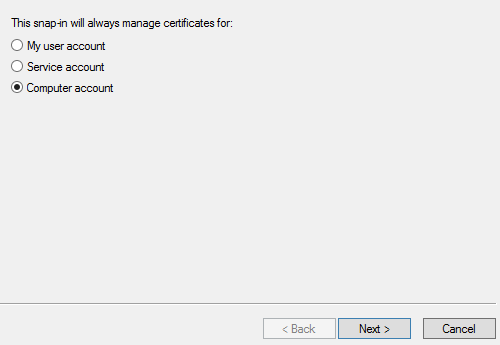
Kuva 14: (Englanninkielinen) Valitse tietokonetili
- Valitse Local computer (Paikallinen tietokone) ja valitse Finish (Valmis).
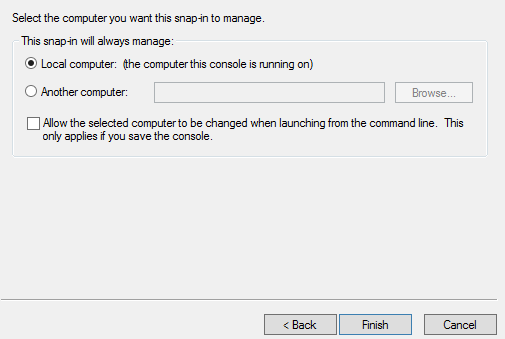
Kuva 15: (Englanninkielinen) Valitse Paikallinen tietokone
- Valitse laajennuskäyttöliittymässä OK.
- Laajenna MMC:ssä Varmenteet (paikallinen tietokone) > Personal > Certificates -kohta.
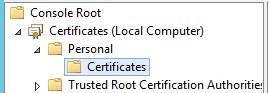
Kuva 16: (Englanninkielinen) Varmenteiden laajentaminen
- Juuri luomasi varmenne näkyy luettelossa. Tarkista vanhenemispäivä kaksoisnapsauttamalla varmennetta ja varmistamalla, että varmenne vastaa päivän + 10 vuoden päivämäärää.
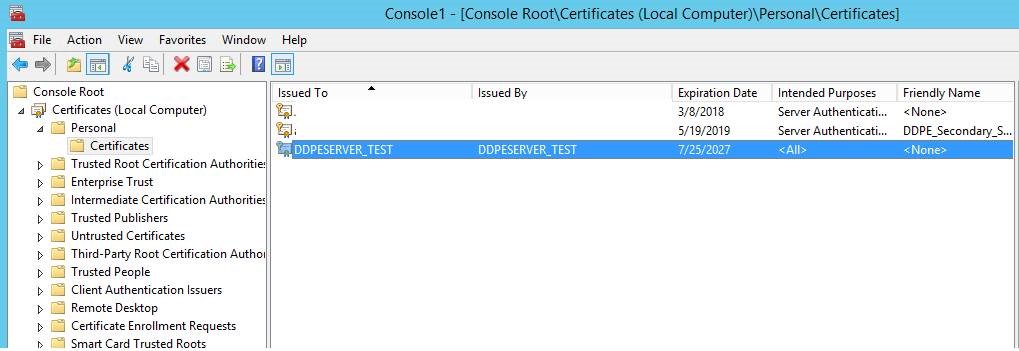
Kuva 17: (Englanninkielinen) Kaksoisnapsauta varmennetta
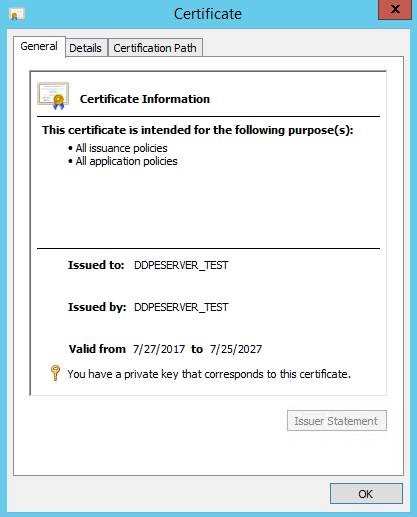
Kuva 18: (Englanninkielinen) Varmista vanheneminen
- Napsauta uutta varmennetta hiiren kakkospainikkeella ja valitse Kaikki tehtävät > vie.
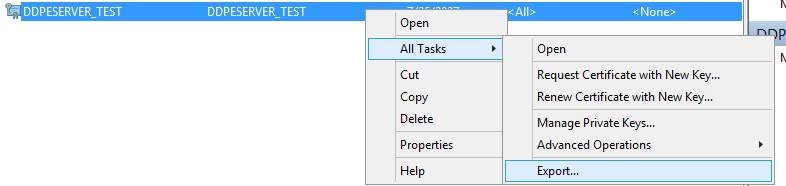
Kuva 19: (Englanninkielinen) Valitse Export (Vie)
- Valitse ohjatussa varmenteen vientitoiminnossa Seuraava.
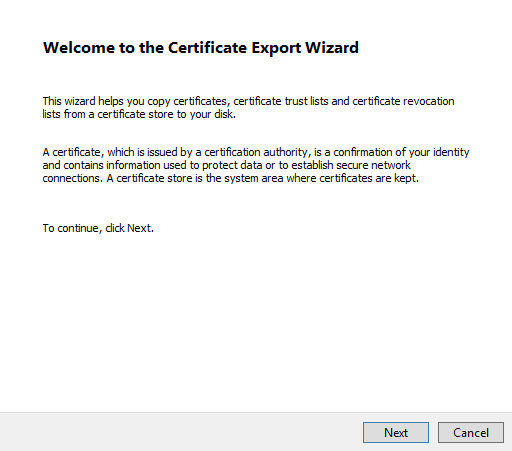
Kuva 20: (Englanninkielinen) Valitse Next (Seuraava)
- Valitse Kyllä, vie yksityinen avain ja valitse Seuraava.
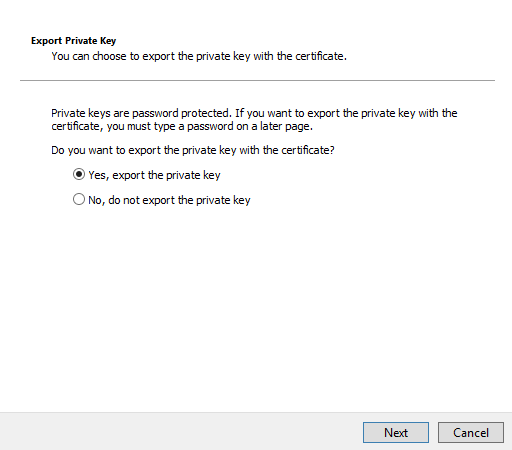
Kuva 21: (Englanninkielinen) Valitse Kyllä ja vie yksityinen avain
- Jätä oletusasetukset valituksi muotoon ja valitse Seuraava.
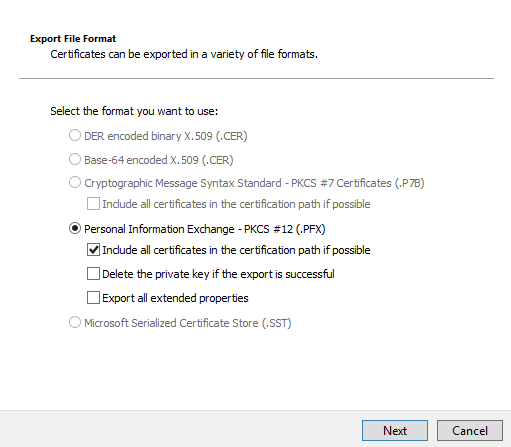
Kuva 22: (Englanninkielinen) Valitse Personal Information Exchange -PKCS #12(. PFX)
- Tarkista salasana ja määritä se ja vahvista salasana. Kun olet täyttänyt tiedot, valitse Next (Seuraava).
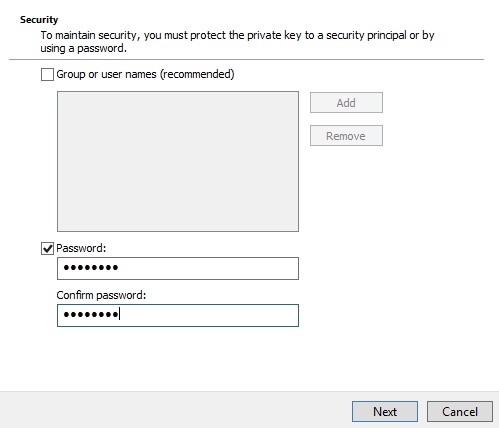
Kuva 23: (Englanninkielinen) Anna salasana
- Etsi ja valitse viedyn varmenteen sijainti. Kun olet valinnut sijainnin, valitse Seuraava.
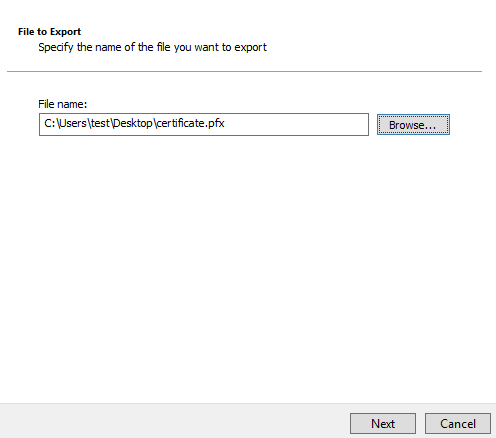
Kuva 24: (Englanninkielinen) Valitse vietävä varmenne
- Viimeistele varmenteen vienti valitsemalla Valmis .
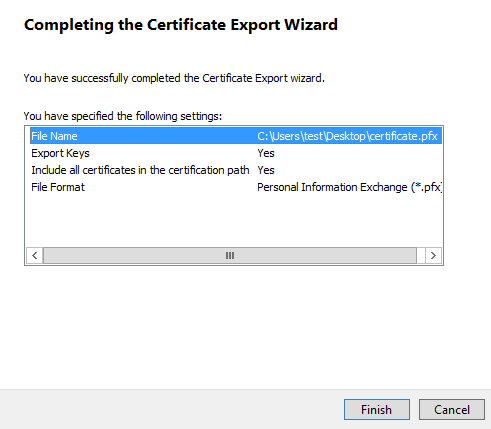
Kuva 25: (Englanninkielinen) Valitse Valmis
- Palaa Server Configuration Tool -työkaluun ja valitse Actions > Import DM Certificate.
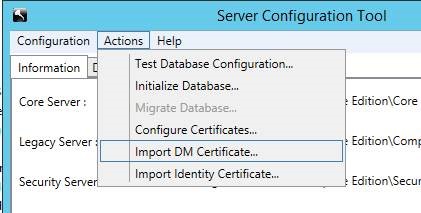
Kuva 26: (Englanninkielinen) Valitse Import DM Certificates (Tuo DM-varmenteet)
- Valitse viety varmenne (vaihe 25).
- Anna viedyn varmenteen salasana (vaihe 24) ja valitse OK.
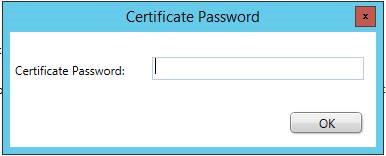
Kuva 27: (Englanninkielinen) Anna salasana
- Jos käytät Windows-todennusta SQL:n saavuttamiseen, anna sen palvelutilin tiedot, jolla on SQL-käyttöoikeudet, ja valitse Next (Seuraava). Jos käytät SQL-todennusta, valitse Seuraava.
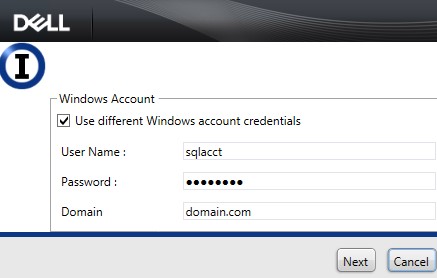
Kuva 28: (Englanninkielinen) Anna Windows-tilitiedot
- Poistu Service Configuration Tool -työkalusta.
- Valitse tallennuskehotteessa Kyllä .
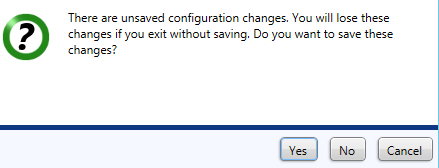
Kuva 29: (Englanninkielinen) Valitse Kyllä
- Napsauta Palvelut-käyttöliittymässä Dell Core Serveriä hiiren kakkospainikkeella ja valitse Käynnistä.
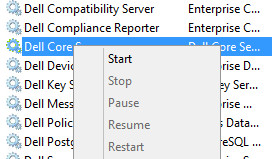
Kuva 30: (Englanninkielinen) Käynnistä Dell Core Server
- Sulje Palvelut-käyttöliittymä.
Jos haluat ottaa yhteyttä tukeen, katso luettelo Dell Data Securityn kansainvälisen tuen puhelinnumeroista.
TechDirectissä voit luoda teknisen tukipyynnön verkossa.
Lisätietoja ja resursseja on Dell Security Community Forum -keskustelufoorumilla.
Additional Information
Videos
Article Properties
Affected Product
Dell Encryption
Last Published Date
06 Jul 2023
Version
11
Article Type
Solution