Problemas de brillo de la pantalla LCD de equipos XPS 9343, 9350, 9360, 9370 y 9365 2 en 1
Summary: La tecnología de control dinámico de brillo/retroiluminación (DBC) cambiará el brillo de la pantalla según el contenido que aparece en la pantalla.
Symptoms
Es posible que observe en determinadas laptops XPS que la pantalla se ve más atenuada de lo que espera o que el brillo general de la pantalla cambia constantemente.
Los síntomas anteriores se harán más notorios en las áreas de color blanco permanente de la pantalla y cuando la pantalla tenga una combinación de contenido oscuro y blanco permanente.
El síntoma anterior se relaciona con la tecnología de control dinámico de brillo/retroiluminación (DBC) de las pantallas. Esta función cambiará el brillo de la pantalla según el contenido que aparece en la pantalla.
 Nota: Funciona según lo previsto y se utiliza para ahorrar energía según el contenido que se muestra en la pantalla LCD. Si desea desactivar esta función, siga las instrucciones de su computadora.
Nota: Funciona según lo previsto y se utiliza para ahorrar energía según el contenido que se muestra en la pantalla LCD. Si desea desactivar esta función, siga las instrucciones de su computadora.
Para las computadoras que cuentan con pantallas QHD+, puede comunicarse con el soporte técnico y hacer referencia a este artículo para recibir una herramienta de actualización de firmware que puede activar o desactivar la función DBC de la pantalla.
 Nota: Esta función no se puede modificar ni apagar en los paneles de pantalla FHD. El firmware mencionado anteriormente no se encuentra disponible para pantallas FHD y tampoco funcionará con estas pantallas.
Nota: Esta función no se puede modificar ni apagar en los paneles de pantalla FHD. El firmware mencionado anteriormente no se encuentra disponible para pantallas FHD y tampoco funcionará con estas pantallas.
- Extraiga o desacople cualquier monitor externo (cuando corresponda).
- Guarde todos datos y cierre los programas abiertos.
- Enchufe el adaptador de CA en la computadora.
- Descargue e instale la versión más reciente del BIOS desde la página de Soporte de productos XPS 9350 (que se encuentra en la categoría BIOS). Para obtener más información, consulte el artículo de la Base de conocimientos de Dell: ¿Qué es el BIOS y cómo descargar e instalar su última versión?
- Descargue e instale la versión más reciente del controlador de gráficos Intel HD desde la página de Soporte de productos XPS 9350 (que se encuentra en la categoría Video). Para obtener más información, consulte el artículo de la Base de conocimientos de Dell Preguntas frecuentes: controladores y descargas.
- Descargue e instale la actualización más reciente del firmware para la activación o desactivación de la utilidad de control dinámico de brillo desde la página de Soporte de productos XPS 9350 (que se encuentra en la categoría Aplicación). Para obtener más información, consulte el artículo de la Base de conocimientos de Dell Preguntas frecuentes: controladores y descargas.
- Extraiga el paquete de archivos y ejecute el archivo exe para actualizar el firmware de QHD+.
- Puede elegir "Enable DBC" (Habilitar DBC) o "Disable DBC" (Deshabilitar DBC) (Dell recomienda utilizar Enable DBC [Habilitar DBC],Figura 1).
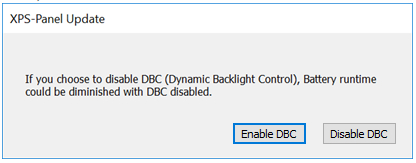
Figura 1: Control dinámico de brillo (solo en inglés) - Reinicie el equipo después de que se complete la actualización del firmware
- Extraiga o desacople cualquier monitor externo (cuando corresponda).
- Guarde todos datos y cierre los programas abiertos.
- Enchufe el adaptador de CA en la computadora.
- Descargue e instale la versión más reciente del BIOS desde la página de Soporte de productos XPS 9360 (que se encuentra en la categoría BIOS). Para obtener más información, consulte el artículo de la Base de conocimientos de Dell: ¿Qué es el BIOS y cómo descargar e instalar su última versión?
- Descargue e instale la versión más reciente del controlador de gráficos Iris 640 e Intel HD 620 desde la página de Soporte de productos XPS 9360 (que se encuentra en la categoría Video). Para obtener más información, consulte el artículo de la Base de conocimientos de Dell Preguntas frecuentes: controladores y descargas.
- Descargue e instale la actualización más reciente del firmware para la activación o desactivación de la utilidad de control dinámico de brillo desde la página de Soporte de productos XPS 9360 (que se encuentra en la categoría Aplicación). Para obtener más información, consulte el artículo de la Base de conocimientos de Dell Preguntas frecuentes: controladores y descargas.
- Extraiga el paquete de archivos y ejecute el archivo exe para actualizar el firmware de QHD+
- Puede elegir "Enable DBC" (Habilitar DBC) o "Disable DBC" (Deshabilitar DBC) (Dell recomienda utilizar Enable DBC [Habilitar DBC],Figura 1).
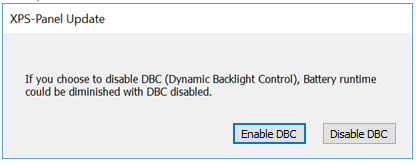
Figura 1: Control dinámico de brillo (solo en inglés) - Reinicie el equipo después de que se complete la actualización del firmware
- Extraiga o desacople cualquier monitor externo (cuando corresponda).
- Guarde todos datos y cierre los programas abiertos.
- Enchufe el adaptador de CA en la computadora.
- Descargue e instale la versión más reciente del BIOS desde la página de Soporte de productos XPS 9365 2 en 1 (que se encuentra en la categoría BIOS). Para obtener más información, consulte el artículo de la Base de conocimientos de Dell: ¿Qué es el BIOS y cómo descargar e instalar su última versión?
- Descargue e instale la versión más reciente del controlador de gráficos Intel HD 620/640/615 desde la página de Soporte de productos XPS 9365 2 en 1 (que se encuentra en la categoría Video). Para obtener más información, consulte el artículo de la Base de conocimientos de Dell Preguntas frecuentes: controladores y descargas.
- Descargue e instale la actualización más reciente del firmware para la activación o desactivación de la utilidad de la función DBC (Control dinámico de retroiluminación) desde la página de Soporte de productos XPS 9365 2 en 1 (que se encuentra en la categoría Aplicación). Para obtener más información, consulte el artículo de la Base de conocimientos de Dell Preguntas frecuentes: controladores y descargas.
- Extraiga el paquete de archivos y ejecute el archivo exe para actualizar el firmware de QHD+/FHD
- Puede elegir "Enable DBC" (Habilitar DBC) o "Disable DBC" (Deshabilitar DBC) (Dell recomienda utilizar Enable DBC [Habilitar DBC],Figura 1).
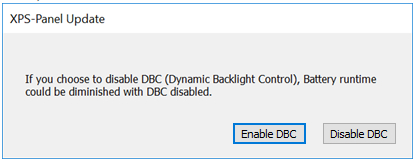
Figura 1: Control dinámico de retroiluminación (solo en inglés) - Reinicie el equipo después de que se complete la actualización del firmware
- Guarde todos datos y cierre los programas abiertos.
- Enchufe el adaptador de CA en la computadora.
- Descargue e instale la versión más reciente del BIOS desde la página de Soporte de productos XPS 9370 (que se encuentra en la categoría BIOS). Para obtener más información, consulte el artículo de la Base de conocimientos de Dell: ¿Qué es el BIOS y cómo descargar e instalar su última versión?
- Reiniciar el equipo.
- Cuando vea el logotipo de Dell durante la POST, presione la tecla F2 para ingresar a la pantalla de configuración.
 Nota: Cuando la computadora se inicie en Windows normalmente, vuelva a intentarlo.
Nota: Cuando la computadora se inicie en Windows normalmente, vuelva a intentarlo.
- Toque o haga clic en el signo más al lado de Video.
- Toque o haga clic en Dynamic Background Control (Control de fondo dinámico) (Figura 1).

Figura 1: Opción de control dinámico en segundo plano - Asegúrese de que Enabled (Habilitada) está seleccionado en el cuadro Dynamic Background Control (Control de Fondo Dinámico).
 Nota: Debe haber un punto junto a Enabled (Figura 2).
Nota: Debe haber un punto junto a Enabled (Figura 2).

Figura 2: Opción Habilitado o Deshabilitado - Toque o haga clic en Apply (Aplicar) cuando realice algún cambio.
- Toque o haga clic en Exit (Salir).
- Cuando se le solicite, confirme que desea cerrar.