Article Number: 000175637
USB-mus, tastatur og andre enheter svarer ikke etter Windows 10-oppdatering KB4074588
Summary: Løsninger for USB-mus, tastatur og andre enheter som ikke svarer etter Windows 10-oppdateringen (KB4074588).
Article Content
Symptoms
Cause
Ingen informasjon om årsak er tilgjengelig.
Resolution
USB-enheter svarer ikke
Stasjonære datamaskiner og bærbare datamaskiner som kjører Windows 10, kan oppleve låsing av tastatur og mus med den nyeste Windows 10-oppdateringen: KB4074588
- Microsoft publiserte KB4090914 5. mars 2018 for å løse problemet, og Windows Update (WU) vil skyve oppdateringen automatisk til systemet.
- Dette skal løse problemene for USB-enheter som ikke svarer automatisk.
- KB4074588 forblir aktiv i WU som kumulativ sikkerhets- og kvalitetsoppdatering for systemer som kjører RS3 (1709).
På systemer som påvirkes av KB4074588:
- Prøv å starte Windows 10 til sikkermodus med nettverk.
Merk: Krever Ethernet-tilkobling da Wi-Fi vil være deaktivert i sikkermodus.

- Åpne en nettleser og naviger til https://www.catalog.update.microsoft.com
- Søk etter KB4090914
- 2018-03-oppdatering for Windows 10 versjon 1709 for ARM64-baserte systemer (KB4090914)
- 2018-02-oppdateringen for Windows 10 versjon 1709 for x86-baserte systemer (KB4090914)
- 2018-02 oppdatering for Windows Server 2016 (1709) for x64-baserte systemer (KB4090914)
- 2018-02-oppdateringen for Windows 10 versjon 1709 for x64-baserte systemer (KB4090914)
- Last ned versjonen som samsvarer med operativsystemet (OS) på systemet.
- Installer og start på nytt.
Hvis systemet ikke kan starte opp i sikkermodus med nettverk, følger du trinnene nedenfor for å fjerne KB4074588 (RollupFix~31bf3856ad364e35~amd64~~16299.248.1.17):
Løsningsalternativer
Du har tre alternativer som kan korrigere denne virkemåten når du bruker Windows Recovery Environment:
- Alternativ 1) Bruk Systemgjenoppretting for å gå tilbake til før KB-en ble installert
- Alternativ 2) Fjern oppdateringen manuelt ved hjelp av ledeteksten
- Alternativ 3) Windows Refresh eller ny installasjon av operativsystemet (OSRI)
Se nedenfor for løsningsdetaljer om hvordan du bruker hver av disse løsningene.
Få tilgang til Windows Recovery Environment
Trinn for å få tilgang til Windows Recovery Environment for alle Dell Windows 8- og 10-systemer:
- Slå på systemet og slå av systemet når du ser Dell-logoen.
- Gjenta tre ganger, og ved fjerde oppstart vil du være i gjenopprettingsmodus.
Løsningsdetaljer
Alternativ 1: Bruk Systemgjenoppretting til å gå tilbake til før KB-en er installert- Velg Feilsøking -> Avansert alternativ -> Systemgjenoppretting.
- Velg et gjenopprettingspunkt før denne KB-en ble installert, eller 13. februar 2018. Hvis Systemgjenoppretting er slått av, eller ingen gjenopprettingspunkt er tilgjengelig, går du til manuell fjerning.
- Hvis et gjenopprettingspunkt er funnet, velg gjenopprettingspunktet og start systemgjenopprettingen - dette tar så lang tid som Windows Reset eller OSRI.
Alternativ 2: Fjern oppdateringen manuelt ved hjelp av ledeteksten
 .
.
- Velg Feilsøking -> Avansert alternativ -> Ledetekst.
- På kommandoen, for å få en liste over installerte Windows-oppdateringer.
dism /image:D:\ /Get-Packages /format:table(Figur 1)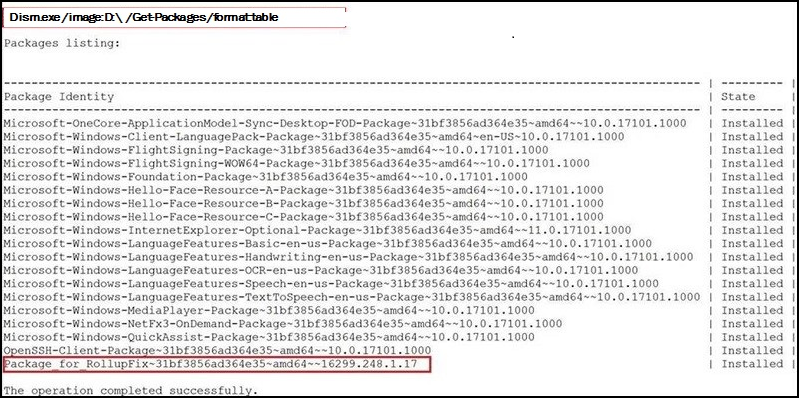
Figur 1
- Kontroller at listen fortsetter
Package_for_RollupFix~31bf3856ad364e35~amd64~~16299.248.1.17 - Fjern pakken:
dism /image:D:\ /Remove-Package /PackageName:Package_for_RollupFix~31bf3856ad364e35~amd64~~16299.248.1.17 - Start systemet på nytt etter at DISM er ferdig.
- Systemet starter opp igjen til påloggingsskjermbildet i Windows. Du kan nå logge inn og jobbe.
Alternativ 3: Windows Refresh eller OSRI
Hvis oppdateringen ikke kan fjernes eller problemet vedvarer, oppdaterer du Windows (Windows 10 er samme prosess som Windows 8).
Microsoft Windows ble tilbakestilt, gjenopprettet eller installert på nytt til fabrikkinnstillinger på en Dell-datamaskin
Blokker oppdateringen fra å installeres på nytt
- Last ned feilsøkingspakken Vis eller skjul oppdateringer
(du må høyreklikke og "Lagre som", og velg deretter "Behold").
- Lagre den på skrivebordet.
- Naviger til Windows-skrivebordet og dobbeltklikk
wushowhide.diagcab. - Klikk på Neste og vent til programmet viser listen over installerte oppdateringer.
- Klikk på Skjul oppdateringer (figur 2).
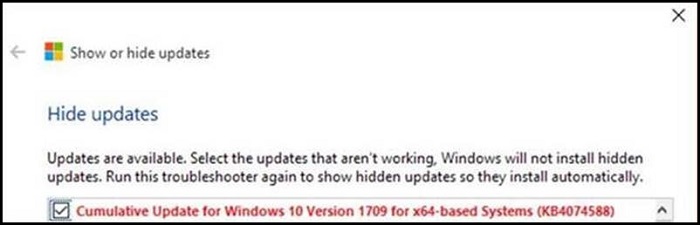
Figur 2
- Sjekk KB4074588.
- Klikk på Neste, og følg instruksjonene.
- Start systemet på nytt og test tastatur- og musefunksjonaliteten for å logge på Windows igjen.
Article Properties
Last Published Date
05 Apr 2024
Version
9
Article Type
Solution