Article Number: 000175637
USB-мышь, клавиатура и другие устройства не отвечают после KB4074588 обновления Windows 10
Summary: Решения, при которых USB-мышь, клавиатура и другие устройства не отвечают после обновления Windows 10 (KB4074588).
Article Content
Symptoms
Cause
Информация о причине отсутствует.
Resolution
USB-устройства не реагируют
Настольные компьютеры и ноутбуки под управлением Windows 10 могут столкнуться с блокировкой клавиатуры и мыши в связи с недавним обновлением Windows 10. KB4074588
- Microsoft опубликовала KB4090914 5 марта 2018 года, чтобы исправить эту проблему, и Центр обновления Windows (WU) автоматически загрузит обновление в систему.
- Это должно автоматически устранить проблемы с USB-устройствами, не отвечающими на запросы.
- KB4074588 остается активным в WU в качестве накопительного обновления безопасности и исправления для систем, работающих под управлением RS3 (1709).
В системах, затронутых KB4074588:
- Попытка загрузить Windows 10 в безопасном режиме с загрузкой сетевых драйверов.
Примечание.: Требуется подключение к Ethernet, так как Wi-Fi будет отключен в безопасном режиме.

- Откройте браузер и перейдите к https://www.catalog.update.microsoft.com
- Поиск KB4090914
- Обновление 2018-03 для Windows 10 версии 1709, для систем на базе ARM64 (KB4090914)
- Обновление 2018-02 для Windows 10 версии 1709, для систем на базе процессоров x86 (KB4090914)
- Обновление 2018-02 для Windows Server 2016 (1709) для 64-разрядных систем (KB4090914)
- Обновление 2018-02 для Windows 10 версии 1709, для 64-разрядных систем (KB4090914)
- Скачайте версию, соответствующую установленной в системе операционной системе (ОС).
- Установите и перезагрузите систему.
Если системе не удается загрузиться в безопасном режиме с загрузкой сетевых драйверов, выполните следующие действия, чтобы удалить KB4074588 (RollupFix~31bf3856ad364e35~amd64~~16299.248.1.17):
Варианты решения
Существует три способа исправить это поведение при использовании среды восстановления Windows:
- Вариант 1) Используйте функцию восстановления системы, чтобы вернуться к состоянию до установки базы знаний
- Вариант 2) Вручную удалите обновление с помощью командной строки
- Вариант 3) Обновление Windows или переустановка операционной системы (OSRI)
Ниже приведены подробные сведения о решениях и о том, как применять каждое из этих решений.
Доступ к среде восстановления Windows
Действия по доступу к среде восстановления Windows для всех систем Dell с Windows 8 и 10.
- Включите систему, и когда появится логотип Dell, выключите систему.
- Повторите три раза, и при четвертой загрузке вы перейдете в режим восстановления.
Сведения о решении
Вариант 1. Используйте функцию восстановления системы, чтобы вернуться к предыдущему состоянию базы знаний- Выберите Поиск и устранение неисправностей -> Дополнительные параметры -> Восстановление системы.
- Выберите любую точку восстановления до установки этой статьи базы знаний или до 13 февраля 2018 г. Если функция восстановления системы отключена или точки восстановления недоступны, перейдите к ручному удалению.
- Если точка восстановления найдена, выберите ее и запустите восстановление системы — это займет столько времени, сколько потребуется сброс Windows или OSRI.
Вариант 2. Вручную удалите обновление с помощью командной строки
 .
.
- Выберите Поиск и устранение неисправностей -> Дополнительные параметры -> Командная строка.
- В команде, чтобы получить список установленных обновлений Windows.
dism /image:D:\ /Get-Packages /format:table(Рисунок 1)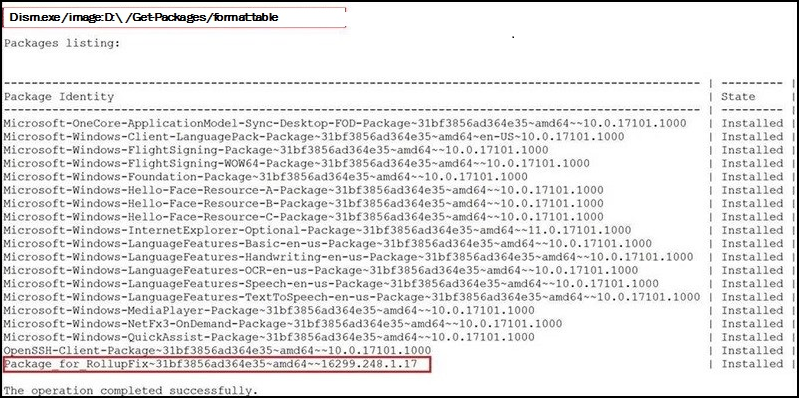
Рисунок 1
- Убедитесь, что список продолжается
Package_for_RollupFix~31bf3856ad364e35~amd64~~16299.248.1.17 - Извлеките пакет:
dism /image:D:\ /Remove-Package /PackageName:Package_for_RollupFix~31bf3856ad364e35~amd64~~16299.248.1.17 - После завершения DISM перезапустите систему.
- Система загрузится обратно на экран входа в Windows. Теперь вы можете войти в систему и работать.
Вариант 3. Обновление Windows или OSRI
Если обновление не удается удалить или проблема не устранена, обновите Windows (для Windows 10 выполняется тот же процесс, что и для Windows 8).
Сброс к заводским настройкам, восстановление или повторная установка Microsoft Windows на компьютере Dell
Блокировка переустановки обновления
- Скачайте пакет средства устранения неполадок «Show or Hide Updates
» (нажмите правой кнопкой мыши и выберите «Сохранить как», затем выберите «Keep»).
- Сохраните его на рабочем столе.
- Перейдите на рабочий стол Windows и дважды нажмите
wushowhide.diagcab. - Нажмите Далее и подождите, пока приложение отобразит список установленных обновлений.
- Нажмите Hide Updates (рис. 2).
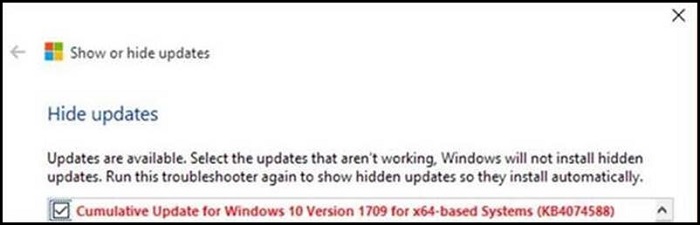
Рис. 2.
- Проверьте KB4074588.
- Нажмите «Далее» и следуйте инструкциям на экране.
- Перезапустите систему и проверьте функциональность клавиатуры и мыши, чтобы снова войти в Windows.
Article Properties
Last Published Date
05 Apr 2024
Version
9
Article Type
Solution