Article Number: 000175637
Mysz, klawiatura i inne urządzenia USB nie reagują po aktualizacji systemu Windows 10 KB4074588
Summary: Rozwiązania problemów z myszą USB, klawiaturą i innymi urządzeniami, które nie reagują po aktualizacji systemu Windows 10 (KB4074588).
Article Content
Symptoms
Cause
Brak dostępnych informacji o przyczynie.
Resolution
Urządzenia USB nie reagują
Komputery stacjonarne i notebooki z systemem Windows 10 mogą napotkać blokowanie klawiatury i myszy w najnowszej aktualizacji systemu Windows 10: KB4074588
- Firma Microsoft opublikowała KB4090914 w dniu 5 marca 2018 r., aby rozwiązać ten problem, a usługa Windows Update (WU) automatycznie wyśle aktualizację do systemu.
- Powinno to automatycznie rozwiązać problemy z nieodpowiadającymi urządzeniami USB.
- KB4074588 pozostaje aktywny w WU jako zbiorcza aktualizacja zabezpieczeń i jakości dla systemów z systemem RS3 (1709).
W systemach, których dotyczy KB4074588:
- Spróbuj uruchomić system Windows 10 w trybie awaryjnym z obsługą sieci.
Uwaga: Wymaga połączenia Ethernet, ponieważ Wi-Fi zostanie wyłączone w trybie awaryjnym.

- Otwórz przeglądarkę internetową i przejdź do https://www.catalog.update.microsoft.com
- Wyszukaj KB4090914
- Aktualizacja z października 2018-03 dla systemu Windows 10 w wersji 1709 dla systemów opartych na architekturze ARM64 (KB4090914)
- Aktualizacja z października 2018-02 dla systemu Windows 10 w wersji 1709 dla systemów opartych na architekturze x86 (KB4090914)
- Aktualizacja 2018-02 dla systemu Windows Server 2016 (1709) dla systemów opartych na procesorach x64 (KB4090914)
- Aktualizacja z października 2018-02 dla systemu Windows 10 w wersji 1709 dla systemów opartych na architekturze x64 (KB4090914)
- Pobierz wersję zgodną z systemem operacyjnym (OS) na komputerze.
- Zainstaluj i uruchom ponownie komputer.
Jeśli system nie może uruchomić się w trybie awaryjnym z obsługą sieci, wykonaj następujące czynności, aby usunąć KB4074588 (RollupFix~31bf3856ad364e35~amd64~~16299.248.1.17):
Opcje rozwiązania
Dostępne są trzy opcje korygowania tego zachowania podczas korzystania ze środowiska odzyskiwania systemu Windows:
- Opcja 1) Użyj funkcji przywracania systemu, aby powrócić do stanu sprzed instalacji bazy wiedzy
- Opcja 2) Ręczne usuwanie aktualizacji za pomocą wiersza polecenia
- Opcja 3) Odświeżenie systemu Windows lub ponowna instalacja systemu operacyjnego (OSRI)
Poniżej znajdują się szczegółowe informacje na temat stosowania każdego z tych rozwiązań.
Uzyskiwanie dostępu do środowiska odzyskiwania systemu Windows
Etapy uzyskiwania dostępu do środowiska odzyskiwania systemu Windows dla wszystkich systemów Dell Windows 8 i 10:
- Włącz system, a gdy zobaczysz logo firmy Dell, wyłącz system.
- Powtórz trzy razy, a przy czwartym uruchomieniu będziesz w trybie odzyskiwania.
Szczegóły rozwiązania
Opcja 1: Użyj funkcji przywracania systemu, aby powrócić do stanu sprzed zainstalowania bazy wiedzy- Wybierz opcję Rozwiązywanie problemów —> Opcja zaawansowana —> Przywracanie systemu.
- Wybierz dowolny punkt przywracania przed zainstalowaniem tego artykułu bazy wiedzy lub 13 lutego 2018 r. Jeśli funkcja przywracania systemu jest wyłączona lub żaden punkt przywracania nie jest dostępny, przejdź do usuwania ręcznego.
- Jeśli zostanie znaleziony punkt przywracania, wybierz punkt przywracania i rozpocznij przywracanie systemu - trwa to tak długo, jak resetowanie systemu Windows lub ponowna instalacja systemu operacyjnego.
Opcja 2: Ręczne usuwanie aktualizacji za pomocą wiersza polecenia
 .
.
- Wybierz opcję Rozwiązywanie problemów —> Opcja zaawansowana —> Wiersz polecenia.
- W poleceniu, aby uzyskać listę zainstalowanych aktualizacji systemu Windows.
dism /image:D:\ /Get-Packages /format:table(Rysunek 1)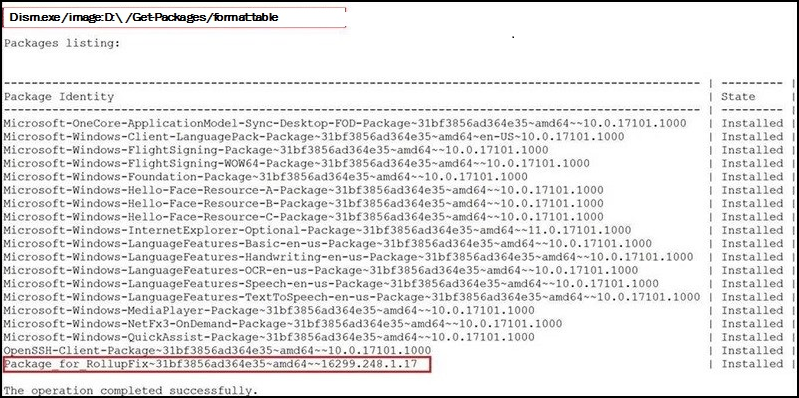
Wykres 1
- Sprawdź, czy lista jest kontynuowana
Package_for_RollupFix~31bf3856ad364e35~amd64~~16299.248.1.17 - Usuń pakiet:
dism /image:D:\ /Remove-Package /PackageName:Package_for_RollupFix~31bf3856ad364e35~amd64~~16299.248.1.17 - Uruchom ponownie system po zakończeniu DISM.
- Podczas rozruchu zostanie wyświetlony ekran logowania do systemu Windows. Możesz teraz zalogować się i pracować.
Opcja 3: Odświeżanie systemu Windows lub OSRI
Jeśli aktualizacji nie można usunąć lub problem nadal występuje, odśwież system Windows (system Windows 10 to ten sam proces co system Windows 8).
Przywracanie do ustawień fabrycznych lub ponowne instalowanie systemu Microsoft Windows na komputerze firmy Dell
Zablokuj ponowną instalację aktualizacji
- Pobierz pakiet narzędzia do rozwiązywania problemów z wyświetlaniem lub ukrywaniem aktualizacji
( kliknij prawym przyciskiem myszy i wybierz opcję "Zapisz jako", a następnie wybierz opcję "Zachowaj").
- Zapisz go na pulpicie.
- Przejdź do pulpitu systemu Windows i kliknij dwukrotnie
wushowhide.diagcab. - Kliknij przycisk Dalej i poczekaj, aż aplikacja wyświetli listę zainstalowanych aktualizacji.
- Kliknij przycisk Ukryj aktualizacje (Rysunek 2).
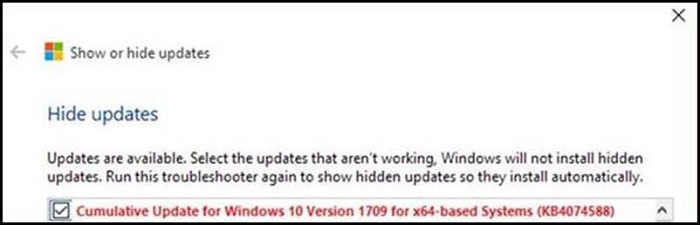
Rysunek 2
- Sprawdź KB4074588.
- Kliknij Dalej i postępuj zgodnie z instrukcjami na ekranie.
- Uruchom ponownie system i przetestuj działanie klawiatury i myszy, aby ponownie zalogować się do systemu Windows.
Article Properties
Last Published Date
05 Apr 2024
Version
9
Article Type
Solution