Article Number: 000175637
Myš, klávesnice a další zařízení USB po aktualizaci systému Windows 10 KB4074588 nereagují
Summary: Řešení pro myš, klávesnici a další zařízení USB, která nereagují po aktualizaci Windows 10 (KB4074588).
Article Content
Symptoms
Cause
Nejsou k dispozici žádné informace o příčině.
Resolution
Zařízení USB nereagují
U stolních počítačů a notebooků se systémem Windows 10 může při nejnovější aktualizaci systému Windows 10 docházet k zamrznutí klávesnice a myši: KB4074588
- Společnost Microsoft zveřejnila 5. března 2018 KB4090914 problém napravuje a služba Windows Update (WU) tuto aktualizaci automaticky odešle do systému.
- To by mělo automaticky vyřešit problémy se zařízeními USB, která nereagují.
- KB4074588 zůstává aktivní ve WU jako kumulativní aktualizace zabezpečení a kvality pro systémy se systémem RS3 (1709).
V systémech ovlivněných KB4074588:
- Zkuste spustit systém Windows 10 v nouzovém režimu se sítí.
Poznámka: Vyžaduje ethernetové připojení, protože síť Wi-Fi bude v nouzovém režimu zakázána.

- Otevřete webový prohlížeč a přejděte na https://www.catalog.update.microsoft.com
- Vyhledat KB4090914
- Aktualizace 2018-03 pro Windows 10 verze 1709 pro systémy založené na ARM64 (KB4090914)
- Aktualizace 2018-02 pro systém Windows 10 verze 1709 pro systémy s procesorem x86 (KB4090914)
- Aktualizace 2018-02 pro systém Windows Server 2016 (1709) pro 64bitové systémy (KB4090914)
- Aktualizace 2018-02 pro systém Windows 10 verze 1709 pro 64bitové systémy (KB4090914)
- Stáhněte si verzi, která odpovídá operačnímu systému (OS) v počítači.
- Instalace a restartování.
Pokud se systém nespustí do nouzového režimu se sítí, postupujte podle níže uvedených kroků a odstraňte KB4074588 (RollupFix~31bf3856ad364e35~amd64~~16299.248.1.17):
Možnosti řešení
Existují tři možnosti, jak toto chování opravit při použití prostředí Windows Recovery Environment:
- Možnost 1) Pomocí nástroje Obnovení systému se vraťte do stavu před instalací databáze znalostí.
- Možnost 2) Ruční odebrání aktualizace pomocí příkazového řádku
- Možnost 3) Obnovení systému Windows nebo přeinstalace operačního systému (OSRI)
Podrobnosti o jednotlivých řešeních naleznete níže.
Přístup do prostředí Windows Recovery Environment
Postup přístupu do prostředí Windows Recovery Environment pro všechny systémy Dell Windows 8 a 10:
- Zapněte systém, a jakmile se zobrazí logo Dell, vypněte jej.
- Opakujte třikrát a při čtvrtém spuštění budete v režimu obnovení.
Podrobnosti řešení
1. možnost: Pomocí nástroje Obnovení systému se vraťte do stavu před instalací databáze znalostí.- Vyberte možnost Odstranit potíže –> Upřesnit možnost –> Obnovení systému.
- Vyberte libovolný bod obnovení před instalací tohoto článku KB nebo před 13. únorem 2018. Pokud je nástroj Obnovení systému vypnutý nebo není k dispozici žádný bod obnovení, přejděte k ručnímu odebrání.
- Pokud je bod obnovení nalezen, vyberte bod obnovení a spusťte obnovení systému – to trvá stejně dlouho jako obnovení systému Windows nebo OSRI.
2. možnost: Ruční odebrání aktualizace pomocí příkazového řádku
 .
.
- Vyberte možnost Odstranit potíže –> Upřesnit možnosti –> Příkazový řádek.
- Pomocí příkazu získáte seznam nainstalovaných aktualizací systému Windows.
dism /image:D:\ /Get-Packages /format:table(Obrázek 1)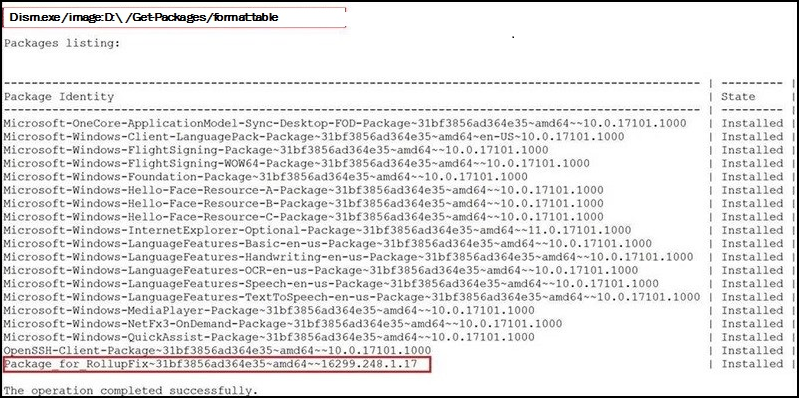
Obrázek 1
- Ověřte, zda seznam pokračuje
Package_for_RollupFix~31bf3856ad364e35~amd64~~16299.248.1.17 - Vyjměte balíček:
dism /image:D:\ /Remove-Package /PackageName:Package_for_RollupFix~31bf3856ad364e35~amd64~~16299.248.1.17 - Po dokončení DISM restartujte systém.
- Systém se spustí zpět na přihlašovací obrazovku systému Windows. Nyní se můžete přihlásit a pracovat.
3. možnost: Obnovení systému Windows nebo OSRI
Pokud aktualizaci nelze odebrat nebo problém přetrvává, obnovte systém Windows (proces pro systém Windows 10 je stejný jako pro systém Windows 8).
Postup obnovení nebo přeinstalace systému Microsoft Windows v počítači Dell
Zablokovat přeinstalaci aktualizace
- Stáhněte si balíček pro odstraňování problémů se zobrazením nebo skrytím aktualizací
( stačí kliknout pravým tlačítkem myši , uložit jako a poté vybrat možnost "Zachovat").
- Uložte jej na plochu.
- Přejděte na plochu systému Windows a dvakrát klikněte na položku.
wushowhide.diagcab. - Klikněte na tlačítko Další a počkejte, až aplikace zobrazí seznam nainstalovaných aktualizací.
- Klikněte na tlačítko Hide Updates (Skrýt aktualizace) (obrázek 2).
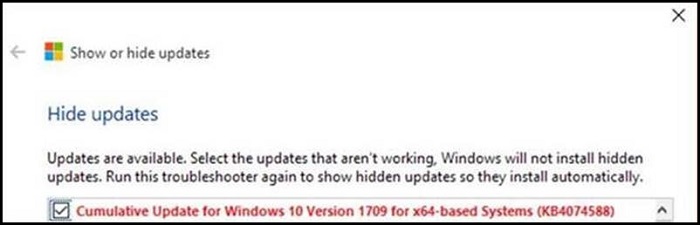
Obrázek 2
- Zkontrolujte KB4074588.
- Klikněte na tlačítko Další a postupujte podle pokynů.
- Restartujte systém, vyzkoušejte funkčnost klávesnice a myši, abyste se mohli znovu přihlásit do systému Windows.
Article Properties
Last Published Date
05 Apr 2024
Version
9
Article Type
Solution