Article Number: 000175637
Windows 10 Update後にUSBマウス、キーボード、およびその他のデバイスが応答しない KB4074588
Summary: Windows 10 Update(KB4074588)後にUSBマウス、キーボード、およびその他のデバイスが応答しない場合のソリューション。
Article Content
Symptoms
Cause
原因に関する情報はありません。
Resolution
USBデバイスが応答しない
Windows 10を実行しているデスクトップおよびノートパソコンで、最近のWindows 10アップデートでキーボードとマウスのハングアップが発生する場合があります。KB4074588
- Microsoftは、2018年3月5日に問題を修正するためのKB4090914を公開しました。Windows Update(WU)は、更新プログラムを自動的にシステムにプッシュします。
- これで、USBデバイスが応答しない問題が自動的に解決されます。
- KB4074588は、RS3 (1709)を実行しているシステムの累積的なセキュリティおよび品質アップデートとして、西オーストラリア リリース(WU)でアクティブなままです。
KB4074588の影響を受けるシステムの場合:
- Windows 10を「セーフ モードとネットワーク」で起動してみます。
注:セーフ モードではWi-Fiが無効になるため、Ethernet接続が必要です。

- Webブラウザーを開き、[https://www.catalog.update.microsoft.com
]に移動します
- KB4090914を検索
- ARM64ベース システム向けWindows 10バージョン1709の2018-03更新プログラム(KB4090914)
- 2018-02 Windows 10 バージョン 1709 の更新プログラム (x86 ベース システム用) (KB4090914)
- Windows Server 2016 (1709) for x64-based Systems の 2018-02 更新プログラム (KB4090914)
- 2018-02 Windows 10 バージョン 1709 の更新プログラム (x64 ベース システム用) (KB4090914)
- システムのオペレーティング システム(OS)に一致するバージョンをダウンロードします。
- をインストールして再起動します。
ネットワークに接続した状態でシステムをセーフ モードで起動できない場合は、次の手順に従ってKB4074588を削除します(RollupFix~31bf3856ad364e35~amd64~~16299.248.1.17):
ソリューション オプション
Windows回復環境を使用する場合にこの動作を修正できる3つのオプションがあります。
- オプション1)システムの復元を使用して、KBがインストールされる前に戻ります
- オプション2)コマンド プロンプトを使用して手動でアップデートを削除する
- オプション3)Windowsのリフレッシュまたはオペレーティング システムの再インストール(OSRI)
これらの各ソリューションの適用方法については、以下のソリューションの詳細を参照してください。
注:これらの解決策のいずれかを適用した後は、アップデートを再インストールしないようにすることをお勧めします。
Windows回復環境へのアクセス
すべてのDell Windows 8および10システムでWindows回復環境にアクセスする手順:
- システムの電源を入れ、Dellのロゴが表示されたらシステムの電源を切ります。
- これを3回繰り返し、4回目の起動時にリカバリー モードになります。
注:または、DVDドライブとDellリカバリメディアから起動して、リカバリモードにアクセスすることもできます。
ソリューションの詳細
オプション1: システムの復元を使用して、KBがインストールされる前の状態に戻ります- [トラブルシューティング]->[詳細オプション]->[システムの復元]を選択します。
- このKBがインストールされる前、または2018年2月13日以前の復元ポイントを選択します。システムの復元がオフになっている場合、または使用可能な復元ポイントがない場合は、手動削除に移動します。
- 復元ポイントが見つかった場合は、復元ポイントを選択してシステムの復元を開始します。これには、WindowsリセットまたはOSRIと同じ時間がかかります。
オプション2: コマンド プロンプトを使用して手動でアップデートを削除する
注:BitLockerが有効になっている場合は、リカバリー キーの入力を求められることがあります。これには、2 台目のデバイスにアクセスして、Microsoft アカウントからキーを取得する必要があります ->https://account.microsoft.com/devices/recoverykey  .
.
 .
.
注:次の例では、WindowsドライブはD:\です。これが成功しない場合は、ドライブがC:\であるかどうかを確認します。
- [トラブルシューティング]->[詳細オプション]->[コマンドプロンプト]を選択します。
- コマンドで、インストールされているWindows Updateのリストを取得します。
dism /image:D:\ /Get-Packages /format:table(図1)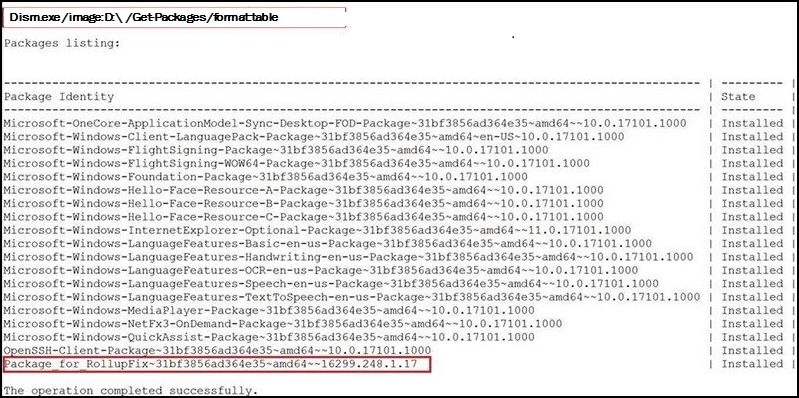
図 1
- リストが継続することを確認します
Package_for_RollupFix~31bf3856ad364e35~amd64~~16299.248.1.17 - パッケージを削除します。
dism /image:D:\ /Remove-Package /PackageName:Package_for_RollupFix~31bf3856ad364e35~amd64~~16299.248.1.17 - DISMが完了したら、システムを再起動します。
- システムが起動し、Windowsログイン画面が表示されます。ログインして作業できるようになりました。
オプション3:Windows RefreshまたはOSRI
更新プログラムを削除できない場合、または問題が解決しない場合は、Windowsをリフレッシュします(Windows 10はWindows 8と同じプロセスです)。
Dell製PCでMicrosoft Windowsを復元または再インストールする方法
アップデートの再インストールをブロックします
- Show or Hide Updates
トラブルシューティング ツール パッケージをダウンロードします(右クリックして[名前を付けて保存]し、[保持]を選択する必要があります)。
- デスクトップに保存します。
- Windowsデスクトップに移動し、
wushowhide.diagcab」 - [次へ]をクリックし、アプリケーションがインストールされているアップデートのリストを表示するのを待ちます。
- [Hide Updates]をクリックします(図2)。
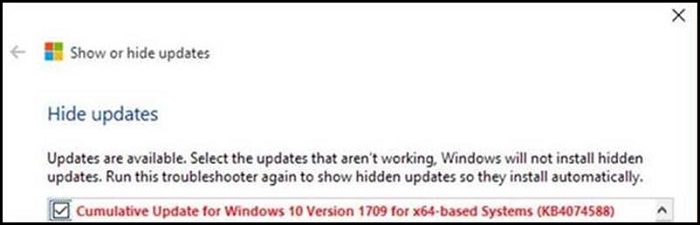
図2
- KB4074588を確認してください。
- 「次へ」をクリックして、表示されるメッセージに従います。
- システムを再起動し、キーボードとマウスの機能をテストして、Windowsに再度ログインします。
Article Properties
Last Published Date
05 Apr 2024
Version
9
Article Type
Solution