Article Number: 000175637
Windows 10 업데이트 KB4074588 후 USB 마우스, 키보드 및 기타 디바이스가 응답하지 않음
Summary: Windows 10 업데이트(KB4074588) 후 응답하지 않는 USB 마우스, 키보드 및 기타 디바이스에 대한 솔루션입니다.
Article Content
Symptoms
Cause
사용 가능한 원인 정보가 없습니다.
Resolution
USB 디바이스가 응답하지 않음
Windows 10을 실행하는 데스크탑 및 노트북에서 최신 Windows 10 업데이트로 키보드 및 마우스 잠김이 발생할 수 있습니다. KB4074588
- Microsoft는 이 문제를 해결하기 위해 2018년 3월 5일에 KB4090914 게시했으며 WU(Windows 업데이트)는 자동으로 업데이트를 시스템에 푸시합니다.
- 이렇게 하면 응답하지 않는 USB 디바이스의 문제가 자동으로 해결됩니다.
- KB4074588는 RS3(1709)를 실행하는 시스템에 대한 누적 보안 및 품질 업데이트로 WU에서 활성 상태로 유지됩니다.
KB4074588의 영향을 받는 시스템의 경우:
- 네트워킹을 사용하여 Windows 10을 안전 모드로 부팅합니다.
참고: 안전 모드에서 Wi-Fi가 비활성화되므로 이더넷 연결이 필요합니다.

- 웹 브라우저를 열고 https://www.catalog.update.microsoft.com 로 이동합니다 .
- KB4090914 검색
- ARM64 기반 시스템용 Windows 10 버전 1709용 2018년 03월 업데이트(KB4090914)
- x86 기반 시스템용 Windows 10 버전 1709용 2018년 02월 업데이트(KB4090914)
- x64 기반 시스템용 Windows Server 2018(1709)용 2018년 02월 업데이트(KB4090914)
- x64 기반 시스템용 Windows 10 버전 1709용 2018년 02월 업데이트(KB4090914)
- 시스템의 OS(Operating System)와 일치하는 버전을 다운로드합니다.
- 설치하고 재부팅합니다.
시스템이 네트워킹을 사용하여 안전 모드로 부팅할 수 없는 경우 아래 단계에 따라 KB4074588(RollupFix~31bf3856ad364e35~amd64~~16299.248.1.17):
솔루션 옵션
Windows 복구 환경을 사용할 때 이 동작을 수정할 수 있는 세 가지 옵션이 있습니다.
- 옵션 1) 시스템 복원을 사용하여 KB가 설치되기 전으로 돌아갑니다.
- 옵션 2) 명령 프롬프트를 사용하여 수동으로 업데이트 제거
- 옵션 3) Windows 새로 고침 또는 운영 체제 재설치(OSRI)
이러한 각 솔루션을 적용하는 방법에 대한 자세한 내용은 아래를 참조하십시오.
참고: 이러한 해결 방법 중 하나를 적용한 후에는 업데이트가 재설치되지 않도록 하는 것이 좋습니다.
Windows 복구 환경 액세스
모든 Dell Windows 8 및 10 시스템의 Windows Recovery Environment에 액세스하는 단계:
- 시스템의 전원을 켭니다. Dell 로고가 표시되면 시스템 전원을 끕니다.
- 세 번 반복하고 네 번째 부팅시 복구 모드가됩니다.
참고: 또는 DVD 드라이브로 부팅하고 Dell 복구 미디어로 부팅하여 복구 모드에 액세스할 수 있습니다.
솔루션 세부 정보
옵션 1: 시스템 복원을 사용하여 KB가 설치되기 전으로 돌아갑니다.- Troubleshoot -> Advanced Option -> System Restore를 선택합니다.
- 이 KB가 설치되기 이전 또는 2018년 2월 13일 복원 지점을 선택합니다. 시스템 복원이 꺼져 있거나 사용 가능한 복원 지점이 없는 경우 수동 제거로 이동합니다.
- 복원 지점이 발견되면 복원 지점을 선택하고 시스템 복원을 시작합니다. 이 작업은 Windows 초기화 또는 OSRI만큼 오래 걸립니다.
옵션 2: 명령 프롬프트를 사용하여 수동으로 업데이트 제거
참고: BitLocker가 활성화된 경우 복구 키를 입력하라는 메시지가 표시될 수 있습니다. 이렇게 하려면 Microsoft 계정 https://account.microsoft.com/devices/recoverykey  > 에서 키를 검색하기 위해 두 번째 장치에 액세스해야 합니다.
> 에서 키를 검색하기 위해 두 번째 장치에 액세스해야 합니다.
 > 에서 키를 검색하기 위해 두 번째 장치에 액세스해야 합니다.
> 에서 키를 검색하기 위해 두 번째 장치에 액세스해야 합니다.
참고: 아래 예에서 Windows 드라이브는 D:\입니다. 이 작업이 성공하지 못하면 드라이브가 C:\인지 확인합니다.
- 문제 해결 -> 고급 옵션 -> 명령 프롬프트를 선택합니다.
- 설치된 Windows 업데이트 목록을 가져오려면 명령에서
dism /image:D:\ /Get-Packages /format:table(그림 1)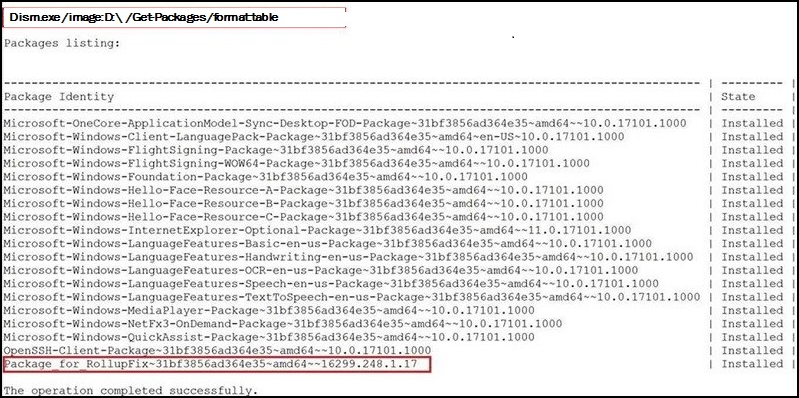
그림 1
- 목록이 계속되는지 확인합니다.
Package_for_RollupFix~31bf3856ad364e35~amd64~~16299.248.1.17 - 패키지를 제거합니다.
dism /image:D:\ /Remove-Package /PackageName:Package_for_RollupFix~31bf3856ad364e35~amd64~~16299.248.1.17 - DISM이 완료되면 시스템을 재시작합니다.
- 시스템이 Windows 로그인 화면으로 다시 부팅됩니다. 이제 로그인하여 작업할 수 있습니다.
옵션 3: Windows 새로 고침 또는 OSRI
업데이트를 제거할 수 없거나 문제가 지속되면 Windows를 새로 고칩니다(Windows 10은 Windows 8과 동일한 프로세스임).
Dell 컴퓨터에서 Microsoft Windows를 출고 시 리셋, 복원 또는 재설치
업데이트 재설치 차단
- 업데이트
표시/숨기기 문제 해결사 패키지를 다운로드합니다(마우스 오른쪽 버튼을 클릭하고 "다른 이름으로 저장"을 클릭한 다음 "유지"를 선택해야 함).
- 바탕 화면에 저장합니다.
- Windows 바탕 화면으로 이동하여 두 번 클릭합니다
wushowhide.diagcab를 검색하여 엽니다. - 다음을 클릭하고 애플리케이션이 설치된 업데이트 목록을 표시할 때까지 기다립니다.
- Hide Updates를 클릭합니다(그림 2).
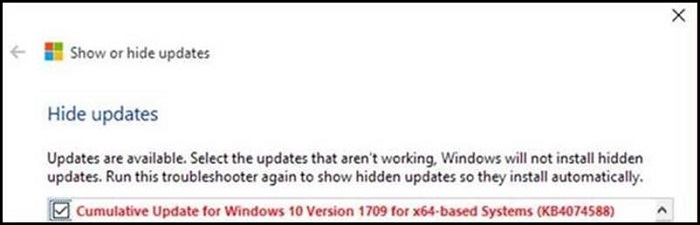
그림 2
- KB4074588 확인하십시오.
- 다음을 클릭하고 지시를 따릅니다.
- 시스템을 재시작하고 키보드 및 마우스 기능을 테스트하여 Windows에 다시 로그인합니다.
Article Properties
Last Published Date
05 Apr 2024
Version
9
Article Type
Solution