Article Number: 000126651
Як видалити захищену робочу область Dell Data Protection
Summary: Захист даних Dell | Програма Protected Workspace надає користувачам можливість використовувати програми Office і веб-браузери в захищеному середовищі. Конкретні сценарії, які потребують видалення програмного забезпечення, можна досягти, виконавши наведені нижче дії. ...
Article Content
Symptoms
Продукти, що зазнали впливу:
- Захист даних Dell | Захищена робоча область
Захист даних Dell | Програма Protected Workspace надає клієнтам можливість використовувати програми Office і веб-браузери в захищеному середовищі. У цій статті наведено покрокові інструкції з видалення застосунку захищеної робочої області.
Cause
Конкретні сценарії, які потребують видалення програмного забезпечення, можна досягти, виконавши наведені нижче дії.
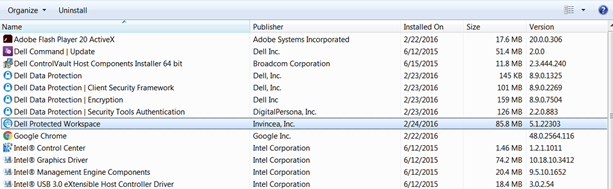
Малюнок 1: (лише англійською мовою) Приклад захищеної робочої області, інстальованої у вікні «Програми та засоби»
Resolution
Захист даних Dell | Кроки з видалення захищеної робочої області:
- Відкрийте меню «Пуск», перейдіть до параметра «Панель керування», потім «Програми», а потім — «Програми та засоби».
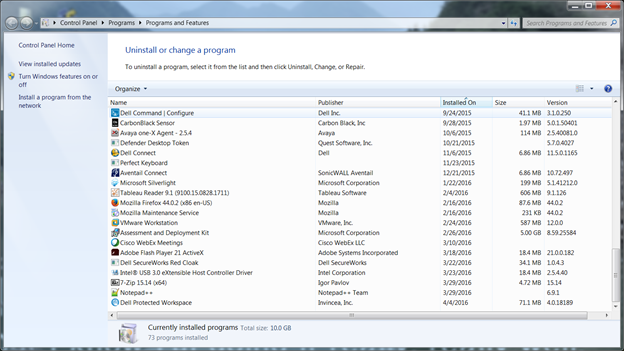
Малюнок 2: (лише англійською мовою) Сторінка "Програми та засоби" - Знайдіть застосунок захищеної робочої області у списку програм.

Малюнок 3: (лише англійською мовою) Програми та засоби пошуку захищеної робочої області - Клацніть правою кнопкою миші на програмі та виберіть опцію Видалити. З'явиться запит на додаткове вікно, яке попросить підтвердити зміну. Виберіть Так.
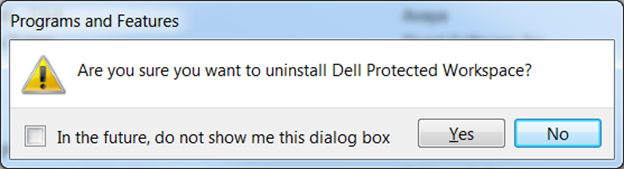
Малюнок 4: (лише англійською мовою) Підтвердження видалення захищеної робочої області - З'явиться нове вікно із запитом на дозвіл програмі оновити комп'ютер. Виберіть Так.
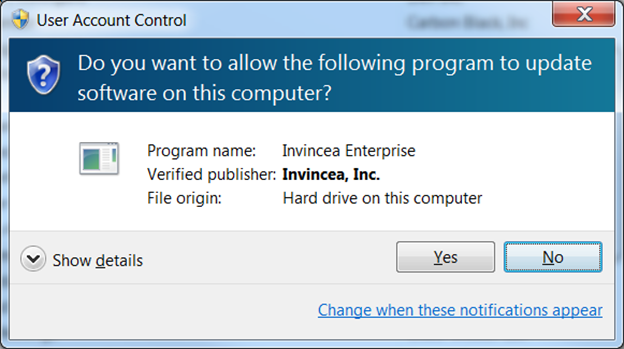
Малюнок 5: (лише англійською мовою) Затвердження служби захисту користувачів - Після вибору пункту Так з'явиться діалогове вікно із запитом про видалення програми з комп'ютера.

Малюнок 6: (лише англійською мовою) Екран конфігурації захищеної робочої області - Під час процесу видалення надається можливість збереження даних користувача. Це включає закладки та налаштування, які були встановлені під час використання програмного забезпечення. Після того, як вибір зроблений, процес видалення завершується.

Малюнок 7: (лише англійською мовою) Знімок екрана: закладки та налаштування захищеної робочої області - Комп'ютер потрібно перезавантажити після видалення. Коли комп'ютер знову підключиться до Інтернету, переконайтеся, що програмне забезпечення більше не відображається у списку програм та засобів.
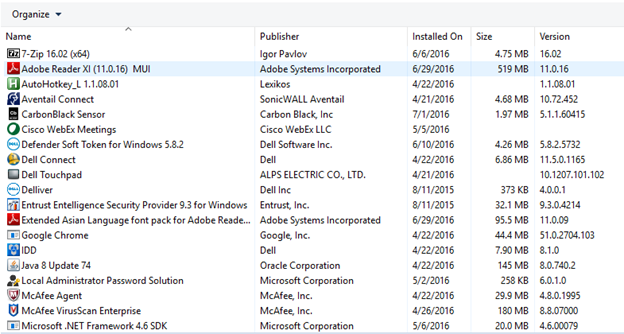
Малюнок 8: (лише англійською мовою) Екран підтвердження видалення захищеної робочої області - Видалення завершено.
Article Properties
Affected Product
Dell Protected Workspace
Last Published Date
17 Jul 2023
Version
10
Article Type
Solution