Dellノートパソコンのワイヤレスデバイスのオンとオフを切り替える方法
Resumen: Dell製ノートパソコンのワイヤレス デバイスをオン/オフする方法、機内モードを使用する方法、およびワイヤレス ネットワークに関する問題のトラブルシューティングを行う方法について説明します。
Instrucciones
飛行機に乗っているときなどに、Dell製ノートパソコンのすべてのワイヤレス接続を無効にする必要がある場合は、機内モード(フライト モード)を有効にすることができます。また、個別にワイヤレス デバイス(Wi-Fi、bluetooth、またはモバイル ブロードバンド)を無効にして、その他を有効のままにすることもできます。
ノートパソコンのワイヤレス デバイスの電源がオフになっている場合は、ワイヤレス(Wi-Fi)インターネットまたはBluetoothデバイスで接続の問題が発生する可能性があります。
Wi-Fiはオンになっていますが、接続できませんか? Wi-Fi に接続できない、Wi-Fi 信号の改善、Wi-Fi ネットワークの保護に関するガイドと、最新の Wi-Fi 標準についてご確認ください。
Wi-Fi経由でインターネットに接続する方法の詳細およびトラブルシューティングのヒントについては、お使いのオペレーティング システムに該当するセクションを展開して参照してください。
- タスクバーまたは非表示アイコンの領域のいずれかで、ワイヤレス アイコンの位置を確認します。これらの位置はどちらも画面の右下隅にあります。
- ご使用のコンピュータのアイコンに一致する下記のタブを選択します。
メモ:
- この手順を実行する前に、必ずネットワーク(Ethernet)ケーブルを抜くか、ドッキング解除してください。そうしないと、ワイヤレス アイコンが正しく表示されない場合があります。
- ワイヤレスアイコンが見つからない場合は、コンピュータを再起動します。それでも表示されない場合は、最新版のドライバをダウンロードしてインストールします。詳細については、「WindowsでDellワイヤレス ネットワーク アダプターの最新のドライバーをダウンロードしてインストールする方法」セクションを参照してください。
- bluetoothまたは個別のデバイスのオンとオフを切り替える方法の詳細については、[Bluetoothとその他のデバイス]タブをタッチまたはクリックしてください。
メモ: モバイル デバイスでこの記事を表示する場合は、左または右にスワイプして青色のバーで示されるタブ間を移動し、目的のタブを選択します。
このアイコンは、コンピュータでワイヤレスアンテナはオンになっていて、ワイヤレスネットワークに接続されていることを意味します。インターネットにアクセスできない場合は、Dellナレッジベース記事「ノートパソコンまたはデスクトップをWi-Fiに接続して接続の問題をトラブルシューティングする方法」にある「コンピューターがWiFiに接続できない、接続が遅い、または接続した状態を維持できない」の項を参照してください。
ワイヤレス(Wi-Fi)アンテナをオフにするには、次の手順を実行します。
- ネットワーク アイコン(
 )をタッチまたはクリックします。
)をタッチまたはクリックします。
- Wi-Fiとラベル付けされているパネルをタッチまたはクリックします。図2に示すように、パネルの色が青色から灰色に変わります。
メモ: すべてのワイヤレス デバイスをオフに切り替える必要がある場合は、[機内モード]をタッチまたはクリックします。図3に示すように、パネルの色が灰色から青色に変わります。
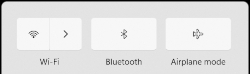
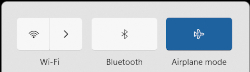
図2:Wi-Fiアンテナがオフ 図3:機内モードがオン
このアイコンは、ワイヤレス ネットワークに接続されておらず、アンテナの電源がオフまたは無効になっていることを意味します。ワイヤレス ネットワークのセットアップと接続の詳細については、Dellナレッジベース記事「ノートパソコンまたはデスクトップをWi-Fiに接続して接続の問題をトラブルシューティングする方法」を参照してください。
ネットワーク アイコン( )をタッチまたはクリックします。
)をタッチまたはクリックします。
状況に応じて手順を実行します。
- Wi-Fiパネルが青色(左上隅)の場合。[Wi-Fi]をタッチまたはクリックします。図2に示すように、パネルの色が青色から灰色に変わります。
メモ: すべてのワイヤレス デバイスをオフに切り替える必要がある場合は、[機内モード]をタッチまたはクリックします。図3に示すように、パネルの色が灰色から青色に変わります。


図2:Wi-Fiアンテナがオフ 図3:機内モードがオン - Wi-Fiパネルが灰色(左上隅)の場合は、Wi-Fiアンテナがオフになっていることを意味します。
メモ: すべてのワイヤレス デバイスをオフに切り替える必要がある場合は、[機内モード]をタッチまたはクリックします。図4に示すように、パネルの色が灰色から青色に変わります。

図4:機内モードがオン - Wi-Fiパネルが表示されない場合(図5)、Wi-Fiアンテナが無効になっていることを意味します。

図5:Wi-Fi無効 メモ: すべてのワイヤレス デバイスをオフに切り替える必要がある場合は、[機内モード]をタッチまたはクリックします。図6に示すように、パネルの色が灰色から青色に変わります。
図6:機内モードがオン
- ネットワーク アイコン(
 )をクリックします。
)をクリックします。 - 右下隅にある[設定]アイコンをクリックします。
- [ネットワークとインターネット]をクリックします。
- [ネットワークの詳細設定]をクリックします。
- [Wi-Fi]の右側にある[有効]をクリックします。
- [設定]ウィンドウを閉じます。
このアイコンは、コンピューターが機内モードになっており、Wi-Fi、モバイル ブロードバンド、Bluetooth、GPS、近距離無線通信(NFC)などすべてのワイヤレス通信デバイスがオフになっていることを意味します。
通信デバイスとワイヤレス(Wi-Fi)アンテナを再度オンにするには、次の手順を実行します。
- ネットワーク アイコン(
 )をタッチまたはクリックします。
)をタッチまたはクリックします。 - [機内モード]とラベル付けされたパネルをタッチまたはクリックします。パネルの色が青色から灰色に変わります。
メモ: パネルが青色から灰色に変わらない場合は、お使いのPCに物理的なワイヤレス スイッチも搭載されている可能性があります。お使いのPCにワイヤレス キー(
 )がない場合は、お使いのPCには物理的なワイヤレス スイッチはありません。
メモ: それでも機内モードをオフにできない場合は、Dellナレッジベース記事「機内モードをオフにできない問題の解決方法」を参照してください。
)がない場合は、お使いのPCには物理的なワイヤレス スイッチはありません。
メモ: それでも機内モードをオフにできない場合は、Dellナレッジベース記事「機内モードをオフにできない問題の解決方法」を参照してください。 - [Wi-Fi]とラベル付けされたパネルが灰色で表示されている場合は、[Wi-Fi]パネルをタッチまたはクリックすると、図2のようにパネルの色が灰色から青色に変わります。
メモ: ワイヤレス ネットワークへの接続に関するヘルプが必要な場合は、Dellナレッジベース記事「ノートパソコンまたはデスクトップをWi-Fiに接続して接続の問題をトラブルシューティングする方法」を参照してください。
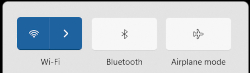
図2:ワイヤレス アンテナがオン
このセクションでは、bluetoothおよびその他のワイヤレスおよびネットワーク機能の設定にアクセスする方法について説明します。
- タスクバーまたは非表示アイコンの領域のいずれかにある、Bluetoothアイコン(
 )をタッチまたはクリックします。
)をタッチまたはクリックします。 - Bluetoothタイル(図1)をタッチまたはクリックします。
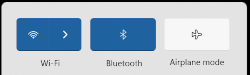
図1: Bluetoothアンテナがオン - Bluetoothパネルが青色の場合、Bluetoothアンテナはオンになっています。Bluetoothパネルが灰色の場合、Bluetoothアンテナはオフになっています。
- タスクバーまたは非表示アイコンの領域(図1)のいずれかで、ワイヤレス アイコンの位置を確認します。これらの位置はどちらも画面の右下隅にあります。

図1: 非表示アイコンの場所
- ご使用のコンピュータのアイコンに一致する下記のタブを選択します。
メモ:
- この手順を実行する前に、必ずネットワーク(Ethernet)ケーブルを抜くか、アンドックしてください。そうしないと、ワイヤレス アイコンが正しく表示されない場合があります。
- ワイヤレスアイコンが見つからない場合は、コンピュータを再起動します。それでも表示されない場合は、最新版のドライバをダウンロードしてインストールします。詳細については、「WindowsでDellワイヤレス ネットワーク アダプターの最新のドライバーをダウンロードしてインストールする方法」セクションを参照してください。
- bluetoothまたは個別のデバイスのオンとオフを切り替える方法の詳細については、[Bluetoothとその他のデバイス]タブをタッチまたはクリックしてください。
メモ: モバイル デバイスでこの記事を表示する場合は、左または右にスワイプして青色のバーで示されるタブ間を移動し、目的のタブを選択します。
このアイコンは、コンピュータでワイヤレスアンテナはオンになっていて、ワイヤレスネットワークに接続されていることを意味します。インターネットにアクセスできない場合は、Dellナレッジベース記事「ノートパソコンまたはデスクトップをWi-Fiに接続して接続の問題をトラブルシューティングする方法」にある「コンピューターがWiFiに接続できない、接続が遅い、または接続した状態を維持できない」の項を参照してください。
ワイヤレス(Wi-Fi)アンテナをオフにするには、次の手順を実行します。
- ネットワーク アイコン(
 )をタッチまたはクリックします。
)をタッチまたはクリックします。
- Wi-Fiとラベル付けされているパネルをタッチまたはクリックします。図2に示すように、パネルの色が青色から灰色に変わります。
メモ: すべてのワイヤレス デバイスをオフに切り替える必要がある場合は、[機内モード]をタッチまたはクリックします。図3に示すように、パネルの色が灰色から青色に変わります。
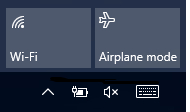
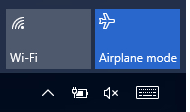
図2:Wi-Fiアンテナがオフ 図3:機内モードがオン
このアイコンは、ワイヤレス(Wi-Fi)アンテナはオンになっているが、ワイヤレス ネットワークに接続されていないことを意味します。ワイヤレス ネットワークのセットアップと接続の詳細については、Dellナレッジベース記事「ノートパソコンまたはデスクトップをWi-Fiに接続して接続の問題をトラブルシューティングする方法」を参照してください。
Wi-Fiアンテナをオフにするには、次の手順を実行します。
- ネットワーク アイコン(
 )をタッチまたはクリックします。
)をタッチまたはクリックします。
- Wi-Fiとラベル付けされているパネルをタッチまたはクリックします。図2に示すように、パネルの色が青色から灰色に変わります。
メモ: すべてのワイヤレス デバイスをオフに切り替える必要がある場合は、[機内モード]をタッチまたはクリックします。図3に示すように、パネルの色が灰色から青色に変わります。
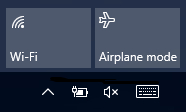
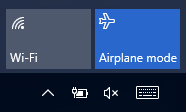
図2:Wi-Fiアンテナがオフ 図3:機内モードがオン
このアイコンは、ワイヤレス(Wi-Fi)アンテナがオフになっていることを意味します。
Wi-Fiアンテナをオンにするには、次の手順を実行します。
- ネットワーク アイコン(
 )をタッチまたはクリックします。
)をタッチまたはクリックします。 - Wi-Fiとラベル付けされているパネルをタッチまたはクリックします。図2に示すように、パネルの色が灰色から青色に変わります。
メモ: パネルが灰色から青色に変わらない場合は、お使いのPCに物理的なワイヤレス スイッチも搭載されている場合があります。お使いのPCにワイヤレス キー(
 )がない場合は、お使いのPCには物理的なワイヤレス スイッチはありません。
注:
)がない場合は、お使いのPCには物理的なワイヤレス スイッチはありません。
注:- ワイヤレス ネットワークへの接続に関するヘルプが必要な場合は、Dellナレッジベース記事「ノートパソコンまたはデスクトップをWi-Fiに接続して接続の問題をトラブルシューティングする方法」を参照してください。
- すべてのワイヤレス デバイスをオフに切り替える必要がある場合は、[機内モード]をタッチまたはクリックします。図3に示すように、パネルの色が灰色から青色に変わります。
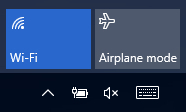
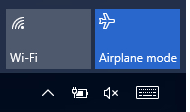
図2:Wi-Fiアンテナがオン 図3:機内モードがオン
このアイコンは、PCが機内モードになっており、Wi-Fi、モバイル ブロードバンド、Bluetooth、GPS、近距離無線通信(NFC)などのすべてのワイヤレス通信デバイスの電源がオフになっていることを意味します
通信デバイスとワイヤレス(Wi-Fi)アンテナをオンに戻すには、次の手順を実行します。
- ネットワーク アイコン(
 )をタッチまたはクリックします。
)をタッチまたはクリックします。 - [機内モード]とラベル付けされたパネルをタッチまたはクリックします。パネルの色が青色から灰色に変わります。
メモ: パネルが青色から灰色に変わらない場合は、お使いのPCに物理的なワイヤレス スイッチも搭載されている可能性があります。お使いのPCにワイヤレス キー(
 )がない場合は、お使いのPCには物理的なワイヤレス スイッチはありません。
メモ: それでも機内モードをオフにできない場合は、Dellナレッジベース記事「機内モードをオフにできない問題の解決方法」を参照してください。
)がない場合は、お使いのPCには物理的なワイヤレス スイッチはありません。
メモ: それでも機内モードをオフにできない場合は、Dellナレッジベース記事「機内モードをオフにできない問題の解決方法」を参照してください。 - [Wi-Fi]とラベル付けされたパネルが灰色で表示されている場合は、[Wi-Fi]パネルをタッチまたはクリックすると、図2のようにパネルの色が灰色から青色に変わります。
メモ: ワイヤレス ネットワークへの接続に関するヘルプが必要な場合は、Dellナレッジベース記事「ノートパソコンまたはデスクトップをWi-Fiに接続して接続の問題をトラブルシューティングする方法」を参照してください。
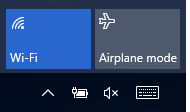
図2:ワイヤレス アンテナがオン
このセクションでは、bluetoothおよびその他のワイヤレスおよびネットワーク機能の設定にアクセスする方法について説明します。
- Windowsキー(
 )を押したままiキーを押します。
)を押したままiキーを押します。 - 「Devices(デバイス)」をタッチまたはクリックします。
- [Bluetooth]をタッチまたはクリックします。
- [Bluetooth]の下のスライダーをタッチまたはクリックして、Bluetoothのオンとオフを切り替えます。
- [その他のBluetoothオプション]をタッチまたはクリックして、その他のbluetooth対応デバイスがお使いのPCを検出できるようにします。
- Windowsキー(
 )を押したままiキーを押します。
)を押したままiキーを押します。 - 「Network & Internet(ネットワーク&インターネット)」をタッチまたはクリックします。
- 適切なオプションを選択します。
- インターネット接続の状態を確認する
- Wi-Fiアンテナをオン/オフにする
- 機内モードをオン/オフにする
- PCをモバイル ホットスポットにする
- VPN、データ使用状況、およびプロキシ サーバーの設定を変更する
ワイヤレス ネットワークおよび非表示のワイヤレス ネットワークへの接続、VPNおよびモバイル ブロードバンド ネットワークへの接続、ワイヤレス ホットスポットの作成、使用するワイヤレス ネットワークがリストに表示されない、手動によるネットワーク設定、ワイヤレスをオフにする(機内)、ワイヤレス ネットワークのトラブルシューティング ツールなど、Linuxに関する問題については、Linuxの「Wireless Networking」サイト
Dellナレッジベース記事「Dellドライバーをダウンロードしてインストールする方法 」を参照してください。この記事ではお使いのコンピューターのドDell製ライバーをダウンロードする方法について説明します。
- 対象デバイスでドライバーをダウンロードするためにワイヤレス接続を利用できない場合は、次のいずれかを実行して、対象デバイスのドライバーを取得する必要があります。
- ネットワークケーブルを使用して対象のデバイスをルータに接続します(可能な場合)。
- インターネットに接続できる別のデバイスでドライバをダウンロードし、USBフラッシュドライブを使用して、ドライバを対象デバイスに移動します。
- タブレットの場合、インターネットに接続できる別のデバイスにダウンロードしたドライバを、タブレットに付属のUSBケーブルを使ってタブレットに移動します。
- ネットワークアダプタのドライバは「ネットワーク」サブセクションにあります。
- お使いのコンピューターに取り付けられているネットワークアダプタを確認する方法については、Dellナレッジベース記事「デルコンピュータに取り付けられているワイヤレス・ネットワーク・アダプタ 」を参照してください。
- ワイヤレス・ネットワーク・アダプタ用ドライバをアップデートした後で、ワイヤレスネットワークに再接続する必要がある場合があります。ワイヤレス ネットワークへの接続に関する詳細については、Dellサポートの「ネットワーキング、Wi-Fi、およびBluetooth」ページにアクセスし、[ワイヤレス ネットワーキング]セクションで、ご使用のオペレーティング システムに対応するHome版のワイヤレス ネットワーク接続の設定および管理方法に関する記事を選択してください。
Información adicional
推奨記事
ここでは、このトピックに関連した役立つ可能性のある推奨記事をいくつか紹介します。
- 機内モードをオフにできない問題の解決方法
- ノートパソコンまたはデスクトップをWi-Fiに接続して接続の問題をトラブルシューティングする方法
- デル製ノートパソコンでワイヤレススイッチを使用するとBluetoothをオンに戻せないことがある
- Dell PCでのインターネット接続の問題のトラブルシューティング
- ドック接続時にワイヤレスからイーサネットへ切り替えできない

 デル・テクノロジーズの「ワイヤレス(Wi-Fi)、有線ネットワーキング、Bluetooth」サポートページには、追加情報とリソースが記載されています。
デル・テクノロジーズの「ワイヤレス(Wi-Fi)、有線ネットワーキング、Bluetooth」サポートページには、追加情報とリソースが記載されています。
 保証対象外ですか?大丈夫です。Dell.com/support Webサイトにアクセスして、お使いのDell製品のサービス タグを入力し、デル・テクノロジーズのサービスをご確認ください。
保証対象外ですか?大丈夫です。Dell.com/support Webサイトにアクセスして、お使いのDell製品のサービス タグを入力し、デル・テクノロジーズのサービスをご確認ください。
 - ワイヤレス ネットワークに接続済み
- ワイヤレス ネットワークに接続済み  - ワイヤレス ネットワークに未接続
- ワイヤレス ネットワークに未接続  - 機内モードがオン
- 機内モードがオン - Bluetoothとその他のデバイス
- Bluetoothとその他のデバイス - ワイヤレス ネットワークに接続済み
- ワイヤレス ネットワークに接続済み  - ワイヤレス ネットワークに未接続
- ワイヤレス ネットワークに未接続  - ワイヤレス アンテナがオフ
- ワイヤレス アンテナがオフ - 機内モードがオン
- 機内モードがオン - Bluetoothとその他のデバイス
- Bluetoothとその他のデバイス