Zapraszamy
Witamy w firmie Dell
- Szybkie i łatwe składanie zamówień
- Wyświetlanie zamówień i śledzenie stanu wysyłki
- Tworzenie i dostęp do listy produktów
- Na firmowej stronie administracji możesz zarządzać witrynami, produktami i danymi kontaktowymi firmy Dell EMC.
Numer artykułu: 000124858
Jak používat monitor Dell S2716DG a odstraňovat problémy s ním spojené
Podsumowanie: Zjistěte, jak nastavit a používat monitor Dell S2716DG. Podívejte se na pokyny k odstraňování běžných problémů s videem nebo zobrazením.
Treść artykułu
Objawy
Shrnutí článku: Tento článek poskytuje informace o tom, jak používat herní monitor Dell S2716DG a odstraňovat problémy s ním spojené.
Obsah:
- Hlavní funkce
- Nvidia G-SYNC
- Technické údaje
- Nastavení monitoru
- Směrnice pro pixely displejů LCD Dell
- Používání nabídky OSD (On-Screen Display)
- Resetování na nastavení z výroby
- Nastavení maximálního rozlišení na monitoru Dell S2716DG?
- Odstraňování potíží
- Postup spuštění automatického testu monitoru
- Postup spuštění integrované diagnostiky
- Postup aktivace funkce Ultra Low Motion Blur (ULMB)
- Postup testování funkce ULMB na monitoru Dell S2716DG
- Postup deaktivace režimu hlubokého spánku monitoru
- Monitor při automatickém testu přechází do úsporného režimu
- Technologie Nvidia G-SYNC nefunguje ve hře správně
- Běžné problémy a problémy specifické pro USB
- Dokumentace
- Často kladené dotazy
Hlavní funkce
Zařízení Dell S2716DG je prvním herním monitorem od společnosti Dell, který nabízí jeden z nejlepších výkonů mezi herními displeji a řadu funkcí, díky nimž se rychlosti reakcí vyrovná hráčům a zobrazuje jasné, nezkreslené obrazy, které zajistí nejlepší zážitek ze hry. Některé z klíčových vlastností monitoru:
- Monitor je vybavený technologií Nvidia G-SYNC a vyznačuje se mimořádně vysokou obnovovací frekvenci 144 Hz a krátkou dobu odezvy 1 ms.
- Rozlišení až 2560 × 1440 prostřednictvím technologie DisplayPort a HDMI má podporu zobrazení na celou obrazovku.
- Možnosti nastavení náklonu, výšky a otočení.
- Odnímatelný stojan a montážní otvory VESA 100 mm poskytují bohaté možnosti upevnění.
- Je vybavený 1 portem USB upstream a 4 porty downstream USB.
- Software a dokumentace zahrnuje soubory Information File (INF), Image Color Matching File (ICM) a produktovou dokumentaci
- Analogové ovládání ztlumení podsvícení podporuje displej bez blikání.
Nvidia G-SYNC
NVIDIA G-SYNC je nová revoluční technologie displeje, která zajišťuje dosud nejplynulejší herní zážitek. Přelomová plynulost technologie G-SYNC se zakládá na synchronizaci obnovovacích frekvencí displeje s grafickou kartou GeForce GTX ve stolním počítači nebo notebooku. To umožňuje eliminovat trhání obrazu a minimalizaci zadrhávání displeje a zpoždění vstupu.
Požadavky na systém
| Stolní počítač | Notebook | |
|---|---|---|
| GPU | Funkce G-SYNC vyžadují grafickou kartu NVIDIA GeForce GTX 650 Ti BOOST nebo vyšší. | NVIDIA GeForce GTX 980M, GTX 970M nebo GTX 965M. Konfigurace SLI jsou také podporovány. |
| Verze ovladače GPU | R340.52 nebo vyšší | R352.06 nebo vyšší |
| Požadavky na systém | DisplayPort 1.2 přímo z GPU | |
| Operační systém | Windows 10, Windows 8, Windows 8.1 nebo Windows 7 | |
Postup aktivace funkce Nvidia G-SYNC
Funkce Nvidia G-SYNC je automaticky aktivovaná na všech podporovaných počítačích. Pokud je vypnutá, můžete ji manuálně zapnout v aplikaci Nvidia Control Panel podle tohoto návodu:
- Zkontrolujte, zda je nainstalována nejnovější verze ovladače grafické karty Nvidia. Pokud tomu tak není, stáhněte a nainstalujte nejnovější ovladače grafické karty z webu Nvidia.
- Pravým tlačítkem klikněte na plochu Windows a vyberte možnost Nvidia Control Panel (Ovládací panel Nvidia).
- Vyberte možnost Display (Displej) v levém podokně a poté možnost Set Up G-SYNC (Nastavit technologii G-SYNC).
- Zaškrtněte políčko u možnosti Enable G-SYNC (Povolit technologii G-SYNC) (Obrázek 1).
- Vyberte možnost Set Up Multiple Displays (Nastavit více displejů) v levém podokně.
- Jako primární displej nastavte G-SYNC capable monitor (monitor s funkcí G-SYNC).
- Vyberte možnost Manage 3D Settings (Spravovat 3D nastavení) v levém podokně.
- Na kartě Global Settings najděte možnost Vertical Sync (obrázek 2).
- Klikněte na rozevírací seznam a vyberte možnost G-SYNC.

Obrázek 1: Aplikace Nvidia Control Panel (Ovládací panel Nvidia)

Obrázek 2: Vertikální synchronizace
Zpět na začátek
Technické údaje
V této části naleznete specifikace herního monitoru Dell S2716DG. Více informací o herním monitoru Dell S2716DG naleznete v Uživatelské příručce na webových stránkách podpory společnosti Dell.
| Položka | Dell S2716DG |
|---|---|
| Maximální rozlišení | 2560 x 1440 při frekvenci 144 Hz |
| Světelný výstup | 350 cd/m² (typický) |
| Kontrastní poměr | 1000:1 (typický) |
| Konektory videovstupů | HDMI 1.4 DisplayPort 1.2 |
| Typ obrazovky | Aktivní matice – TFT LCD |
| Schopnosti zobrazení videa | 480p, 576p, 720p, 1080p, 480i, 576i, 1080i, QHD |
Zpět na začátek
Nastavení monitoru
V této části naleznete informace o tom, jak monitor nastavit.- Montáž stojanu – Přečtěte si část Nastavení monitoru v Uživatelské příručce, kde je popsán postup připevnění stojanu k monitoru Dell S2716DG.
- Připojení monitoru – Přečtěte si článek databáze znalostí Postup připojení monitoru k počítači, kde najdete další informace. Případně si můžete přečíst část Nastavení monitoru v Uživatelské příručce k monitoru Dell S2716DG.
Směrnice pro pixely displejů LCD Dell
Další informace najdete v článku databáze znalostí Směrnice pro pixely displejů LCD Dell.
Zpět na začátekPoužívání nabídky OSD (On-Screen Display)
Více informací o Používání nabídky OSD naleznete v části Ovládání monitoru v Uživatelské příručce k hernímu monitoru Dell S2716DG.
Zpět na začátekResetování na nastavení z výroby
Pokud chcete monitor Dell S2716DG obnovit na tovární nastavení, postupujte podle těchto pokynů:
- Stisknutím tlačítka 3 (obrázek 3) na monitoru přejděte do nabídky OSD.
- Stisknutím tlačítka 1 nebo tlačítka 2 zvýrazněte v nabídce možnost Others (Ostatní) a stisknutím tlačítka 3 ji vyberte.
- Stisknutím tlačítka 1 nebo tlačítka 2 zvýrazněte v nabídce možnost Factory Reset a stisknutím tlačítka 3 ji vyberte.
- Stisknutím tlačítka 3 obnovení potvrdíte.

Obrázek 3: Tlačítka na předním panelu
Zpět na začátek
Nastavení maximálního rozlišení na monitoru Dell S2716DG?
Použití nastavení zobrazení systému Windows
Maximálního výkonu displeje v operačním systému Microsoft Windows dosáhněte při nastavení rozlišení na 2560 × 1440 pixelů podle tohoto návodu:
V systémech Windows 7, Windows 8, Windows 8.1 a Windows 10:
- Pouze u systémů Windows 8 a Windows 8.1 vyberte dlaždici Plocha, abyste přepnuli na zobrazení klasické pracovní plochy.
- Klikněte pravým tlačítkem myši na plochu a poté na možnost Rozlišení obrazovky.
- Klikněte na rozbalovací seznam Rozlišení obrazovky a vyberte možnost 2560 × 1440.
- Klikněte na tlačítko OK.
Použití programu Nvidia Control Panel
Změna rozlišení pomocí programu Nvidia Control Panel:
- Pravým tlačítkem klikněte na plochu a klikněte na možnost Nvidia Control Panel.
- V levém podokně klikněte na symbol + vedle možnosti Display (Displej).
- Pod položkou Display (Displej) vyberte možnost Change Resolution (Změnit rozlišení).
- V rozbalovací nabídce v pravém podokně vyberte rozlišení 2560 × 1440.
- Klikněte na možnost Set up G-SYNC (Nastavit technologii G-SYNC) v levém podokně.
- Vyberte možnost Enable G-SYNC for windowed and full screen mode.
- Klikněte na tlačítko Apply.
Odstraňování potíží
Tato část obsahuje informace k odstraňování problémů s herním monitorem Dell S2716DG.
- Postup spuštění automatického testu monitoru
- Postup spuštění integrované diagnostiky
- Postup aktivace funkce Ultra Low Motion Blur (ULMB)
- Postup testování funkce ULMB na monitoru Dell S2716DG
- Postup deaktivace režimu hlubokého spánku monitoru
- Monitor při automatickém testu přechází do úsporného režimu
- Technologie Nvidia G-SYNC nefunguje ve hře správně
- Běžné problémy a problémy specifické pro USB
Postup spuštění automatického testu monitoru
Monitor disponuje samočinným testem, který umožňuje ověřit správnou funkčnost monitoru. Jestliže je monitor řádně propojený s počítačem, avšak obrazovka monitoru je tmavá, spusťte samočinný test monitoru pomocí následujícího postupu:
- Vypněte počítač i monitor.
- Vypojte kabel obrazu ze zadní strany počítače. Aby se zaručil řádný průběh samočinného testu, odpojte ze zadní strany počítače digitální kabely (DVI, HDMI nebo DisplayPort).
- Zapněte monitor.
- Vypněte monitor a znovu připojte kabel obrazu. Potom zapněte počítač i monitor.
Jestliže obrazovku monitoru zůstává prázdná i po provedení předchozího postupu, zkontrolujte grafickou kartu (GPU) a počítač, protože monitor funguje správně.
Postup spuštění integrované diagnostiky
Monitor má integrovaný diagnostický nástroj, který vám pomůže určit, zda se vámi pozorované problémy obrazovky týkají samotného monitoru, nebo grafické karty v počítači.
- Ujistěte se, že je obrazovka čistá (na povrchu obrazovky není prach).
- Odpojte grafické kabely ze zadní části počítače nebo monitoru. Monitor nyní přejde do režimu automatického testu.
- Na předním panelu stiskněte současně tlačítko 1 a tlačítko 4 a přidržte je po dobu dvou sekund. Zobrazí se šedá obrazovka.
- Pečlivě prohlédněte displej, zda na něm nenajdete odchylky od normálu.
- Stiskněte opět tlačítko 4 na předním panelu. Barva na obrazovce se změní na červenou.
- Prohlédněte displej, zda na něm nenajdete odchylky od normálu
- Opakujte body 5 a 6 i v případě zelené, modré, černé, bílé a textové obrazovky.
- Test je dokončen při zobrazení bílé obrazovky.
- Stisknutím tlačítka 4 ukončete integrovanou diagnostiku.
Zpět na začátek
Postup aktivace funkce Ultra Low Motion Blur (ULMB)
Deaktivace technologie Nvidia G-SYNC pomocí aplikace Nvidia Control Panel (Ovládací panel NVIDIA)
- Pravým tlačítkem klikněte na plochu a vyberte v nabídce možnost Nvidia Control Panel (Ovládací panel Nvidia).
- Klikněte na symbol + u možnosti Display (Displej).
- Klikněte na možnost Set up G-SYNC (Nastavit technologii G-SYNC).
- Zrušte zaškrtnutí políčka u možnosti Enable G-SYNC (Povolit technologii G-SYNC).
Nastavte funkci Ultra Low Motion Blur (ULMB) pomocí nabídky OSD (On-Screen Display).
- Zkontrolujte, zda je funkce Nvidia G-SYNC v aplikaci Nvidia Control Panel (Ovládací panel Nvidia) deaktivovaná.
- Stiskněte tlačítko 3 na monitoru. Pomocí tlačítka 1 nebo tlačítka 2 vyberte v nabídce možnost Display (Displej).
- Zvýrazněte pomocí tlačítka 1 nebo tlačítka 2 možnost ULMB (Obrázek 4).
- Stisknutím tlačítka 3 potvrďte výběr.

Obrázek 4: Režim ULMB v nabídce OSD (On-Screen Display)
Zpět na začátek
Postup testování funkce ULMB na monitoru Dell S2716DG
Provozuschopnost funkce ULMB na monitoru Dell S2716DG ověříte následovně:
Požadavek:- Zkontrolujte, zda je grafická karta (GPU) počítače kompatibilní s technologií NVIDIA G-SYNC.
- Zkontrolujte, zda je funkce Nvidia G-SYNC v aplikaci Nvidia Control Panel (Ovládací panel Nvidia) deaktivovaná.
- Ověřte pomocí nabídky OSD (On-Screen Display), zda je funkce ULMB na monitoru Dell S2716DG aktivovaná.
- Krok 1: Přejděte na počítači na adresu http://www.testufo.com/.
- Krok 2: Zapněte a vypněte funkci ULMB na monitoru Dell S2716DG.
- Zkontrolujte, zda je obraz ostrý, nikoli rozmazaný jako na obrázku 5.
Pokud je obraz rozmazaný, zkuste vypnout a znovu zapnout funkci ULMB pomocí nabídky OSD (On-Screen Display) na monitoru Dell S2716DG.

Obrázek 5: Test funkce ULMB (bez funkce ULMB vs. s funkcí ULMB)
Zpět na začátek
Postup deaktivace režimu hlubokého spánku monitoru
Pokud zaznamenáte některý z jevů uvedených níže, deaktivujte režim hlubokého spánku monitoru. Podle uvedených pokynů vypněte režim hlubokého spánku monitoru.
Scénář 1
Monitor Dell S2716DG může zdánlivě blikat, když je v režimu vypnutého napájení připojený k zařízení Chromebook. Počítače Chromebook automaticky přecházejí do režimu spánku, pokud se zařízení nepoužívá déle než 5–6 minut.
Scénář 2
Monitor Dell S2716DG se při připojení pomocí kabelu DisplayPort resetuje na nesprávné rozlišení 640 × 480. Tento problém se může opakovat i po několika přesazeních kabelu DisplayPort.
Deaktivujte režim hlubokého spánku monitoru podle tohoto postupu:
- Stisknutím tlačítka 3 přejděte do nabídky OSD (On-Screen Display).
- Pomocí tlačítka 1 nebo tlačítka 2 přejděte na možnost Others (Ostatní). Stiskem tlačítka 3 tuto možnost vyberte.
- Vyberte položku Monitor Deep Sleep (Hluboký spánek monitoru) (Obrázek 6) a stiskem tlačítka 3 ji deaktivujte.
Když počítač přejde do hlubokého spánku, je také možné jej probudit stiskem libovolného tlačítka (kromě tlačítka napájení) na předním panelu monitoru Dell S2716DG.

Obrázek 6: Režim hlubokého spánku monitoru v nabídce OSD (On-Screen Display)
Zpět na začátek
Monitor při automatickém testu přechází do úsporného režimu.
Monitor Dell S2716DG se může při pokusu o automatický test přepnout do úsporného režimu.
Monitor Dell S2716DG nepodporuje automatický test funkcí (STFC). Když monitor nezjistí signál, na 15 s zobrazí zprávu „Enter Power Save Mode“ (Vstup do úsporného režimu) a poté přejde do režimu hlubokého spánku.
Můžete zkusit monitor probudit pohybem myši nebo stiskem klávesy.
Zpět na začátekTechnologie Nvidia G-SYNC nefunguje ve hře správně.
- Zkontrolujte, zda váš počítač splňuje systémové požadavky systému Nvidia G-SYNC. Další informace najdete v části Nvidia G-SYNC.
- V případě potřeby si stáhněte a nainstalujte nejnovější ovladače grafické karty Nvidia z webu ovladačů Nvidia.
- Zkontrolujte, zda je monitor Dell S2716DG připojený k počítači pomocí kabelu DisplayPort.
- Aktivujte technologii Nvidia G-SYNC pomocí aplikace Nvidia Control Panel (Ovládací panel NVIDIA).
- Zkontrolujte funkčnost technologie Nvidia G-SYNC pomocí testu Demo.
- Stáhněte si software Pendulum Demo z webu Nvidia G-SYNC.
- Vyhledejte funkci G-SYNC v softwaru Pendulum Demo. Budou v něm zobrazeny různé režimy (V-Sync Off (Funkce V-Sync vypnuta), V-Sync On (Funkce V-Sync zapnuta), G-SYNC) (obrázek 7).
- Kliknutím na jednotlivé režimy ověřte, zda fungují.
- Software Pendulum Demo vám neumožní kliknout na položku G-SYNC, pokud funkce Nvidia G-SYNC nefunguje.

Obrázek 7: Test v softwaru Pendulum Demo
Zpět na začátek
Běžné problémy
| Běžný problém | Co vnímá uživatel | Možné řešení |
|---|---|---|
| Žádný obraz – kontrolka LED napájení nesvítí | Žádný obraz |
|
| Žádný obraz – kontrolka LED napájení svítí | Není obraz nebo jas. |
|
| Slabé zaostření | Obraz je neostrý, rozmazaný nebo dvojitý. |
|
| Roztřesený/nestabilní obraz | Vlnící se obraz nebo jemný pohyb. |
|
| Chybějící pixely | Na displeji LCD jsou tmavá místa. |
|
| Zablokované rozsvícené nebo zhasnuté pixely | Na displeji LCD jsou světlá místa. |
|
| Potíže s jasem | Obraz je příliš tlumený nebo světlý. |
|
| Geometrické zkreslení | Obrazovka není řádně vycentrovaná. |
Při použití vstupu DisplayPort nejsou nastavení polohy dostupná.
|
| Vodorovné/svislé čáry | Na obrazovce je jedna nebo více čar. |
Při použití vstupu DisplayPort nejsou nastavení polohy dostupná.
|
| Potíže se synchronizací | Obrazovka je zakódovaná nebo se jeví roztrhaná. |
|
| Problémy související s bezpečností | Viditelné stopy kouře nebo jisker. |
|
| Občasné problémy | Poruchy se zapínáním a vypínáním monitoru. |
|
| Chybějící barva | Obraz nemá barvu. |
|
| Špatná barva | Barva obrazu není správná. |
|
| Na monitoru je patrná retence obrazu vzniklá ze statického obrazu, který byl na monitoru zobrazený po dlouhou dobu. | Na obrazovce je patrný slabý stín ze statického obrazu. |
|
| Dvojitý obraz videa nebo přecházení | Videa s pohybem bývají kolem pohybujících se objektů rozmazaná. |
|
Problémy specifické pro USB
| Specifické příznaky | Co vnímá uživatel | Možné řešení |
|---|---|---|
| Rozhraní USB nefunguje | Periferní zařízení USB nefungují |
|
| Vysokorychlostní rozhraní USB 3.0 je pomalé | Vysokorychlostní periferní zařízení USB 3.0 pracují pomalu nebo vůbec |
|
| Bezdrátová periferní zařízení USB přestanou po připojení zařízení USB 3.0 fungovat | Bezdrátová periferní zařízení USB reagují pomalu nebo fungují pouze při zkrácení vzdálenosti mezi zařízením a přijímačem |
|
Zpět na začátek
Dokumentace
Pro zobrazení nebo stažení Uživatelské příručky nebo návodů k obsluze k monitoru Dell S2716DG postupujte podle následujících pokynů:
- Navštivte webové stránky Příručky Dell.
- Klikněte na tlačítko Vybrat produkty v části Vyhledat produkty.
- Zvolte možnost Monitory a projektory a poté položku Monitory.
- Ze seznamu vyberte položku Monitor Dell S2716DG.
- Klikněte na soubor PDF vedle požadovaného dokumentu.
- Kliknutím na možnost Další jazyky zobrazíte seznam dostupných jazykových možností.
- Klikněte na soubor PDF vedle preferovaného jazyka.
Často kladené dotazy
- Co je technologie Nvidia G-SYNC?
- Jaké jsou požadavky pro používání technologie Nvidia G-SYNC?
- Jak mohu aktivovat funkci Nvidia G-SYNC na počítači?
- Které grafické karty podporují funkci Nvidia G-SYNC?
- Co je funkce ULMB (Ultra Low Motion Blur)?
- Jaké jsou rozdíly mezi funkcemi Nvidia G-SYNC a ULMB?
Co je technologie Nvidia G-SYNC?
NVIDIA G-SYNC je nová revoluční technologie displeje, která zajišťuje dosud nejplynulejší herní zážitek. Přelomová plynulost technologie G-SYNC se zakládá na synchronizaci obnovovacích frekvencí displeje s grafickou kartou GeForce GTX na stolním počítači nebo notebooku. To umožňuje eliminovat trhání obrazu (obrázek 8) a minimalizaci zadrhávání displeje a zpoždění vstupu. Výsledek: scény se objevují okamžitě, předměty vypadají ostřeji a hraní je extrémně plynulé. Vizuální zážitek je ohromující a navíc máte výhodu oproti ostatním.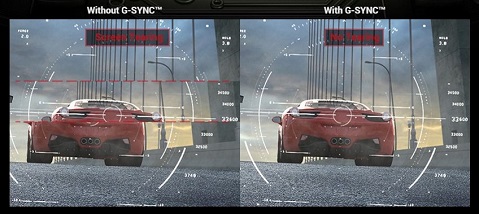
Obrázek 8: Bez funkce G-SYNC vs. s funkcí G-SYNC
Jaké jsou požadavky pro používání technologie Nvidia G-SYNC?
- Kompatibilní grafická karta (GPU) podporující technologii Nvidia G-SYNC.
- Nainstalované nejnovější ovladače grafické karty. Další informace najdete v části Požadavky technologie Nvidia G-SYNC na systém.
- Aktivovaná funkce Nvidia G-SYNC v aplikaci Nvidia Control Panel (Ovládací panel Nvidia).
- Vyžaduje videovstup DisplayPort.
Technologie Nvidia G-SYNC v současnosti podporuje pouze video vstup DisplayPort. Použití převodníků/adaptérů DVI na DisplayPort nebo HDMI na DisplayPort momentálně není podporováno.
Jak mohu aktivovat funkci Nvidia G-SYNC na počítači?
Funkce Nvidia G-SYNC je ve výchozím nastavení aktivovaná. Ujistěte se, že máte nainstalované nejnovější ovladače grafické karty Nvidia.
Další informace najdete v části Postup aktivace funkce Nvidia G-SYNC tohoto článku.
Zpět na začátekKteré grafické karty podporují funkci Nvidia G-SYNC?
Úplný seznam grafických karet (GPU) podporovaných technologií Nvidia G-SYNC najdete na webu společnosti Nvidia.
Další informace najdete v části Požadavky technologie Nvidia G-SYNC na systém.
Zpět na začátekCo je funkce ULMB (Ultra Low Motion Blur)?
Funkce Ultra Low Motion Blur (ULMB) monitoru Dell S2716DG pomáhá redukovat rozmazání pohybu pomocí podsvícení u rychle se měnícího obrazu (obrázek 9).
Nainstalovaná grafická karta (GPU) by měla podporovat funkci Nvidia G-SYNC.
Funkce ULMB a Nvidia G-SYNC nemohou být zapnuté současně. Můžete si vybrat, zda chcete eliminovat trhání obrazu nebo zlepšit rozlišení pohybu, obojí však možné není.

Obrázek 9: Bez funkce ULMB vs. s funkcí ULMB
Zpět na začátek
Jaké jsou rozdíly mezi funkcemi Nvidia G-SYNC a ULMB?
| Hlavní funkce | Detaily | Výchozí nastavení | |
|---|---|---|---|
| ULMB |
|
Využívá podsvícení k omezení rozmazání při pohybu. Je k dispozici pouze při obnovovací frekvenci 85 Hz, 100 Hz nebo 120 Hz. |
|
| Nvidia G-SYNC | Snižuje trhání a zpoždění obrazu. | Technologie Nvidia G-SYNC zcela eliminuje trhání a přispívá tak k celkové plynulosti hraní. | Funkce Nvidia G-SYNC je ve výchozím nastavení aktivovaná. |
Zpět na začátek
Właściwości artykułu
Produkt, którego dotyczy problem
Dell S2716DG
Data ostatniej publikacji
21 lut 2021
Wersja
4
Typ artykułu
Solution