Artikelnummer: 000129781
Stappen voor het repareren van Windows-computers die niet worden geactiveerd of hervat vanuit de stand-bymodus of slaapstand, maar wel kunnen worden ingeschakeld
Samenvatting: Het volgende artikel bevat informatie over meerdere stappen voor probleemoplossing om problemen met de slaapstand, onderbreking en sluimerstand op te lossen op Windows-computers die worden ingeschakeld. ...
Article content
Symptomen
Uw computer komt niet terug uit de slaapstand, uit de slaapstand of sluimerstand.
Als uw computer niet wordt ingeschakeld, raadpleegt u: Oplossen van problemen met 'geen stroom', 'geen POST', 'niet opstarten' of 'geen beeld' op uw Dell computer
Oorzaak
Hieronder vindt u een lijst met mogelijke oorzaken van dit gedrag.
-
BIOS-update vereist
-
Verouderde of beschadigde chipset- of videostuurprogramma's
-
Onjuiste instellingen voor Energiebeheer
-
Oude of beschadigde hiberfil.sys bestandsgegevens
-
Software of applicaties die gedrag veroorzaken
-
Beschadigde Windows-systeembestanden
Oplossing
Inhoudsopgave:
- Overzicht
- Het BIOS en de chipsetdriver bijwerken
- Instellingen voor BIOS- en energiebeheeropties
- Videodriver bijwerken
- Bestand hiberfil.sys vernieuwen
- Windows-probleemoplosser voor energiebeheer
- Schone opstartprocedure uitvoeren met het hulpprogramma Microsoft Config
- Een nieuw gebruikersprofiel maken
- Systeem terugzetten
- Scan System File Checker
- Besturingssysteem opnieuw installeren
Overzicht
Dit artikel bevat stappen voor het oplossen van problemen met Dell computers die niet uit de slaap-, sluimer- of stand-bystand kunnen worden gehaald. Meestal is dit het gevolg van een verkeerde voedingsstatusinstelling in het BIOS en Windows, maar het kan ook door een beschadigde driver komen.
De volgende stappen voor probleemoplossing moeten in de volgorde van boven naar beneden worden uitgevoerd.
Al het werk of alle gegevens die niet zijn opgeslagen voordat de computer in de slaapstand of sluimerstand werd gezet, kunnen hierdoor verloren gaan.
YouTube-video: Slaapstand start niet op Windows 10 (officiële Dell Technische Support) (3:03 - Engels).
Het BIOS en de chipsetdriver bijwerken
De eerste stap is het updaten van het BIOS en de chipsetdriver.
BitLocker in- of uitschakelen met TPM in Windows
BIOS
- Open een webbrowser (Internet Explorer, Firefox, Chrome, enzovoort) en ga naar Dell.com/Support.
- Voer uw systeemservicetag in of blader naar het specifieke systeemmodel dat u hebt.
- Klik op het tabblad Drivers en downloads.
- Selecteer uw Besturingssysteem in de vervolgkeuzelijst (Afbeelding 1).
- Selecteer BIOS in de vervolgkeuzelijst Categorie (Afbeelding 1).
- Klik op de meest recente versie van het BIOS (Afbeelding 1).
- Klik op Downloaden om met downloaden te beginnen (Afbeelding 1).
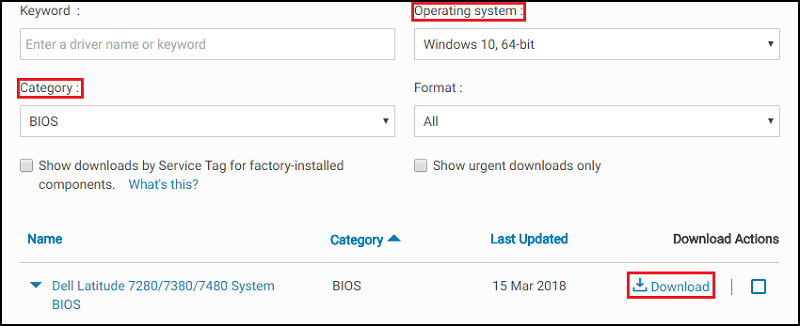
Afbeelding 1
- Sla het bestand op uw bureaublad op.
- Na het downloaden kunt u dubbelklikken op het pictogram op uw bureaublad.
- Volg de aanwijzingen op het scherm om de installatie uit te voeren. Hiermee start u de computer opnieuw op en voert u een BIOS-update uit.
Chipset
- Open een webbrowser (Internet Explorer, Firefox, Chrome, enzovoort) en ga naar Dell.com/Support.
- Voer uw systeemservicetag in of blader naar het specifieke systeemmodel dat u hebt.
- Klik op het tabblad Drivers en downloads.
- Selecteer uw Besturingssysteem in de vervolgkeuzelijst (Afbeelding 2).
- Selecteer Chipset in de vervolgkeuzelijst Categorie (Afbeelding 2).
- Klik op Intel Chipset Device (Afbeelding 2).
- Klik op Downloaden om met downloaden te beginnen (Afbeelding 2).
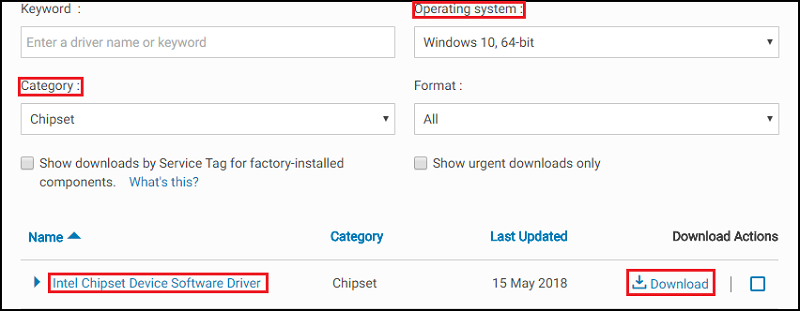
Afbeelding 2
- Klik op Downloaden. Mogelijk wordt een waarschuwingsbericht weergegeven en krijgt u de optie om het bestand uit te voeren of op te slaan.
- Klik op Opslaan.
- Wanneer het venster 'Opslaan als' wordt weergegeven, dient u een map toe te wijzen waarin het te downloaden bestand moet worden opgeslagen. Vervolgens klikt u op Opslaan. Het venster met de voortgang van het downloaden wordt weergegeven.
- Zorg ervoor dat het selectievakje naast "Dit dialoogvenster sluiten wanneer het downloaden is voltooid" is uitgeschakeld. Klik wanneer het downloaden is voltooid op Uitvoeren of Toestaan.
Opmerking: Het venster 'Gebruikersaccountbeheer' wordt mogelijk weergegeven. Als dat gebeurt, klikt u op Doorgaan.
- Een klein venster met de knoppen Doorgaan en Afsluiten wordt weergegeven. Klik op Doorgaan.
- Klik in het venster Selecteer de map waarnaar u de bestanden wilt uitpakken op OK.
- Als er een bericht verschijnt met de vraag of u een map wilt maken, klikt u op Ja. Als een bericht verschijnt met de vraag of u de map wilt overschrijven, klikt u op Ja op alles.
- Klik in het venster "All files were successfully unzipped" op OK.
- Er verschijnt een nieuw venster. Volg de instructies op het scherm om de installatie te voltooien.
Nadat het BIOS en de chipsetdriver zijn bijgewerkt, moet de computer worden getest om te zien of het probleem is opgelost.
Als het probleem zich blijft voordoen, gaat u verder met de volgende stap.
Instellingen voor BIOS- en energiebeheeropties
De volgende instellingen moeten in het BIOS en in Windows worden gewijzigd.
BIOS:
- Zet de computer aan en druk op F2 in het scherm met het Dell logo om het BIOS te openen.
- Klik in het BIOS op het plusteken links naast Energiebeheer.
- Selecteer vervolgens USB Wake Support en vink het selectievakje om USB Wake Support in te schakelen. Klik onderaan op Apply (Afbeelding 3).
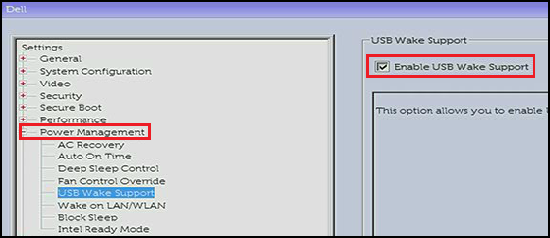
Afbeelding 3
- De Block Sleep Option (die ook Deep Sleep Control kan worden genoemd) is alleen beschikbaar op desktopcomputers , wis deze om deze uit te schakelen. Klik onderaan op Apply (Afbeelding 4).
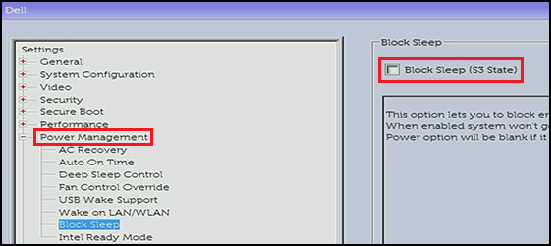
Afbeelding 4
- Verlaat het BIOS.
Opties Windows Energiebeheer:
- Zoek en open Energiebeheer in het menu Start.
- Klik op 'Het gedrag van de aan/uit-knoppen bepalen' links in het venster (Afbeelding 5).
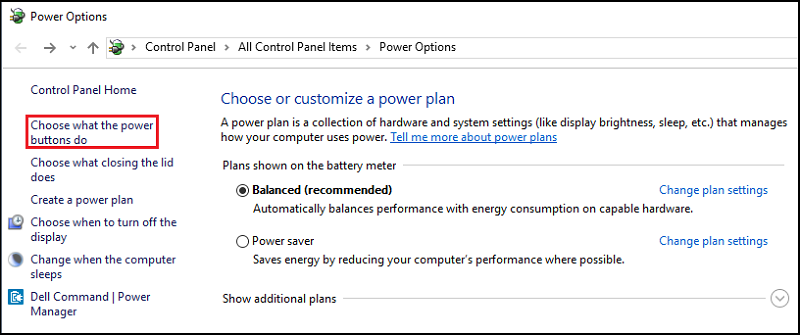
Afbeelding 5
- Klik op 'Instellingen wijzigen die momenteel niet beschikbaar zijn' (Afbeelding 6).
- Zorg ervoor dat onder "Shutdown settings" het selectievakje "Turn on fast startup" is uitgeschakeld (Afbeelding 6).
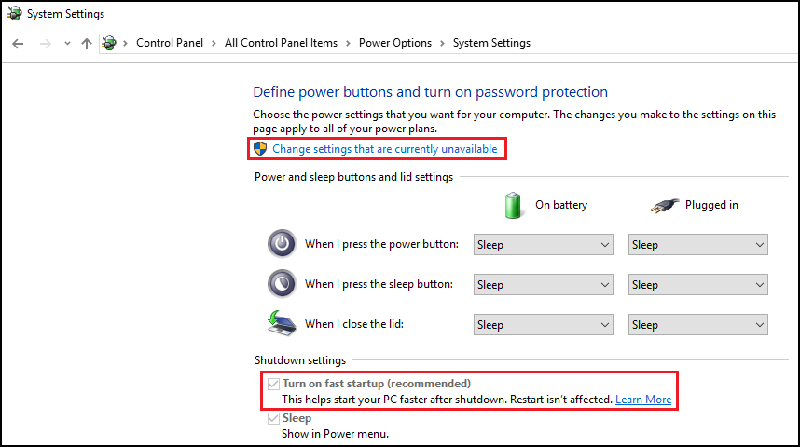
Afbeelding 6
Nadat de BIOS- en Windows-energieopties zijn gewijzigd, moet de computer worden getest om te zien of het probleem is opgelost.
Als het probleem zich blijft voordoen, gaat u verder met de volgende stap.
Videodriver bijwerken
De videodriver is het volgende item dat tijdens de probleemoplossing moet worden bijgewerkt. Sommige computers hebben mogelijk twee videodrivers die moeten worden bijgewerkt, de Intel Integrated driver. Vervolgens de afzonderlijke nVidia- of AMD-driver waarop deze is gebaseerd, is besteld met de computer.
Videodriver
- Open een webbrowser (Internet Explorer, Firefox, Chrome, enzovoort) en ga naar Dell.com/Support.
- Voer uw systeemservicetag in of blader naar het specifieke systeemmodel dat u hebt.
- Klik op het tabblad Drivers en downloads.
- Selecteer uw Besturingssysteem in de vervolgkeuzelijst (Afbeelding 7).
- Selecteer Video in de vervolgkeuzelijst Categorie (Afbeelding 7).
- Klik op Intel HD graphics (Afbeelding 7).
Opmerking: U moet ook de nVidia- of AMD-driver downloaden, afhankelijk van of een aparte videokaart bij de computer is besteld.
- Klik op Downloaden om met downloaden te beginnen (Afbeelding 7).
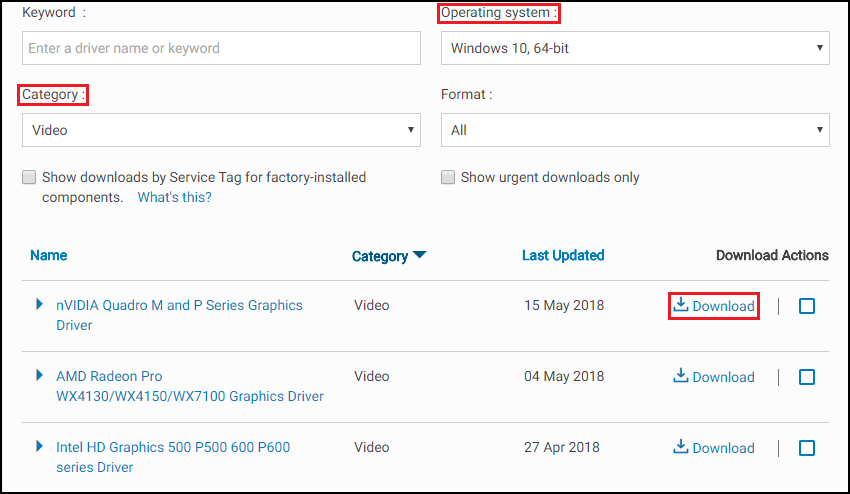
Afbeelding 7
- Klik op Downloaden. Mogelijk wordt een waarschuwingsbericht weergegeven en krijgt u de optie om het bestand uit te voeren of op te slaan.
- Klik op Opslaan.
- Wanneer het venster 'Opslaan als' wordt weergegeven, dient u een map toe te wijzen waarin het te downloaden bestand moet worden opgeslagen. Vervolgens klikt u op Opslaan. Het venster met de voortgang van het downloaden wordt weergegeven.
- Zorg ervoor dat het selectievakje naast "Dit dialoogvenster sluiten wanneer het downloaden is voltooid" is uitgeschakeld. Klik wanneer het downloaden is voltooid op Uitvoeren of Toestaan.
Opmerking: Het venster 'Gebruikersaccountbeheer' wordt mogelijk weergegeven. Als dat gebeurt, klikt u op Doorgaan.
- Een klein venster met de knoppen Doorgaan en Afsluiten wordt weergegeven. Klik op Doorgaan.
- Klik in het venster Selecteer de map waarnaar u de bestanden wilt uitpakken op OK.
- Als er een bericht verschijnt met de vraag of u een map wilt maken, klikt u op Ja. Als een bericht verschijnt met de vraag of u de map wilt overschrijven, klikt u op Ja op alles.
- Klik in het venster "All files were successfully unzipped" op OK.
- Er verschijnt een nieuw venster. Volg de instructies op het scherm om de installatie te voltooien.
Nadat de videodriver is bijgewerkt, moet de computer worden getest om te zien of het probleem is opgelost.
Als het probleem zich blijft voordoen, gaat u verder met de volgende stap.
Bestand hiberfil.sys vernieuwen
Vernieuw het hiberfil.sys-bestand door de schakeloptie in en uit te schakelen. Als het bestand is beschadigd, wordt het bestand vernieuwd.
- U moet dit als administrator in het venster met de opdrachtprompt uitvoeren.
Als u er een wilt openen in Windows 11, 10, 8.1 of 8, klikt u met de rechtermuisknop op de Start-knop en selecteert u "Command Prompt (Admin)".
U opent dit in Windows 7 door in het menu Start naar Opdrachtprompt te zoeken. Klik hierop met de rechtermuisknop en selecteer 'Als administrator uitvoeren'. - Kopieer en plak de opdracht in het opdrachtpromptvenster:
powercfg -h off
Druk vervolgens op Enter om uit te schakelen (Afbeelding 8).
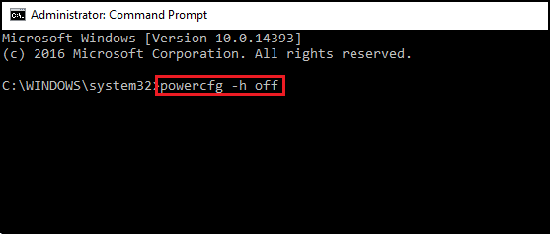
Afbeelding 8 - Start de computer opnieuw op en ga weer naar het venster Administrator: Opdrachtprompt.
- Kopieer en plak de opdracht in het opdrachtpromptvenster:
powercfg -h on
Druk vervolgens op Enter om in te schakelen (Afbeelding 9).
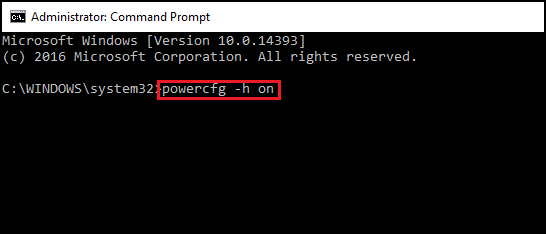
Afbeelding 9 - Start de computer nog één keer opnieuw op. Het bestand hiberfil.sys zou nu vernieuwd moeten zijn.
Nadat het hiberfil.sys bestand is vernieuwd, moet de computer worden getest om te zien of het probleem is opgelost.
Als het probleem zich blijft voordoen, gaat u verder met de volgende stap.
Windows-probleemoplosser voor energiebeheer
U kunt de Windows-probleemoplosser voor energiebeheer uitvoeren om de energie-instellingen voor uw computer aan te passen. De probleemoplosser voor energiebeheer controleert de time-outinstellingen die bepalen hoe lang de computer wacht voordat het beeldscherm wordt uitgeschakeld of naar de slaapstand gaat.
Volg deze instructies om de Windows-probleemoplosser voor energiebeheer uit te voeren:
- Zoek en open het Configuratiescherm in Windows.
- Typ probleem oplossen in het zoekveld van het configuratiescherm (Afbeelding 10).
- Klik op probleem oplossen (Afbeelding 10).
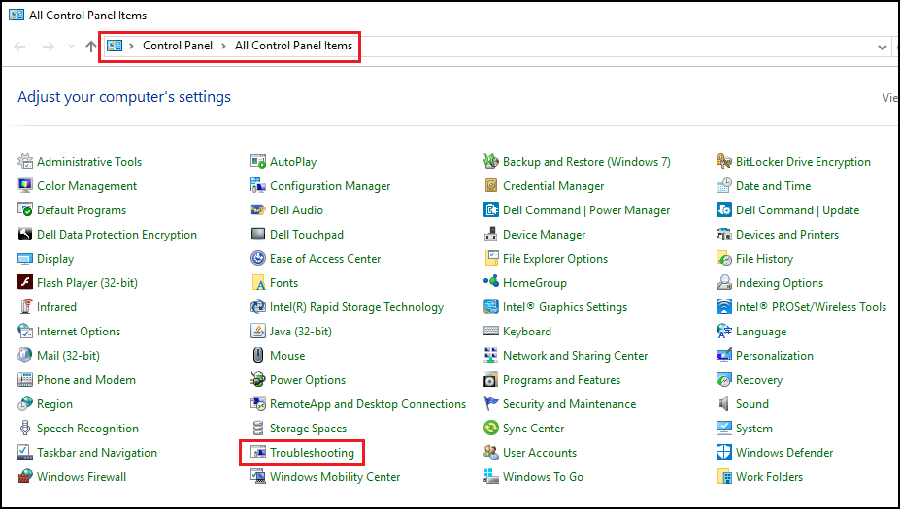
Afbeelding 10
- Klik onder Systeem en beveiliging op Energieverbruik verbeteren (Afbeelding 11).
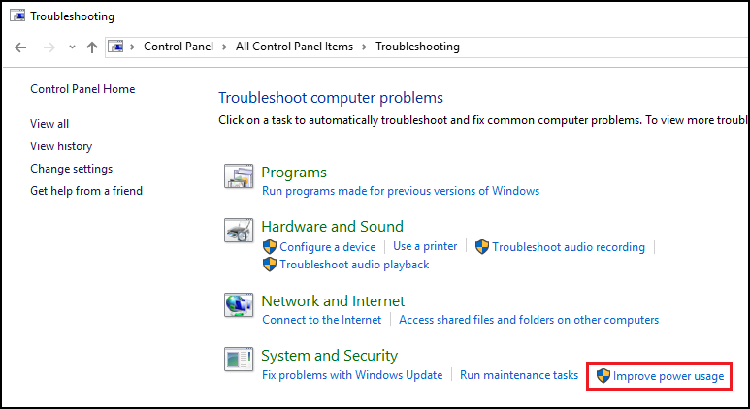
Afbeelding 11
- Klik op Energiebeheer om de probleemoplosser uit te voeren(Afbeelding 12).
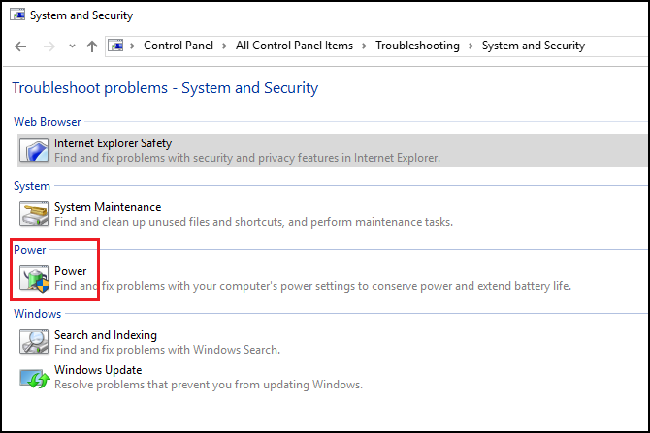
Figuur 12
Er wordt een venster "Detecting Issues" weergegeven terwijl Windows eventuele problemen detecteert en probeert op te lossen.
- Sluit de probleemoplosser als het programma klaar is of klik, indien nodig, op Meer opties weergeven.
Nadat de energie-instellingen van Windows zijn aangepast, moet de computer worden getest om te zien of het probleem is opgelost.
Als het probleem zich blijft voordoen, gaat u verder met de volgende stap.
Schone opstartprocedure uitvoeren met het hulpprogramma Microsoft Config
Voer de volgende stappen uit om een schone opstartprocedure met het hulpprogramma Microsoft Config op de computer uit te voeren:
- Typ msconfig in het zoekvak en druk op Enter.
- Klik op het tabblad Opstarten. Klik op Alles uitschakelen en klik op Toepassen.
- Klik op het tabblad Services. Vink het vakje met Alle Microsoft-services verbergen aan en klik vervolgens op Alles uitschakelen.
- Start het systeem opnieuw op en controleer of het probleem is verholpen.
Als het probleem zich nog steeds voordoet, herhaalt u de bovenstaande stappen om alle services en opstartonderdelen weer in te schakelen. Zoek in het programma, de driver of het apparaat naar het probleem.
Als het probleem zich niet meer voordoet, moet u de services en opstartonderdelen één voor één opnieuw inschakelen totdat de oorzaak van het probleem wordt geïdentificeerd.
Deze procedure is cruciaal om onnodig opnieuw installeren van het besturingssysteem te vermijden. Dit proces is tijdelijk en is nodig om te zien of een opstartitem of -service het probleem veroorzaakt.
De opstartprocedure naar een normale opstart terugzetten in MSCONFIG.
- Typ msconfig in het zoekvak en druk op Enter.
- Klik op het tabblad Algemeen.
- Klik op Normaal opstarten.
- Klik op OK.
- Klik op Ja wanneer u wordt gevraagd om de computer opnieuw op te starten.
Als het probleem zich na het testen blijft voordoen, gaat u verder met de volgende stap.
Een nieuw gebruikersprofiel maken
Als u een nieuwe gebruiker wilt toevoegen in Windows, moet u ervoor zorgen dat u bent aangemeld met een account met administratorbevoegdheden.
Windows 11
- Selecteer Instellingen >> starten-accounts > 'Andere gebruikers'.
- Klik op de knop 'Account toevoegen'.
- Klik op "I Don't Have this Person's Sign-In Information."
- Klik op Add a User without a Microsoft Account.
- Voer de gebruikersnaam in het veld "Wie gaat deze pc gebruiken?" in.
Als u een wachtwoord wilt gebruiken, voert u het wachtwoord in de wachtwoordvelden in. Als u geen wachtwoord wilt, laat u deze velden leeg. - Klik op 'Volgende'.
Windows 10
- Selecteer Startinstellingen >> , Accounts > , 'Familie en andere gebruikers'.
- Selecteer onder Other Users de optie "Add Someone Else to this PC".
- Klik op "I Don't Have this Person's Sign-In Information."
- Klik op Add a User without a Microsoft Account.
- Voer de gebruikersnaam in het veld "Wie gaat deze pc gebruiken?" in.
Als u een wachtwoord wilt gebruiken, voert u het wachtwoord in de wachtwoordvelden in. Als u geen wachtwoord wilt, laat u deze velden leeg. - Klik op 'Volgende'.
Windows 8 en 8.1
- Veeg naar binnen vanaf de rechterkant van het scherm, tik op Instellingen en tik vervolgens op pc-instellingen wijzigen.
- Klik op accounts en klik vervolgens op andere accounts.
- Klik op Account toevoegen en klik vervolgens op Aanmelden zonder Microsoft-account (niet aanbevolen).
- Klik op Lokaal account.
- Voer een gebruikersnaam in voor het nieuwe account.
- Als u wilt dat deze persoon zich met een wachtwoord moet aanmelden, voer dan een wachtwoord in en controleer dit, voeg een geheugensteun voor het wachtwoord in en tik of klik vervolgens op Volgende.
Klik op Finish.
Windows 7
- Klik op de knop Start.
- Klik op de menuoptie Configuratiescherm.
- In het Configuratiescherm Accounts beheren .
- Klik op Nieuw account maken.
- In het venster Nieuw account maken.
- Voer in het veld Nieuwe accountnaam de naam in van het nieuwe account dat u wilt maken.
- Selecteer het accounttype Administrator om het account volledige toegang te geven.
Volg de onderstaande instructies als het account geen administrator-account is.
- Gebruik de sneltoets Windows-toets + I om de app Instellingen te openen.
- Klik op Accounts.
- Klik op Gezin en andere personen.
- Selecteer het gebruikersaccount onder andere personen en klik op Accounttype wijzigen.
- Selecteer Administrator uit het vervolgkeuzemenu onder Accounttype.
- Klik op OK om de taak te voltooien.
U moet computer testen om te kijken of het probleem zich ook bij het nieuwe account voordoet. Als het probleem zich niet voordoet met het nieuwe account, ligt het probleem in het oorspronkelijke account.
Als het probleem zich in het oude account blijft voordoen, gaat u verder met de volgende stap.
Systeem terugzetten
Als Systeembeveiliging is ingeschakeld op uw computer, maakt Windows automatisch een herstelpunt wanneer u nieuwe Windows-updates installeert.
Systeemherstel gebruiken in Microsoft Windows
Wanneer het systeemherstel is voltooid, moet de computer worden getest om te zien of het probleem is opgelost.
Als het probleem zich blijft voordoen of als deze stap is overgeslagen, gaat u verder met de volgende stap.
Scan System File Checker
Het programma System File Checker (SFC) is in Windows ingebouwd en kan uw Windows-systeembestanden op beschadiging of andere wijzigingen scannen. Als een bestand is gewijzigd, wordt dat bestand automatisch vervangen door de juiste versie.
Open een opdrachtprompt voor beheerders. Klik in Windows 8, 8.1, 10 of 11 met de rechtermuisknop op de Windows-knop en selecteer "Command Prompt (Admin)".
In Windows 7 kunt u ook in het menu Start zoeken naar de opdrachtprompt, er met de rechtermuisknop op klikken en Als administrator uitvoeren selecteren.
Typ de volgende opdracht in het venster Opdrachtprompt:sfc /scannow
Druk op Enter om een volledige systeemscan uit te voeren.
Wanneer de SFC-scanner klaar is, moet de computer worden getest om te zien of het probleem is opgelost.
Als het probleem zich blijft voordoen of als deze stap is overgeslagen, gaat u verder met de volgende stap.
Besturingssysteem opnieuw installeren
Als het probleem zich blijft voordoen nadat alle stappen voor probleemoplossing (met uitzondering van de optionele Verbonden stand-by) zijn uitgevoerd, moet u uw besturingssysteem opnieuw installeren.
Voordat u het besturingssysteem opnieuw installeert, moet u Windows-herstelmedia maken. In de volgende artikelen vindt u hoe u dit bij uw Dell systeem moet doen.
- De Dell OS herstelimage downloaden en in Microsoft Windows gebruiken
- Dell Windows back-upmedia en herstelopties
Windows 11
Stapsgewijze instructies voor het opnieuw installeren van Windows 11 vindt u in het volgende artikel met beschikbare video's.
Windows 11 resetten of opnieuw installeren op uw Dell computer
Windows 10
In het volgende artikel vindt u stapsgewijze instructies en video's waarmee u Windows 10 opnieuw kunt installeren.
Windows 10 opnieuw instellen of opnieuw installeren op een Dell computer
Windows 8 of 8.1
In het volgende artikel vindt u stapsgewijze instructies waarmee u Windows 8 of 8.1 opnieuw kunt installeren.
Upgrade- en installatie-instructies voor Windows 8/8.1
Windows 7
Stapsgewijze instructies voor het opnieuw installeren van Windows 7 vindt u in het volgende artikel met beschikbare video's.
Windows 7 herstellen, terugzetten naar fabrieksinstellingen of opnieuw installeren op uw Dell computer.
Extra informatie
Aanbevolen artikelen
Hier zijn enkele aanbevolen artikelen met betrekking tot dit onderwerp die voor u interessant kunnen zijn.
- Een computer of monitor uit de slaapstand, stand-by, sluimerstand of sluimerstand halen
- Afsluiten, slapen, sluimerstand of het energiebeheerschema wijzigen in Windows 11 en Windows 10
- Windows 10: Problemen met de slaap- en sluimerstand van uw Dell computer oplossen
- Windows 11: Problemen met de slaapstand en sluimerstand van uw Dell pc oplossen
- De computer wordt af en toe opnieuw opgestart of afgesloten, loopt vast, reageert niet meer of er treedt een fout op.
 Buiten de garantie? Geen probleem. Blader naar de website Dell.com/support, voer uw Dell servicetag in en bekijk onze aanbiedingen.
Buiten de garantie? Geen probleem. Blader naar de website Dell.com/support, voer uw Dell servicetag in en bekijk onze aanbiedingen.
Artikeleigenschappen
Getroffen product
Desktops & All-in-Ones, Laptops, Workstations
Datum laatst gepubliceerd
15 apr. 2024
Versie
14
Artikeltype
Solution