Willkommen
Willkommen bei Dell
- Bestellungen schnell und einfach aufgeben
- Bestellungen anzeigen und den Versandstatus verfolgen
- Erstellen Sie eine Liste Ihrer Produkte, auf die Sie jederzeit zugreifen können.
- Verwalten Sie mit der Unternehmensverwaltung Ihre Dell EMC Seiten, Produkte und produktspezifischen Kontakte.
Artikelnummer: 000126066
Diagnose und Behebung gängiger Arbeitsspeicherprobleme auf einem Dell Laptop
Zusammenfassung: Dieser Artikel enthält Informationen darüber, welche Speicherprobleme auftreten können und wie Sie diese auf einem Dell Laptop beheben.
Artikelinhalt
Symptome
Ursache
Keine Information zur Ursache verfügbar.
Lösung
Troubleshooting für Arbeitsspeicher in Laptops
Dieser Artikel bietet Informationen zu Arbeitsspeicherproblemen bei Dell Laptops und erläutert, wie Arbeitsspeicherprobleme erkannt und gelöst werden können. Das Troubleshooting von Arbeitsspeicherfehlern gliedert sich in der Regel in drei Abschnitte:
- Diagnose
- Hardware
- Software
Folgende gängige Arten von Arbeitsspeicherproblemen können auftreten:
- Startprobleme mit Arbeitsspeicherfehlercodes
- System startet aufgrund eines Arbeitsspeicherfehlers nicht
- System läuft aufgrund von Problemen mit dem Arbeitsspeicher langsam

(Abb. 1.1 Status-LEDs)

(Abb. 1.2 Status-LEDs)
- Das System reagiert langsam oder gar nicht mehr, z. B. Bluescreen-Fehler
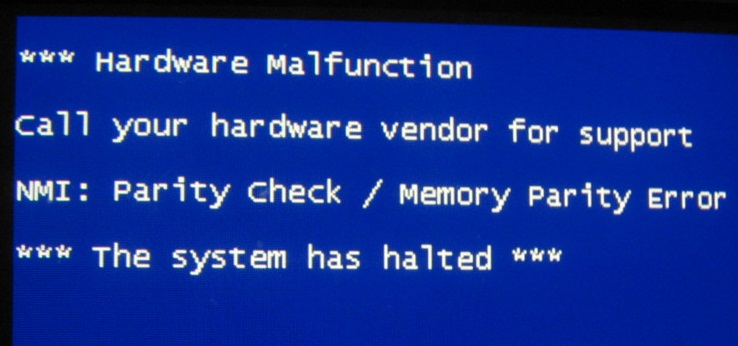
(Abb. 2 Bluescreen-NMI-Paritätsfehler)
- Bildschirmmeldungen zu Speicherabstürzen, Überläufen, Größen- oder Lesefehlern

(Abb. 3.1 Anwendungsfehler)

(Abb. 3.2 Interner Fehler)

(Abb. 3.3 Applet-Fehler)
- Probleme bei der Installation von Software oder Betriebssystemen
Der Großteil dieses Troubleshootings erfolgt im Rahmen einer spezifischen Anleitung für die Behebung eines bestimmten Fehlers. Dieser Artikel ist eine allgemeine Übersicht, die etwas detaillierter als gewöhnlich ist.
Diagnose
Dieser Artikel erläutert die Diagnose-LEDs und -Codes für die verschiedenen Modelle.
-
Prüfen Sie zunächst, ob die Diagnose des Systemtests vor Hochfahren des Computers (PSA) ausgeführt werden kann.
Schalten Sie den Computer aus. Halten Sie die Taste Fn und den Betriebsschalter gleichzeitig gedrückt. Drücken Sie alternativ mehrmals schnell auf die Taste F12, während der Computer gestartet wird, und wählen Sie Diagnose für den angezeigten Arbeitsspeicher. Die Meldung Diagnosestart ausgewählt sollte in der rechten oberen Ecke des Bildschirms angezeigt werden.
HINWEISE:- Wenn Sie online gehen können, können Sie eine speicherspezifische Diagnose ausführen. Navigieren Sie hierfür zur Seite Online-Speicherdiagnose.
HINWEISE:
- Der Test wird automatisch gestartet.
- Sie werden möglicherweise aufgefordert, das SupportAssist-Programm zu installieren bzw. zu aktualisieren. Wenn dies der Fall ist, befolgen Sie die Anweisungen.
- Der Test kann 10 bis 15 Minuten dauern, je nach Hardware in Ihrem Computer.
- Sie können die Diagnose auch von unserer Support-Website aus durchführen.
- Schnelltest – Dieser Test der Hardware kann je nach Hardware in Ihrem Computer 10-15 Minuten dauern.
- „Ausführlicher Test“ – Dies ist ein ausführlicher Test. Er kann 40 Minuten oder länger dauern, je nach Hardware in Ihrem Computer.
- Benutzerdefinierter Komponententest: Wählen Sie einen oder mehrere spezifische Hardwaretests aus, die Sie ausführen möchten.
So führen Sie einen spezifischen Test aus:
- Rufen Sie die Dell-Support-Website auf.
- Sie haben drei Möglichkeiten, Ihren Computer zu identifizieren.
Entweder:
- Tippen oder klicken Sie auf die Liste für Ihren Computer unter DIESER PC.
HINWEIS: Wenn unter „DIESER COMPUTER“ kein Listeneintrag für Ihren Computer vorhanden ist, können Sie auf SupportAssist herunterladen und installieren tippen oder klicken. Es identifiziert Ihren Computer automatisch. Folgen Sie den Anweisungen zum Herunterladen und Installieren von SupportAssist.
- Geben Sie die Service-Tag-Nummer, die Dell Produkt-ID oder das Modell ein und tippen oder klicken Sie dann auf die Schaltfläche Suchen und wählen Sie Ihren Computer aus der Liste aus.
- Tippen oder klicken Sie auf Alle Produkte durchsuchen: Sie müssen den Gerätetyp, den Markennamen und dann das Produktmodell auswählen.
HINWEIS: Weitere Informationen finden Sie in folgendem Dell Wissensdatenbank-Artikel: So finden Sie das Produktmodell Ihres Dell Computers.
- Tippen oder klicken Sie auf die Liste für Ihren Computer unter DIESER PC.
- Tippen oder klicken Sie auf die Registerkarte DIAGNOSTICS (Diagnose).
- Tippen oder klicken Sie unter Custom Component Test (Benutzerdefinierter Komponenten Test) auf Select individual components (Einzelne Komponenten auswählen).
- Tippen oder klicken Sie auf das Kontrollkästchen neben einer oder mehreren Komponenten, die Sie testen möchten.
- Tippen oder klicken Sie auf Run Your Test und befolgen Sie die Anweisungen.
- Wenn Sie online gehen können, können Sie eine speicherspezifische Diagnose ausführen. Navigieren Sie hierfür zur Seite Online-Speicherdiagnose.
-
Der Computer führt etwa 15 bis 20 Minuten lang Hardware-Selbsttests durch. Wenn diese abgeschlossen sind, werden Sie gefragt, ob Sie weitere Speichertests durchführen möchten, die weitere 30 Minuten oder länger dauern können. Wenn die PSAs erfolgreich waren, führen Sie die weiteren Speichertests durch.
-
Wenn alle Tests erfolgreich verlaufen, fahren Sie mit dem Troubleshooting für Software fort.
-
Wenn sie fehlschlagen, notieren Sie den Fehlercode und fahren Sie mit dem nächsten Schritt fort.
-
-
Wenn Sie einen Fehlercode haben, verwenden Sie die Anleitung unten. Sie erhalten Informationen, ob Sie die neueren erweiterten Diagnosen auf Ihrem Computer ausführen können. Diese Diagnosen identifizieren den Fehler an einem Arbeitsspeicher-DIMM oder -Steckplatz in Ihrem Computer.
-
Wenn die Diagnose möglich ist und Sie sie auf Ihrem Computer aktualisiert haben: Wenden Sie sich an Ihren Support mit den Ergebnissen der Diagnose, um weitere Hilfe zu erhalten.
-
Wenn die Diagnose für Ihren Computer nicht möglich ist oder Sie nicht in der Lage sind, sie zu aktualisieren: Fahren Sie mit dem Hardware-Troubleshooting fort.
HINWEIS: Sie können das Service-Tag, den ePSA-Fehler und den Validierungscode auf der Seite Systemleistungsüberprüfung vor dem Start mit SupportAssist eingeben, um zu erfahren, wie Sie weiter vorgehen sollen. -
Hardware-Troubleshooting:
Das Konzept hinter der Fehlerbehebung bei Hardwarespeicher ist einfach. Das wichtigste ist das Ersetzen von Teilen und der Zugang zu zweifelsfrei funktionierenden Teilen.
Alle Laptops mit auswechselbarem Arbeitsspeicher bieten Zugriff auf den Arbeitsspeicher über die Unterseite des Geräts. Entweder ist die Abdeckung an der Unterseite abnehmbar oder es gibt eine entfernbare Wartungsklappe. Die spezifischen Methoden für Ihren Computer finden Sie in den Servicehandbüchern und Benutzerhandbüchern für Ihr Dell System.
-
Wenn ein „Kein POST“-Fehler auftritt, entfernen Sie zunächst den Speicher komplett aus dem Computer. Ändert sich der Fehler?
-
Wenn ja, dann fahren Sie mit Schritt 2 fort.
-
Wenn nein, dann befolgen Sie die folgenden Anleitungen für „Kein POST“.
-
-
-
Wenn ja, dann ersetzen Sie den zweifelsfrei funktionierenden Speicher durch den Speicher dieses Geräts, und beobachten Sie, was mit dem Fehler passiert. Wenden Sie sich an Ihren Supportmitarbeiter und führen Sie das Problem weiter.
-
Wenn nein, fahren Sie mit dem nächsten Schritt fort.
-
-
Die meisten Laptops werden derzeit mit einem oder zwei Speichermodulen ausgeliefert. Üblich sind in der Regel zwei Module, da die meisten Arbeitsspeicher besser in identischen Paaren arbeiten. Der nächste Schritt ist gleich, unabhängig davon, wie viele Module Sie haben. Nehmen Sie einen DIMM, und testen Sie ihn in jedem Speichersockel. Notieren Sie die Ergebnisse und wiederholen Sie den Test mit dem zweiten DIMM, falls vorhanden. Ändert sich das Problem je nachdem, welcher DIMM oder welcher Steckplatz verwendet wird?
-
Ja. Wenn der Fehler einem DIMM folgt oder bei einem bestimmten Steckplatz auf der Hauptplatine bestehen bleibt, haben Sie den Fehler ermittelt. Die gute Nachricht ist, dass Sie den Computer mit reduziertem Speicher betreiben können, bis Sie sich mit Ihrem Support in Verbindung gesetzt haben, um den Fehler zu melden.
-
Nein. Bleibt der Fehler gleich, unabhängig davon, in welchem DIMM oder in welchem Steckplatz der Speicher eingesetzt ist? Dann liegt entweder der Fehler nicht beim Speicher oder sowohl der Speicher als auch die Steckplätze sind fehlerhaft. Daher schlagen wir vor, Schritt 2 durchzuführen. Es ist empfehlenswert, sich an dieser Stelle an Ihren Support zu wenden, um fortzufahren.
-
Fehlerbehebung für Software
Dieses Software-Troubleshooting bei Speicherfehlern ist kurz und befasst sich hauptsächlich mit virtuellem Speicher anstelle von physischem Speicher.
-
Sie können weitere Speicherdiagnosen unter Windows durchführen. Es stehen mehrere bekannte Tests zur Auswahl, wie z. B. Memtest. In der Regel reichen jedoch die Ergebnisse der PSA-Diagnose bereits aus. Zumal die PSAs die Memtest-Diagnose in eigene Tests integrieren. Wenn Sie einen Fehler bei der Diagnose von Drittanbietern erhalten, prüfen wir, ob sie kompatibel sind. Außerdem benötigen wir den Schlüssel zu den Fehlercodes von Drittanbietern. Sie sollten dies überspringen und mit dem nächsten Schritt fortfahren.
-
Um einen Fehler des virtuellen Speichers auszuschließen, überprüfen Sie in aller Kürze einige Punkte am PC. Bestätigen Sie zunächst, dass Windows den virtuellen Speicher nutzt. Gehen Sie zur Systemsteuerung und überprüfen Sie im Fenster "Hardware" die Leistung, und überprüfen Sie Ihre Einstellungen. Setzen Sie sie bei Bedarf zurück. Prüfen Sie, aus welcher Partition der virtuelle Speicher zugewiesen wird. Der Computer weist Speicherplatz auf Ihrer Festplatte zu, um Speicher aus Ihrem physischen Speicher auszutauschen. Die Informationen befinden sich an der gleichen Stelle, an der Sie überprüfen, ob der PC den Arbeitsspeicher verwaltet. Überprüfen Sie diese Partition und achten Sie darauf, dass auf dieser Partition mindestens 6 bis 10 GB frei sind. Die meisten Auslagerungsdateien sind nur 2 bis 4 GB groß, aber wenn der PC sie selbst bestimmt, kann er die Größe nach Bedarf ändern. Sobald Sie diesen Test eingerichtet haben, überprüft der Computer, ob der Fehler erneut auftritt. Ist dies der Fall, fahren Sie mit dem nächsten Schritt fort.
- Virtueller Speicher
-
Wenn Ihr Computer nicht über genügend RAM (Random Access Memory) verfügt, um ein Programm oder einen Vorgang auszuführen, verwendet Windows virtuellen Speicher, um dies auszugleichen.
Virtueller Speicher kombiniert Ihren physischen RAM mit temporärem Speicherplatz auf Ihrer Festplatte. Wenn der RAM gering ist, verschiebt der virtuelle Speicher Daten aus dem RAM in einen Bereich, der als "Auslagerungsdatei" bezeichnet wird. Durch das Verschieben von Daten an und aus der Auslagerungsdatei wird der RAM freigegeben, um seine Aufgaben abzuschließen.
Je mehr RAM Ihr Computer hat, desto schneller werden Ihre Programme ausgeführt. Wenn ein unzureichender RAM den Computer verlangsamt, könnten Sie versucht sein, den virtuellen Speicher entsprechend zu erhöhen, um dies auszugleichen. Allerdings kann Ihr Computer Daten aus dem RAM sehr viel schneller lesen, als von einer Festplatte, sodass das Hinzufügen von RAM die bessere Lösung ist.
-
Sie können die Speichernutzung über den Task-Manager und Ausnahmen im Ereignisprotokoll überwachen. So können Sie nachvollziehen, ob zum Zeitpunkt des Fehlers ein bestimmtes Programm oder Gerät oder ein bestimmter Prozess ausgeführt wurde. Möglicherweise ist die Speicherauslastung auch sehr hoch? Wenn Sie die Speicherauslastung in der Windows-Umgebung überwachen können, müssen Sie nicht so viele Aspekte überprüfen. Unten finden Sie einen Link zu einer Brückenseite mit Anleitungen zu diesen Methoden für die verschiedenen Betriebssysteme.
-
Wenn der Task-Manager eine hohe Speicherauslastung anzeigt, benötigen Sie möglicherweise mehr Speicher, da nicht genug Speicher installiert ist, um alle Aufgaben zu erledigen, die Sie auf Ihrem Computer ausführen möchten. Dies bedeutet, dass Sie den ursprünglichen Speicher durch größere DIMMs ersetzen, die Sie gekauft haben.
-
Wenn der Task-Manager anzeigt, dass das Problem mit dem Betriebssystem, einem Programm oder einem Prozess zusammenhängt: Sie können einen kostenlosen Malware Checker von Drittanbietern wie Malware Bytes verwenden. Wenn das Problem weiterhin besteht, stellen Sie die Version des Betriebssystems wieder her oder installieren Sie sie neu, um das Problem zu beheben.
-
Weitere Informationen
Empfohlene Artikel
Hier sind einige empfohlene Artikel zu diesem Thema, die für Sie von Interesse sein könnten.
- Verwenden der Speicherdiagnose und die Vorteile, die sie Ihnen bringt
- Diagnose und Behebung allgemeiner Arbeitsspeicherprobleme auf einem Dell Desktop-PC
- Optimieren des Systemspeichers (RAM) auf einem Dell Computer
- Beheben des Fehlers „Kein POST“ bei einem Dell Laptop
- Anleitung zu Upgrade oder Installation des Systemspeichers oder RAM auf einem Dell Computer
 Service abgelaufen? Kein Problem! Besuchen Sie die Dell.com/support Website und geben Sie Ihr Dell Service-Tag ein, um unsere Angebote anzusehen.
Service abgelaufen? Kein Problem! Besuchen Sie die Dell.com/support Website und geben Sie Ihr Dell Service-Tag ein, um unsere Angebote anzusehen.
Artikeleigenschaften
Betroffenes Produkt
Chromebook, G Series, Alienware, Inspiron, Latitude, Vostro, XPS, Legacy Laptop Models, Mobile Workstations
Letztes Veröffentlichungsdatum
25 März 2024
Version
17
Artikeltyp
Solution