Willkommen
Willkommen bei Dell
- Bestellungen schnell und einfach aufgeben
- Bestellungen anzeigen und den Versandstatus verfolgen
- Erstellen Sie eine Liste Ihrer Produkte, auf die Sie jederzeit zugreifen können.
- Verwalten Sie mit der Unternehmensverwaltung Ihre Dell EMC Seiten, Produkte und produktspezifischen Kontakte.
Artikelnummer: 000131649
Hvordan du tilføjer eller fjerner programmer og programmer på en Dell PC ved hjælp af Ubuntu-operativsystemet
Zusammenfassung: Denne artikel er en vejledning til, hvordan du tilføjer og fjerner programmer og programmer på en Dell PC ved hjælp af Ubuntu-operativsystemet.
Artikelinhalt
Symptome
Følgende artikel indeholder oplysninger om, hvordan du tilføjer og fjerner programmer og programmer fra din Dell PC ved hjælp af Ubuntu-operativsystemet.
Indholdsfortegnelse:
Introduktion
Du kan installere eller fjerne de forskellige software tilbud, der er tilgængelige på Ubuntu-operativsystemet, på flere måder.
I denne artikel vil jeg koncentrere dig om de GUI (indstillinger for grafisk brugergrænseflade), der er lettest for de nye til Ubuntu og Linux.
Jeg vil opsummere de andre muligheder, som er tilgængelige for mere øvede brugere i bunden af artiklen.
Kontroller afsnittet med yderligere oplysninger ved sidefoden i artiklen, hvis du har problemer med artiklen.
Hvordan du tilføjer og fjerner fra Ubuntu lageret
Den seneste revision af Ubuntu GUI har masser af lighedspunkter til Windows Configuration panel. Trinene nedenfor fører dig gennem brug af Ubuntu tilsvarende i panelet Tilføj eller fjern programmer i Windows.
 Bemærk: der er almindelige fire (4) typer lagre, som bruges i Ubuntu. De fleste programmer og programmer, der er tilgængelige på Ubuntu er åbne kilde og gratis, men der stadig er nogle programmer, der er fakturerbare. Dette afsnit vil håndtere software, som er tilgængelig i det primære lager, som er den standard, der er angivet på dit system:
Bemærk: der er almindelige fire (4) typer lagre, som bruges i Ubuntu. De fleste programmer og programmer, der er tilgængelige på Ubuntu er åbne kilde og gratis, men der stadig er nogle programmer, der er fakturerbare. Dette afsnit vil håndtere software, som er tilgængelig i det primære lager, som er den standard, der er angivet på dit system:
- Vigtige
-
Dette er den officielt understøttede og testede software tilgængelig for Ubuntu.
- Begrænset
-
Dette er software, der understøttes, men er ikke tilgængelig under en gratis licens.
- Univers
-
Dette er software, der ikke understøttes, men som vedligeholdes af Ubuntu-community'et.
- Multiverse
-
Dette er software, som ikke er understøttet og ikke ledigt til at downloade, som det er alle andre Ubuntu software.
Ubuntu software Center
Med software Center kan du tilføje eller fjerne programmer og programmer fra Ubuntu operativsystemet.
Du kan åbne software Center-vinduet fra dashboardet. (Det er suitcase-ikonet). Eller ved at køre en søgning efter den.
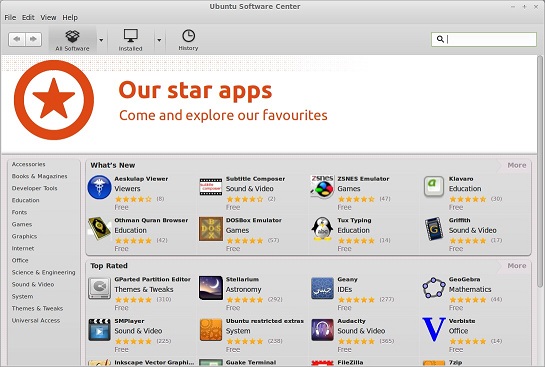
(Fig. 1 Ubuntu software Center-program)
Fjern installeret software
-
Når vinduet åbner, skal du klikke på det installerede ikon på proceslinjen øverst i vinduet. Du kan få adgang til en liste over kategorier for at søge efter den ønskede software. Du kan også søge efter softwaren i søgefeltet i højre side af vinduet.
-
Når du finder det program eller program, du vil bruge, kan du klikke på det og fremhæve dit valg. Det viser en knap med flere oplysninger . (En linje ned fra programmets information om venstre side.) Det viser også knappen Fjern (en linje ned fra programmets oplysninger om højre side.):
-
Når du klikker på knappen more info , vises en anden skærm.
-
Det skærmbillede, der vises, har en meddelelse, der rådgive om, hvorvidt softwaren allerede er installeret på din PC. En beskrivelse af, hvad softwaren og nogle skærmbilleder af softwaren er øverst på siden.
-
Når du ruller ned på siden, kan du finde oplysninger om valgfrie tilføjelsesprogrammer, versionen, størrelsen, licensen og opdateringerne for softwaren midt på siden.
-
Hvis du fortsætter med at rulle til bunden af siden, vil du se nogle forslag til andre software tilbud. Pakker, der er installeret med dit aktuelle valg af andre brugere og nogle anmeldelser fra personer, der har brugt den valgte software.
-
-
Når du klikker på knappen Remove , vises en dialogboks.
-
Den første boks er som regel en, der rådgiver alle andre installerede programmer, som er knyttet til den software, du vil fjerne.
-
Knappen Annuller og knappen Fjern alle fjernes nederst i feltet.
-
Klik på Fjern alle for at afinstallere alle de programmer, der er anført i dialogboksen.
-
Der vises en godkendelses dialogboks, når du afinstallerer software, indtaster din adgangskode og klikker på Godkend for at fuldføre fjernelsen.
-
Programmet fjernes fra din liste over installerede programmer.
-
-
Sådan installeres ny software
-
Når vinduet åbner, skal du klikke på ikonet all software på proceslinjen øverst i vinduet for at få adgang til en liste over kategorier. Du kan søge efter den ønskede software. Du kan også søge efter softwaren i søgefeltet i højre side af vinduet.
-
Kategorierne bryder ned i flere underkategorier, og softwaren er angivet i disse underkategorier. Når du finder programmet eller programmet, skal du bruge. Du kan klikke på den og fremhæve dit valg og se en knap med flere oplysninger . (En linje ned fra programmets information om venstre side.) Det viser også en installations knap (en linje ned fra programmets information om højre side.):
-
Når du klikker på knappen more info , vises en anden skærm.
-
Det skærmbillede, der vises, har en meddelelse, der rådgive om, hvorvidt softwaren allerede er installeret på din PC. En beskrivelse af, hvad softwaren og nogle skærmbilleder af softwaren er øverst på siden.
-
Når du ruller ned på siden, kan du finde oplysninger om valgfrie tilføjelsesprogrammer, versionen, størrelsen, licensen og opdateringerne for softwaren midt på siden.
-
Hvis du fortsætter med at rulle til bunden af siden, vil du se nogle forslag til andre software tilbud. Pakker, der er installeret med dit aktuelle valg af andre brugere og nogle anmeldelser fra personer, der har brugt den valgte software.
-
-
Når du klikker på knappen Installer , vises en dialogboks.
-
Der vises en godkendelses dialogboks, når du afinstallerer software, indtaster din adgangskode og klikker på Godkend for at fuldføre fjernelsen.
-
Installationsstatus vises som en linje over knappen Installer .
-
Når programmet er blevet installeret fuldstændigt, ændres knappen tilFjern .
-
-
 Bemærk: Dell understøtter hardwaren på alle i garanti Dell-system, der sælges med Ubuntu. Al softwaresupport, der tidligere tester hardwaren og geninstallation af operativsystemet, er uden for deres support grænser. Du kan blive henvist til for at kontakte de vedtagne eller Ubuntu Community Forums for yderligere software hjælp. Denne artikel er en generel vejledning og alle metoder i afsnittet nedenfor bruges på egen risiko.
Bemærk: Dell understøtter hardwaren på alle i garanti Dell-system, der sælges med Ubuntu. Al softwaresupport, der tidligere tester hardwaren og geninstallation af operativsystemet, er uden for deres support grænser. Du kan blive henvist til for at kontakte de vedtagne eller Ubuntu Community Forums for yderligere software hjælp. Denne artikel er en generel vejledning og alle metoder i afsnittet nedenfor bruges på egen risiko.
En oversigt over andre metoder
Dette afsnit giver en kort oversigt over de andre metoder, du kan bruge til at tilføje eller fjerne software på Ubuntu-operativsystemet. Nogle af disse metoder bør kun forsøges af brugere, der har erfaring med Ubuntu og Linux.
Tilføje eller fjerne i Terminal
-
Installation og fjernelse af software ved hjælp af Terminal programmet (Ctrl + Alt + T):
-
Først installerer du software:
-
Terminal kommandoen til installation af software er:
sudo apt-get install -
Du skal kende navnet og placeringen af SOFTWAREPRODUKTET.
-
-
Det andet er at afinstallere software:
-
Terminal kommandoen til afinstallation af software er:
sudo apt-get --purge autoremove -
Du kan finde en liste over den software, der allerede er installeret på systemet, ved hjælp af:
dpkg --list
-
-
Tilføje lagre i Ubuntu
-
Tilføje lagre i Ubuntu for at øge antallet af tilgængelige programmer og programmer:
-
Disse ekstra lagre er til tredjepartssoftware. Softwaren vil ikke blive understøttet eller testet ved en vedtaget og kan være fakturerbar. Det anbefales, at du kun installerer software fra pålidelige kilder.
-
Der er to metoder til at udføre denne:
-
Metoden GUI:
-
Åbn software Center.
-
Gå til redigerings menuen og vælg software kilder.
-
Det vindue, der vises, har fem (5) faner på tværs af toppen.
-
Hoved, begrænset, univers ogMultiverse skal allerede være markeret på den første fane.
-
Sørg for, at community-vedligeholdt fri kilde software, ejendoms drivere til enheder og software, der er begrænset af ophavsretlige eller juridiske problemer , afmærket.
-
Vælg Luk , og tryk derefter på Genindfør. Hvis du har gjort et forkert, skal du vælge Revert i stedet.
-
- Terminal metode:
-
Yderligere lagre som f. eks. universelle og Multiverse kan aktiveres ved at slette # i begyndelsen af apt-linjerne.
-
For univers:
deb http://us.archive.ubuntu.com/ubuntu/ trusty universedeb-src http://us.archive.ubuntu.com/ubuntu/ trusty universedeb http://us.archive.ubuntu.com/ubuntu/ trusty-updates universedeb-src http://us.archive.ubuntu.com/ubuntu/ trusty-updates universe -
Der er fire (4) tilsvarende linjer for Multiverse.
-
Du kan også bruge Add-apt-lagrings kommandoen:
sudo add-apt-repository "deb http://us.archive.ubuntu.com/ubuntu/ trusty universe multiverse"sudo add-apt-repository "deb http://us.archive.ubuntu.com/ubuntu/ trusty-updates universe multiverse"
-
-
-
Deb-pakke filer
-
Ubuntu softwarepakker er i . deb -format. Ubuntu er baseret på Debian , som er hvor . deb -formatet kommer fra:
-
Disse kan downloades fra indlagrene, fra websteder eller fra filer, du har kompileret.
-
Du kan installere dem ved hjælp af enten software Center eller ved hjælp af Terminal kommandoer som vist ovenfor.
-
Binære filer
-
Nogle programmer og filer distribueres i binær form i stedet for som kildekode. Imidlertid skal disse filtyper og programmer have brug for arbejde udført på dem sammen med andre programmer. Det er før de kan ændres til et format, som Ubuntu kan bruge.
Tredjeparts pakke-lagre
-
Alle kan oprette et Pakkelager til Ubuntu. (Mest distribuerings specifik). Hvis du kender navnet på lageret, kan du tilføje det. (Som beskrevet ovenfor). Disse lagre kan ofte tilføjes på systemet uden problemer. Hvis de er formateret som. deb-filer, vil de blive installeret fra software Center. Når en opdatering bliver tilgængelig, vil den blive vist i programmet software opdatering sammen med dine andre opdateringer.
PPAs (personlige pakke arkiver)
-
Alle kan oprette en PPA, de er som tredjeparts pakker, som kun de er tilknyttet den vedtagne Launchpad -
 system. PPAs indeholder ofte software, som ikke er blevet føjet til Ubuntu Rens primære, stabile lagre. Tænk på dem som beta-eller udvikler versioner af aktuelle programmer og programmer. Du kan tilføje et Launchpad PPA-lager ved hjælp af kommandoen:
system. PPAs indeholder ofte software, som ikke er blevet føjet til Ubuntu Rens primære, stabile lagre. Tænk på dem som beta-eller udvikler versioner af aktuelle programmer og programmer. Du kan tilføje et Launchpad PPA-lager ved hjælp af kommandoen:sudo add-apt-repository ppa:sudo apt-get update
Tilføjer vedtagne partner lagre
-
Tilføje vedtagne partner lagre i Ubuntu for at øge antallet af tilgængelige programmer og programmer:
-
Disse ekstra lagre er til tredjepartssoftware. Softwaren vil ikke blive understøttet eller testet ved en vedtaget og kan være fakturerbar. Det anbefales, at du kun installerer software fra pålidelige kilder.
-
Der er to metoder til at udføre denne:
-
Metoden GUI:
-
Åbn software Center.
-
Gå til redigerings menuen og vælg software kilder.
-
Det vindue, der vises, har fem (5) faner på tværs af toppen.
-
Gå til fanen andre software .
-
Sørg for, at begge indstillinger er udstreget.
-
Vælg Luk , og tryk derefter på Genindfør. Hvis du har gjort et forkert, skal du vælge Revert i stedet.
-
-
Terminal metode:
-
Åbn kilderne. list File:
gksudo gedit /etc/apt/sources.list -
Tilføj partner lagrene ved at slette # fra disse linjer:
deb http://archive.canonical.com/ubuntu maverick partnerdeb-src http://archive.canonical.com/ubuntu maverick partner -
Gem og luk filen.
-
Gensynkroniser indeksfilerne fra deres kilder:
sudo apt-get update
-
-
-
CD-ROM/DVD
-
Sådan installeres medier fra en CD-ROM, eller DVD er en valgmulighed.
-
Der er to mulige hoved metoder:
-
Metoden GUI:
-
Åbn software Center.
-
Gå til redigerings menuen og vælg software kilder.
-
Det vindue, der vises, har fem (5) faner på tværs af toppen.
-
Sæt afkrydsningsfeltet på bunden af den første fane, med titlen Installed med CD-ROM/DVD. (Hvis denne boks ikke er angivet, når du installerer fra en disk, skal du lade det være ikke-afmærket på alle andre tidspunkter. Hvis du ikke gør det, vil den generere fejlmeddelelser under andre installationer.)
-
-
Terminal metode:
-
Du kan tilslutte diskens indhold. Du kan derefter se dem gennem filhåndtering eller terminalen. (Tilslutning af disken gør den tilgængelig for systemet ved at gøre det til en del af filsystemet. Det betyder, at programmerne kan se som om det var en anden tilfældig mappe.)
-
Brug kommandoen (hvor er drevets id-navn under Ubuntu. f. eks. CdRom0):
mount /media/ -
Fra dette punkt kan du køre listen, køre oginstallere kommandoer efter behov.
-
-
-
Yderligere oplysninger:
 Bemærk:
Bemærk:
Software support kan vedtages ved hjælp af følgende metoder:
- Ubuntu community support-Spørg Ubuntu

- Ubuntu community-fora

- Søg efter ofte stillede spørgsmål (FAQ) på Ubuntu
Teknisk support leveres af Dell:
Artikeleigenschaften
Betroffenes Produkt
Inspiron, Latitude, Vostro, XPS, Fixed Workstations
Letztes Veröffentlichungsdatum
21 Feb. 2021
Version
3
Artikeltyp
Solution