Willkommen
Willkommen bei Dell
- Bestellungen schnell und einfach aufgeben
- Bestellungen anzeigen und den Versandstatus verfolgen
- Erstellen Sie eine Liste Ihrer Produkte, auf die Sie jederzeit zugreifen können.
- Verwalten Sie mit der Unternehmensverwaltung Ihre Dell EMC Seiten, Produkte und produktspezifischen Kontakte.
Artikelnummer: 000131649
Lägga till eller ta bort program och program på en Dell PC med hjälp av Ubuntu operativ system
Zusammenfassung: Den här artikeln är en guide för att lägga till och ta bort program och program på en Dell PC med hjälp av Ubuntu-operativsystemet.
Artikelinhalt
Symptome
Följande artikel innehåller information om hur du lägger till och tar bort program och program från Dell datorn med hjälp av operativ systemet Ubuntu.
Innehålls förteckning:
Inledande
Det finns flera sätt att installera eller ta bort de olika program varu erbjudanden som finns tillgängliga på Ubuntu operativ system.
I den här artikeln ska jag koncentrera sig på GUI (grafiskt användar gränssnitt) alternativ som är enkla för de nya till Ubuntu och Linux.
Jag sammanfattar de andra alternativen som är tillgängliga för fler erfarna användare längst ned i artikeln.
Läs avsnittet Ytterligare information i sidfoten på artikeln om du har problem med artikeln.
Lägga till och ta bort från Ubuntu-databasen
Den senaste versionen av Ubuntu GUI har många likheter med Windows konfigurations panelen. Stegen nedan gör dig med hjälp av Ubuntu motsvarande panelen Lägg till eller ta bort program i Windows.
 Anmärkning: det finns ofta fyra (4) typer av databaser som används i Ubuntu. De flesta program och program som är tillgängliga på Ubuntu är Öppna och ledig, men det finns fortfarande vissa program som är debiterbara. Det här avsnittet handlar om program vara som finns i huvud databasen, som är standard på ditt system:
Anmärkning: det finns ofta fyra (4) typer av databaser som används i Ubuntu. De flesta program och program som är tillgängliga på Ubuntu är Öppna och ledig, men det finns fortfarande vissa program som är debiterbara. Det här avsnittet handlar om program vara som finns i huvud databasen, som är standard på ditt system:
- Överordnade
-
Det här är den statsstödda och testade program varan som är tillgänglig för Ubuntu.
- Utan
-
Det här är program vara som stöds, men som inte är tillgänglig under en gratis licens.
- Mitt
-
Det här är program vara som inte stöds, men som upprätthålls av Ubuntu community.
- Multiverse
-
Det här är program vara som inte stöds och inte är gratis att ladda ned som alla andra Ubuntu program vara.
Ubuntu Software Center
Med hjälp av Software Center kan du lägga till eller ta bort program och program från Ubuntu operativ system.
Du kan öppna Software Center-fönstret från instrument panelen. (Det är Suitcase-ikonen.) Eller genom att köra en sökning .
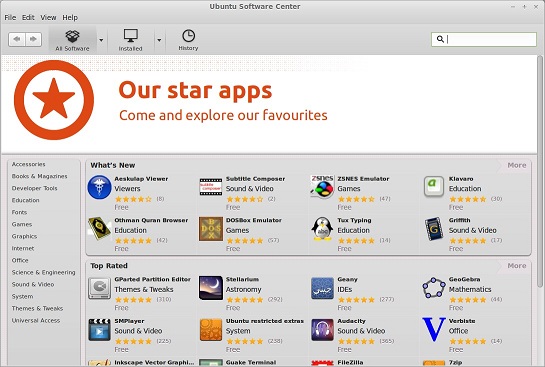
(Figur 1 Ubuntu program vara Center program)
Ta bort installerad program vara
-
När fönstret öppnas klickar du på ikonen för installerad på aktivitets fältet längst upp i fönstret. Du kan komma åt en lista med kategorier för att söka efter den program vara du vill ha. Du kan även söka efter program varan i sökrutan i det övre högra hörnet av fönstret.
-
När du hittar programmet eller programmet som du vill ha kan du klicka på det och markera ditt val. Den visar en mer info -knapp. (En linje ned från program informationen om den vänstra sidan.) Dessutom visas knappen ta bort (en linje ned från program informationen om den högra sidan.):
-
Om du klickar på knappen more info visas en annan skärm.
-
Skärmen som visas kommer att ha ett meddelande om huruvida program varan redan är installerad på datorn. En beskrivning av vad program varan gör och en del skärm bilder av själva program varan längst upp på sidan.
-
Bläddra nedåt på sidan visar information om valfria tillägg, version, storlek, licens och uppdateringar för program varan i mitten av sidan.
-
Om du fortsätter att bläddra längst ner på sidan kommer du att få förslag på andra program varu erbjudanden. Paket som installeras med ditt nuvarande val av andra användare och vissa recensioner från personer som har använt den valda program varan.
-
-
Klicka på ta bort om du vill öppna en dialog ruta.
-
Den första rutan är vanligt vis en som råd om eventuella andra installerade program som är knutna till program varan som du vill ta bort.
-
Det finns en knapp för att avbryta och knappen ta bort alla längst ned i rutan.
-
Klicka på ta bort alla för att avinstallera all program vara som finns i listan i dialog rutan.
-
En dialog ruta för verifiering visas när du avinstallerar program vara, anger ditt lösen ord och klickar på autentisera för att slutföra avinstallationen.
-
Programmet tas bort från listan över installerade program.
-
-
Installera ny program vara
-
När fönstret öppnas klickar du på ikonen alla program i aktivitets fältet för att komma åt en lista med kategorier. Du kan söka efter den program vara du vill ha. Du kan även söka efter program varan i sökrutan i det övre högra hörnet av fönstret.
-
Kategorierna bryts ned i fler under Kategorier och program varan anges i dessa under kategorier. När du hittar programmet eller programmet du vill ha. Du kan klicka på den, och markera ditt val och en mer info -knapp visas. (En linje ned från program informationen om den vänstra sidan.) Dessutom visas en installations knapp (en linje ned från program informationen om den högra sidan.):
-
Om du klickar på knappen more info visas en annan skärm.
-
Skärmen som visas kommer att ha ett meddelande om huruvida program varan redan är installerad på datorn. En beskrivning av vad program varan gör och en del skärm bilder av själva program varan längst upp på sidan.
-
Bläddra nedåt på sidan visar information om valfria tillägg, version, storlek, licens och uppdateringar för program varan i mitten av sidan.
-
Om du fortsätter att bläddra längst ner på sidan kommer du att få förslag på andra program varu erbjudanden. Paket som installeras med ditt nuvarande val av andra användare och vissa recensioner från personer som har använt den valda program varan.
-
-
Klicka på knappen Install (installera ) för att öppna en dialog ruta.
-
En dialog ruta för verifiering visas när du avinstallerar program vara, anger ditt lösen ord och klickar på autentisera för att slutföra avinstallationen.
-
Installations förloppet visas som en stapel ovanför knappen Install (installera ).
-
När programmet har installerats ändras knappen Install (installera ) till en ta bort -knapp.
-
-
 Obs!Dell stöder maskin varan på alla garanti Dell-system som säljs med Ubuntu. Alla program varu support som tidigare testar maskin varan och ominstallation av operativ systemet ligger utanför support gränserna. Du kan komma till kontakt med kanoniskt skydd eller Ubuntu community-forum för ytterligare program varu hjälp. Den här artikeln är en allmän guide och alla metoder i avsnittet används på egen risk.
Obs!Dell stöder maskin varan på alla garanti Dell-system som säljs med Ubuntu. Alla program varu support som tidigare testar maskin varan och ominstallation av operativ systemet ligger utanför support gränserna. Du kan komma till kontakt med kanoniskt skydd eller Ubuntu community-forum för ytterligare program varu hjälp. Den här artikeln är en allmän guide och alla metoder i avsnittet används på egen risk.
En sammanfattning av andra metoder
Det här avsnittet kommer att ge en kort sammanfattning av de andra metoder som du kan använda för att lägga till eller ta bort program vara på Ubuntu operativ system. Vissa av dessa metoder bör endast användas av användare som har erfarenhet av Ubuntu och Linux.
Lägga till eller ta bort i Terminal
-
Installera och ta bort program vara med Terminal-programmet (CTRL + ALT + T):
-
Först installerar du program vara:
-
Terminal-kommandot för att installera program vara är:
sudo apt-get install -
Du måste känna till program varu produktens namn och plats.
-
-
Den andra avinstallerar program varan:
-
Kommandot Terminal för att avinstallera program vara är:
sudo apt-get --purge autoremove -
Du kan hitta en lista över program vara som redan är installerad på systemet med hjälp av:
dpkg --list
-
-
Lägga till databaser i Ubuntu
-
Lägga till databaser i Ubuntu för att öka antalet program och program som är tillgängliga:
-
Dessa ytterligare databaser är för program vara från tredje part. Program varan kommer inte att stödjas eller testas av kanoniskt fall. Vi rekommenderar att du endast installerar program vara från tillförlitliga källor.
-
Det finns två sätt att åstadkomma detta:
-
GUI metoden:
-
Öppna Software Center.
-
Gå till Redigera -menyn och välj program varu källor.
-
Fönstret som visas har fem (5) flikar längs ovansidan.
-
Main, restricted, universum ochmultiverse ska redan vara valda på den första fliken.
-
Se till att program varan med öppen källkod, patentskyddade driv rutiner för enheter och program vara som begränsas av upphovs rätt eller juridiska problem .
-
Välj Stäng och tryck sedan på Läs in igen. Om du har gjort ett misstag väljer du Återställ i stället.
-
- Metoden Terminal:
-
Ytterligare databaser, t. ex. universum och multiverse , kan aktive ras genom att # i början av apt-raderna raderas.
-
För universum:
deb http://us.archive.ubuntu.com/ubuntu/ trusty universedeb-src http://us.archive.ubuntu.com/ubuntu/ trusty universedeb http://us.archive.ubuntu.com/ubuntu/ trusty-updates universedeb-src http://us.archive.ubuntu.com/ubuntu/ trusty-updates universe -
Det finns fyra (4) likartade linjer för multiverse.
-
Du kan också använda kommandot Add-apt-databas:
sudo add-apt-repository "deb http://us.archive.ubuntu.com/ubuntu/ trusty universe multiverse"sudo add-apt-repository "deb http://us.archive.ubuntu.com/ubuntu/ trusty-updates universe multiverse"
-
-
-
Deb-paketfiler
-
Ubuntu Programpaketen är i . deb -format. Ubuntu baseras på Debian som är där . deb -formatet kommer från:
-
Dessa kan hämtas från databaserna, från webbplatser eller från filer som du har kompilerat.
-
Du kan installera dem med antingen program varu Center eller med hjälp av Terminal -kommandon som visas ovan.
-
Binära filer
-
Vissa program och filer distribueras i binär form snarare än som källkod. Dessa typer av filer och program måste dock fungera på dem med andra program. Detta är innan de kan ändras till ett format som Ubuntu kan använda.
Databas för paket från tredje part
-
Alla kan skapa en paket lagrings plats för Ubuntu. (De flesta är distributions-specifika.) Om du känner till namnet på databasen kan du lägga till det. (Enligt beskrivningen ovan.) Dessa databaser kan ofta läggas till i systemet sömlöst. Om de har formaterats som. deb-filer installeras de från Software Center. När en uppdatering blir tillgänglig visas den i program uppdaterings programmet tillsammans med andra uppdateringar.
PPAs (Arkiv för personliga paket)
-
Vem som helst som kan skapa en PPA-förpackning är som tredjeparts paket-endast de som finns på ett kanoniskt
 Start system. PPAs innehåller ofta program vara som inte har lagts till i Ubuntuens primära säkra databas. Tänk på dem som beta-eller utvecklings versioner av aktuella program och program. Du kan lägga till en start-och start-databas för Start fönstret med kommandot:
Start system. PPAs innehåller ofta program vara som inte har lagts till i Ubuntuens primära säkra databas. Tänk på dem som beta-eller utvecklings versioner av aktuella program och program. Du kan lägga till en start-och start-databas för Start fönstret med kommandot:sudo add-apt-repository ppa:sudo apt-get update
Lägga till kanoniska partner databaser
-
Lägga till kanoniska partner databaser i Ubuntu för att öka antalet program och program som är tillgängliga:
-
Dessa ytterligare databaser är för program vara från tredje part. Program varan kommer inte att stödjas eller testas av kanoniskt fall. Vi rekommenderar att du endast installerar program vara från tillförlitliga källor.
-
Det finns två sätt att åstadkomma detta:
-
GUI metoden:
-
Öppna Software Center.
-
Gå till Redigera -menyn och välj program varu källor.
-
Fönstret som visas har fem (5) flikar längs ovansidan.
-
Gå till fliken annan program vara .
-
Kontrol lera att båda alternativen är tickna.
-
Välj Stäng och tryck sedan på Läs in igen. Om du har gjort ett misstag väljer du Återställ i stället.
-
-
Metoden Terminal:
-
Öppna listan sources. list File:
gksudo gedit /etc/apt/sources.list -
Lägg till partner databaserna genom att ta bort # från dessa rader:
deb http://archive.canonical.com/ubuntu maverick partnerdeb-src http://archive.canonical.com/ubuntu maverick partner -
Spara och Stäng filen.
-
Synkronisera indexfilerna från sina källor:
sudo apt-get update
-
-
-
CD-ROM/DVD
-
Att installera media från en CD-ROM-skiva eller DVD är även ett tillval:
-
Det finns två huvudsakliga metoder:
-
GUI metoden:
-
Öppna Software Center.
-
Gå till Redigera -menyn och välj program varu källor.
-
Fönstret som visas har fem (5) flikar längs ovansidan.
-
Kryssa för rutan längst ner på den första fliken, med rubriken installerbart med CD-ROM/DVD. (Markera bara den här kryss rutan när du installerar från skivan, låt den vara avmarkerad under alla tider. Om du inte gör det kommer du att generera felaktiga meddelanden under andra installationer.)
-
-
Metoden Terminal:
-
Du kan montera innehållet på skivan. Du kan sedan Visa dem via fil hanteraren eller terminalen. (Att montera skivan gör den åtkomlig för systemet genom att göra den till en del av fil systemet. Det innebär att programmen kan visas som om de var en annan slumpmässig katalog.)
-
Använd kommandot (där < enhetens namn > är namnet på enhets identifieraren under Ubuntu. t. ex. cdrom0):
mount /media/ -
I den här punkten kan du köra list-, Kör-ochinstall -kommandona efter behov.
-
-
-
Ytterligare information:
 Anmärkning:
Anmärkning:
Program varu supporten är av kanoniskt alternativ på följande sätt:
- Ubuntu support förfrågan från gemenskapen Ubuntu

- Ubuntu community-forum

- Sök efter vanliga frågor och svar (FAQ) på Ubuntu
Teknisk support tillhandahålls av Dell:
Artikeleigenschaften
Betroffenes Produkt
Inspiron, Latitude, Vostro, XPS, Fixed Workstations
Letztes Veröffentlichungsdatum
21 Feb. 2021
Version
3
Artikeltyp
Solution