How to Use and Troubleshoot the Dell S2316H & Dell S2316M Monitor
Zusammenfassung: Learn how to setup and use Dell S2316H & Dell S2316M monitor. Find troubleshooting instructions for common video or display issues.
Dieser Artikel gilt für
Dieser Artikel gilt nicht für
Dieser Artikel ist nicht an ein bestimmtes Produkt gebunden.
In diesem Artikel werden nicht alle Produktversionen aufgeführt.
Symptome
This article has information on How to Use and Troubleshoot the Dell S2316M and Dell S2316H Monitor
Table of Contents
- Key Features
- Specifications
- Setting Up Your Monitor
- Dell LCD Monitor Pixel Guidelines
- Using the On-Screen Display (OSD) Menu
- Reset to Factory Settings
- Troubleshooting
- Documentation
Key Features
The Dell Dell S2316M and Dell S2316H flat panel displays has an active matrix, Thin-Film Transistor (TFT), Liquid Crystal Display (LCD), and LED backlight. Some of the key features of this monitor are:
- Full HD 1920 x 1080 resolution.
- Ultra-wide viewing angle at 178°/178° with Ultra-Thin bezel.
- VGA and HDMI connectivity makes it simple and easy to connect with legacy and new systems.
- High Dynamic Contrast Ratio (8,000,000:1).
- Energy Saver feature for Energy Star compliance.
Specifications
This section provides some specifications of the Dell S2316M and Dell S2316H Monitor. For more information about the Dell S2316M and Dell S2316H Monitor, refer to the User Guide at Dell Support website.
| Feature | S2316M | S2316H |
|---|---|---|
| Maximum Resolution | Full HD 1920 x 1080 at 60 Hz | Full HD 1920 x 1080 at 60 Hz |
| Aspect Ratio | 16:9 | 16:9 |
| Brightness | 250 cd/m² | 250 cd/m² |
| Dynamic Contrast Ratio | 8 million:1 | 8 million:1 |
| Integrated Speakers | No Speakers | 2 x 3W (S2316H only) |
| Connectors | VGA & DVI-D (HDCP) | VGA & HDMI |
Setting Up Your Monitor
This section provides information on How to Setup Your Monitor.- Connecting the Stand - Refer to the User's Guide on Connecting the Stand to your Dell S2316M and S2316H Monitor.
- Connecting the Monitor - Refer to the knowledge base article How to Connect a Monitor to a Computer? for more information. Alternatively, you can also refer to the User's Guide for the Dell S2316M and S2316H Monitor.
- Connecting the Audio Cable - Intergrated speakers are available only on the Dell S2316H Monitor. To know more on How to Connect the Audio Cable on a Dell S2316H Monitor, refer to the User's Guide on Dell Support website.
Dell LCD Monitor Pixel Guidelines
For more information refer to Dell LCD Monitor Pixel Guidelines knowledge base article.Back to Top
Using the On-Screen Display (OSD) Menu
For more information on Using the On-Screen Display (OSD) Menu, refer to the User Guide for Dell S2316M or S2316H Monitor.Back to Top
Reset to Factory Settings
For more information on How to Reset your Dell S2316M or S2316H Monitor, refer to the User Guide for Dell S2316M or S2316H Monitor.Back to Top
Troubleshooting
This section contains troubleshooting information for your Dell S2316M and Dell S2316H Monitor.- Self-Test - Steps to perform Self-Test to check whether the monitor is functioning properly.
- Built-In Diagnostics - Diagnostic tool to determine if the screen abnormality is an inherent problem with the monitor or with the computer and video card.
- Common Problems - General information about common monitor problems and possible solutions.
Self-Test
Your monitor provides a self-test feature that allows you to check whether the monitor is functioning properly. If the monitor and computer are properly connected but the monitor screen remains dark, run the monitor self-test by performing the following steps:
- Turn off both your computer and the monitor.
- Disconnect the video cable from the back of the computer. To ensure proper Self-Test operation, remove all digital and analog cables from the back of monitor.
- Turn on the monitor.
If the monitor is working correctly, it detects that there is no signal and one of the following message (Figure 1,2 & 3) appears. While in self-test mode, the power LED remains white.
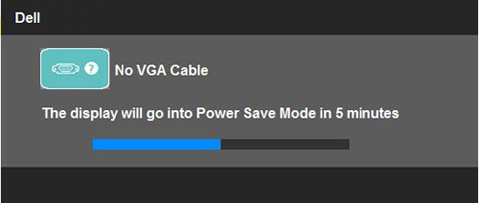
Figure 1: Self-Test Feature when VGA Cable is connected.
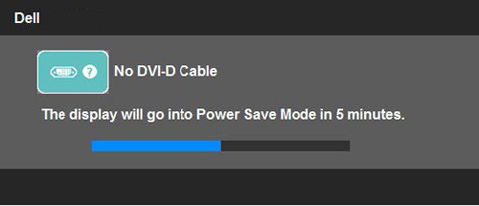
Figure 2: Self-Test Feature when DVI Cable is connected.
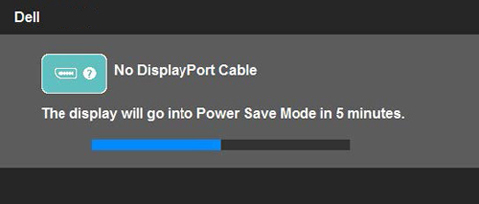
Figure 3: Self-Test Feature when DisplayPort Cable is connected.
This box also appears during normal system operation if the video cable becomes disconnected or damaged. The monitor will enter Power Save Mode after five minutes if left in this state. - Turn off your monitor and reconnect the video cable; then turn on both your computer and the monitor.
If your monitor screen remains blank after using the previous procedure, check the video controller and computer, because the monitor is functioning properly.
Built-In Diagnostics
Your monitor has a built-in diagnostic tool that helps to determine if the screen abnormality you are experiencing is a problem with the monitor, the computer or video card.
You can run the built-in diagnostics only when the video cable is unplugged and the monitor is in self-test mode.
To initiate the Built-In Diagnostics:
- Unplug the video cable(s) from the back of the computer or monitor. The monitor will go into the self-test mode.
- On the front panel, press and hold Button 1 and Button 4 simultaneously for two seconds (Figure 4). A gray screen appears.
- Carefully inspect the screen for abnormalities.
- Press Button 4 on the front panel again. The color of the screen changes to red.
- Inspect the display for any abnormalities.
- Press Button 4 again to change to the next color screen then repeat step 5 and step 6 to inspect the display in green, blue, black, white, and text screens.
- The test is complete when the white screen appears. To exit, press the Button 4 again.

Figure 4: Power & Menu Buttons
Common Problems
| Common Problem | What User Experiences | Possible Solution |
|---|---|---|
| No Video - Power LED Off | No picture |
|
| No Video - Power LED On | No picture or no brightness. |
|
| Poor Focus | Picture is fuzzy, blurry or ghosting. |
|
| Shaky/Jittery Video | Wavy picture or fine movement. |
|
| Missing Pixels | LCD screen has spots. |
|
| Stuck-On/Off Pixels | LCD screen has bright spot. |
|
| Brightness Problems | Picture too dim or too bright. |
|
| Geometric Distortion | Screen not centered correctly. |
When using DisplayPort input, the positioning adjustments are not available.
|
| Horizontal/Vertical Lines | Screen has one or more lines. |
When using DisplayPort input, the positioning adjustments are not available.
|
| Synchronization Problems | Screen is scrambled or appears torn. |
|
| Safety-Related Issues | Visible signs of smoke or sparks. |
|
| Intermittent Problems | Monitor malfunctions on and off. |
|
| Missing Color | Picture does not have color. |
|
| Wrong Color | Picture color is not good. |
|
| Image Retention from a Static Image Left on the Monitor for a Long Period | Faint shadow from the static image appears on the screen. |
|
Back to Top
Documentation
To view or download the User's Guide or Manuals for your Dell S2316M or Dell S2316H Monitor, follow these instructions:- Visit the Dell Manuals website.
- Click View Products button under Browse for a Product.
- Select Monitors & Projectors and then Select Monitors.
- From the list, click on Dell S2316M Monitor or Dell S2316H Monitor.
- Click on PDF next to the required document.
Betroffene Produkte
Dell S2316H, Dell S2316MArtikeleigenschaften
Artikelnummer: 000136615
Artikeltyp: Solution
Zuletzt geändert: 10 Apr. 2021
Version: 3
Antworten auf Ihre Fragen erhalten Sie von anderen Dell NutzerInnen
Support Services
Prüfen Sie, ob Ihr Gerät durch Support Services abgedeckt ist.