Willkommen
Dell Standorte
Dell Standorte
Willkommen bei Dell
Mein Konto
- Bestellungen schnell und einfach aufgeben
- Bestellungen anzeigen und den Versandstatus verfolgen
- Erstellen Sie eine Liste Ihrer Produkte, auf die Sie jederzeit zugreifen können.
- Verwalten Sie mit der Unternehmensverwaltung Ihre Dell EMC Seiten, Produkte und produktspezifischen Kontakte.
Artikelnummer: 000147902
Como instalar drivers usando o CD/DVD de recursos da Dell
Zusammenfassung: Instruções passo a passo para acessar os drivers do CD/DVD original
Artikelinhalt
Symptome
Resumo do artigo: este artigo fornece informações sobre como instalar drivers de um CD ou DVD.
 No entanto, a melhor prática para downloads de drivers é agora visitar a página Drivers e downloads da Dell para o seu sistema, pois as últimas versões serão todas hospedadas neste site.
No entanto, a melhor prática para downloads de drivers é agora visitar a página Drivers e downloads da Dell para o seu sistema, pois as últimas versões serão todas hospedadas neste site.
Informações gerais
Um driver é um item de software que permite ao Microsoft® Windows® (ou outro sistema operacional) se comunicar com os dispositivos de hardware do seu sistema. Dispositivos como placas de vídeo, placas de som e modems precisam de drivers para funcionarem corretamente dentro do Windows. Às vezes, o Windows inclui drivers para dispositivos, mas geralmente os drivers precisam ser baixados e instalados separadamente.
Categorias de drivers comuns
- Chipset
- Comunicação
- Drivers de dispositivos de entrada
- Rede
- Áudio
- Vídeo
Como instalar drivers
- Insira o CD/DVD de drivers e utilitários da Dell e clique em avançar
- Selecione Executar autoRcd.exe quando a reprodução automática for exibida (veja a Figura 1)
- Selecione o driver que você precisa instalar.
- Clique em Extrair (veja a Figura 2)
- Clique em continuar quando a janela pop-up de extração for exibida (veja a Figura 3).
- Selecione a pasta que deseja instalar (normalmente o padrão é C:\Dell\, como exemplo, veja a Figura 4)
- Se a pasta não existir selecione Sim.
- Aguarde terminar a extração
 NOTA: O Assistente InstallShield pode variar dependendo dos drivers que estão sendo instalados
NOTA: O Assistente InstallShield pode variar dependendo dos drivers que estão sendo instalados
- Quando informado de que "Todos os arquivos foram descompactados com êxito", selecione OK
- Siga o Assistente InstallShield para o driver. (veja a Figura 5)
- Confirme se os drivers foram instalados através do gerenciador de dispositivos.
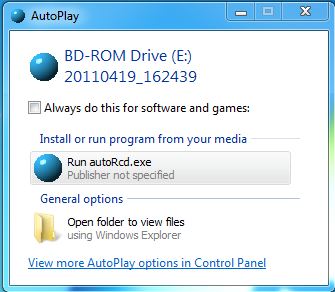
Figura 1: Reprodução Automática
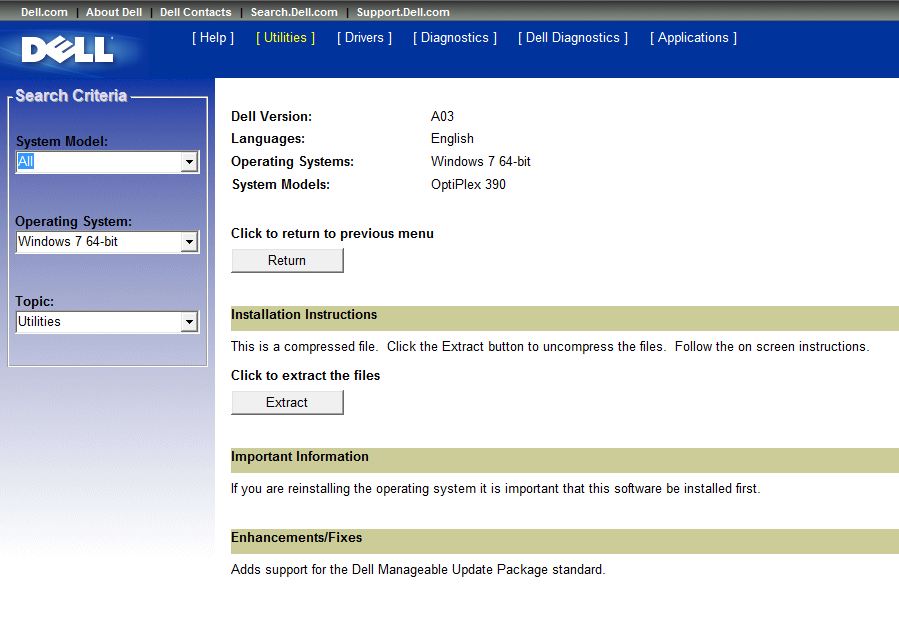
Figura 2: Opções de extração
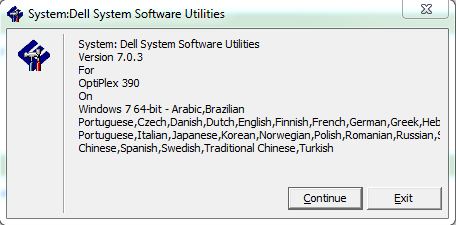
Figura 3: Confirmação de extração
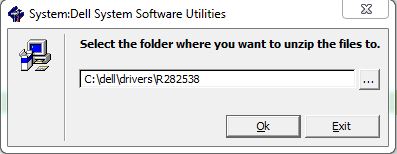
Figura 4: Selecionar pasta
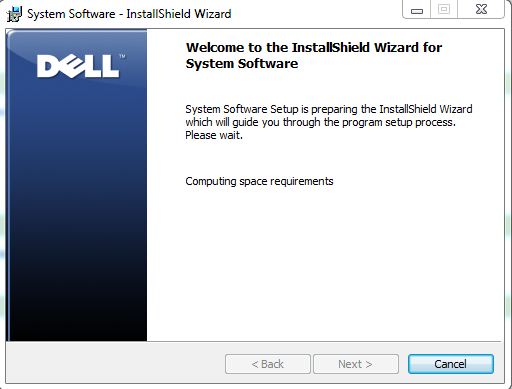
Figura 5: Assistente InstallShield
Artikeleigenschaften
Letztes Veröffentlichungsdatum
21 Feb. 2021
Version
3
Artikeltyp
Solution