Willkommen
Willkommen bei Dell
- Bestellungen schnell und einfach aufgeben
- Bestellungen anzeigen und den Versandstatus verfolgen
- Erstellen Sie eine Liste Ihrer Produkte, auf die Sie jederzeit zugreifen können.
- Verwalten Sie mit der Unternehmensverwaltung Ihre Dell EMC Seiten, Produkte und produktspezifischen Kontakte.
Artikelnummer: 000149095
Anleitung zur Überprüfung der Hardwarekonfiguration auf Ihrem Dell Computer
Zusammenfassung: Dieser Artikel enthält Informationen zum Überprüfen der Hardwarespezifikationen eines Dell Computers auf der Website Dell.com/support, im BIOS oder mithilfe des Diagnosetools DirectX.
Artikelinhalt
Symptome
Die Hardwarekonfiguration eines Dell Computers kann über die Website Dell.com/support, das BIOS oder das System-Setup oder das DirectX-Diagnosetool überprüft werden, das in Windows integriert ist.
Ursache
Wenn Sie die technischen Daten der Hardwaregeräte in Ihrem Dell Computer identifizieren, können Sie die richtigen Treiber von der Dell.com/support-Website herunterladen.
Lösung
Anzeigen der aktuellen Konfiguration eines Dell Computers über die Website Dell.com/support
Die Website Dell.com/support hilft Ihnen, die ursprünglichen Produktspezifikationen oder die Systemkonfiguration anzuzeigen. Identifizieren Sie Ihren Dell Computer mithilfe des Service-Tags, um eine detaillierte Ansicht der ursprünglichen Konfiguration anzuzeigen, mit der Ihr Dell Computer geliefert wurde. Sie können Ihren Computer auch scannen, um die aktuelle Konfiguration mithilfe von SupportAssist anzuzeigen.
- Rufen Sie die Website Dell.com/support auf.
- Identifizieren Sie Ihren Dell Computer.
- Klicken Sie auf SupportAssist herunterladen und installieren, um Ihren Dell PC automatisch zu erkennen. Befolgen Sie die Anweisungen auf dem Bildschirm, um Dell SupportAssist zu installieren. Weitere Informationen finden Sie im Dell Wissensdatenbank-Artikel Dell SupportAssist (früher Dell System Detect): Übersicht und allgemeine Fragen.
- Oder geben Sie die Service-Tag-Nummer, den Express-Servicecode oder die Seriennummer des Dell Produkts ein und klicken Sie auf Suchen.
- Klicken Sie auf der rechten Seite unter Quicklinks auf View product specs.
- Ein neues modales Fenster wird angezeigt.
- Original Configuration: Diese Registerkarte bietet eine detaillierte Ansicht der ursprünglichen Konfiguration und der Systemspezifikationen, mit der das Dell Produkt geliefert wurde.
- Current Configuration: Diese Registerkarte zeigt die aktuelle Konfiguration und die Systemspezifikation des Dell Computers an. Mit dieser Option kann SupportAssist die Hardwaregeräte in Ihrem Computer scannen.
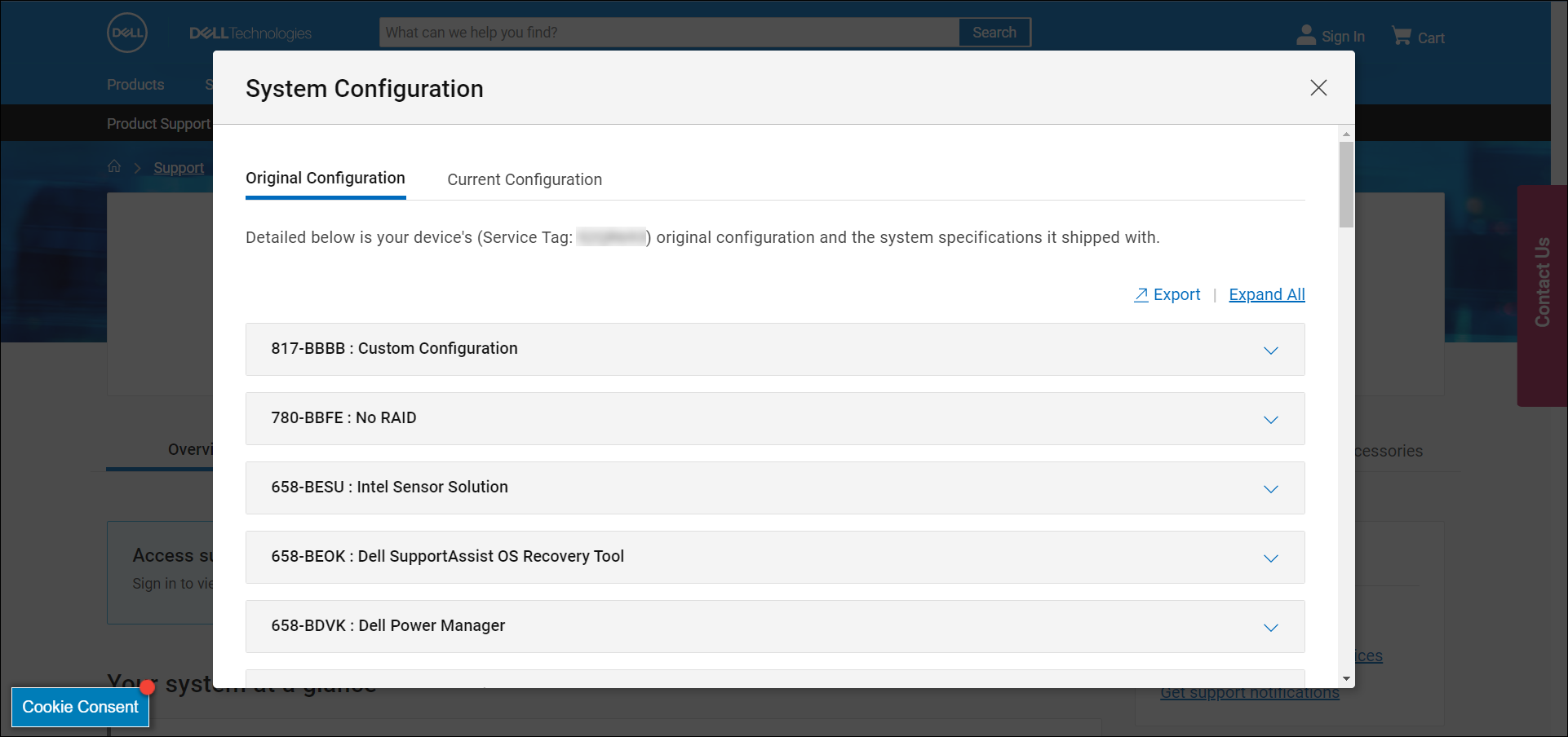
Abbildung 1: Beispiel für Details zur ursprünglichen Systemkonfiguration von der Website Dell.com/support. Die Abbildung ist in englischer Sprache.
Anzeigen der Hardwarekonfiguration eines Dell Computers im BIOS oder System-Setup
Das BIOS oder das System-Setup eines Computers enthält Informationen zu einigen wichtigen Hardwaregeräten, wie z. B.:
- Prozessor (CPU)
- Systemspeicher (RAM)
- Festplattenlaufwerk (HDD)
- Grafikkarte (GPU), auch Video-Controller genannt und mehr.
- Schalten Sie den Computer ein, oder führen Sie einen Neustart durch.
- Drücken Sie, wenn das Dell Logo angezeigt wird, mehrmals die Taste F2, um in das BIOS bzw. System-Setup zu gelangen.
- Erweitern Sie auf der linken Seite General und wählen Sie dann System Information aus.
HINWEIS: Die BIOS-Oberfläche auf Ihrem Dell Computer kann anders aufgebaut sein. Modellspezifische Informationen zur Navigation im BIOS finden Sie im Benutzerhandbuch Ihres Dell Computers.
- Die Hardwaredetails wie Prozessor (CPU), Systemspeicher (RAM), Festplatte (HDD) und vieles mehr werden auf der rechten Seite angezeigt.
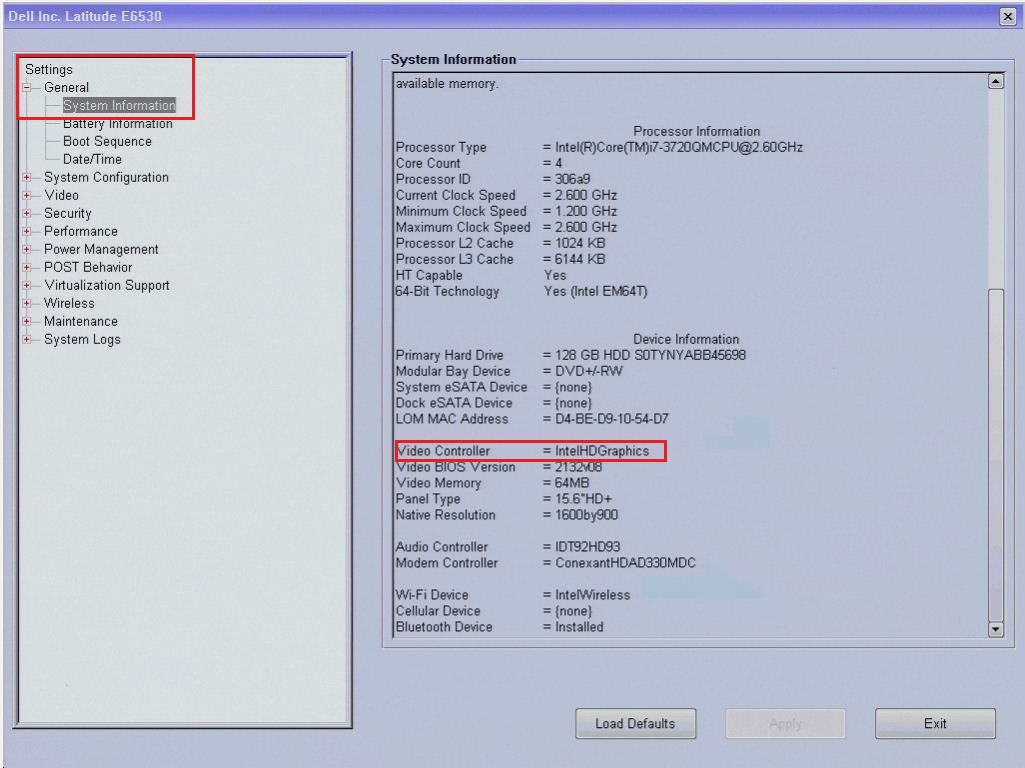
Abbildung 2: Beispiel für Hardwaredetails im BIOS eines Latitude E6530. Die Abbildung ist in englischer Sprache.
Anzeigen der Hardwarekonfiguration mithilfe des DirectX-Diagnosetools
Das DirectX-Diagnosetool bietet Informationen über die Hardwaregeräte in Ihrem Computer. Dieses Tool wird auch verwendet, um Informationen über Geräte zu sammeln, um Probleme mit Ton und Video unter DirectX zu beheben.
- Schalten Sie den Computer ein und starten Sie Windows.
- Drücken Sie die Taste Windows + R auf der Tastatur.
- Geben Sie im Dialogfeld Ausführen folgende Schritte ein:
dxdiagund drücken Sie die Eingabetaste. - Im Fenster „DirectX-Diagnosetool“ finden Sie Informationen zu Geräten unter den Registerkarten System, Display, Sound und Input.
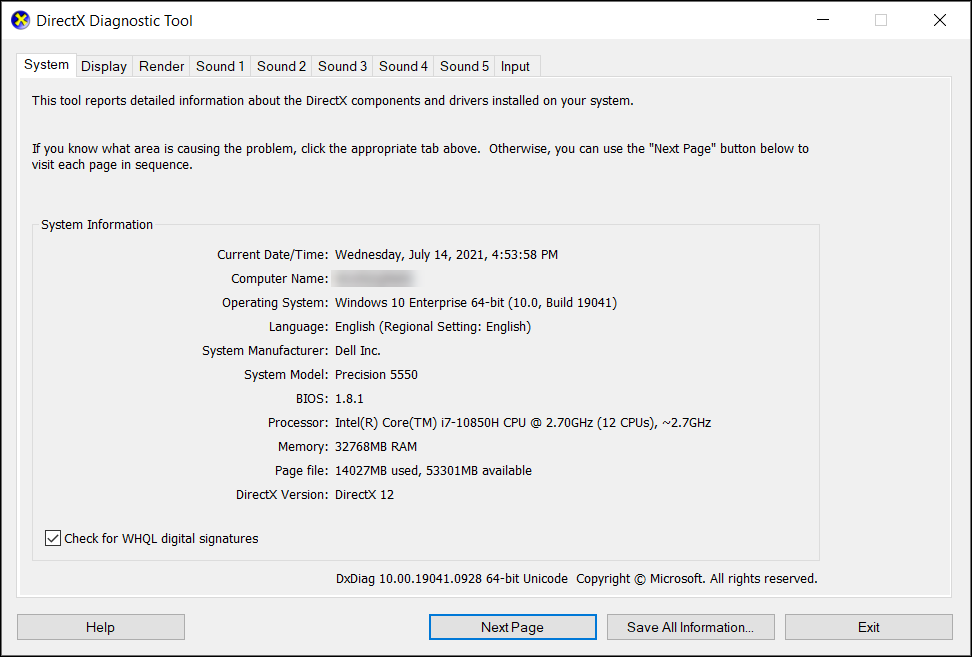
Abbildung 3: Beispiel für Details zu Systeminformationen im DirectX-Diagnosetool. Die Abbildung ist in englischer Sprache.
Weitere Informationen
Empfohlene Artikel
Hier sind einige empfohlene Artikel zu diesem Thema, die für Sie von Interesse sein könnten.
Artikeleigenschaften
Betroffenes Produkt
Chromebox, Alienware, Inspiron, Legacy Desktop Models, OptiPlex, Vostro, XPS, G Series, Chromebook, G Series, Alienware, Inspiron, Latitude, Vostro, XPS, Legacy Laptop Models, Fixed Workstations, Mobile Workstations
Letztes Veröffentlichungsdatum
16 Feb. 2024
Version
8
Artikeltyp
Solution