Willkommen
Willkommen bei Dell
- Bestellungen schnell und einfach aufgeben
- Bestellungen anzeigen und den Versandstatus verfolgen
- Profitieren Sie von exklusiven Prämien und Rabatten für Mitglieder
- Erstellen Sie eine Liste Ihrer Produkte, auf die Sie jederzeit zugreifen können.
- Verwalten Sie mit der Unternehmensverwaltung Ihre Dell EMC Seiten, Produkte und produktspezifischen Kontakte.
Artikelnummer: 000123786
Problema del driver audio dopo l'aggiornamento KB4343909 per Windows 10
Zusammenfassung: Questo articolo contiene informazioni su come risolvere i problemi relativi ai driver audio dopo l'installazione di Windows 10 Update KB4343909.
Artikelinhalt
Symptome
Dopo l'aggiornamento per Windows 10, l'audio del sistema potrebbe smettere di funzionare e Gestione dispositivi indica un errore per la periferica audio (Figura 1).
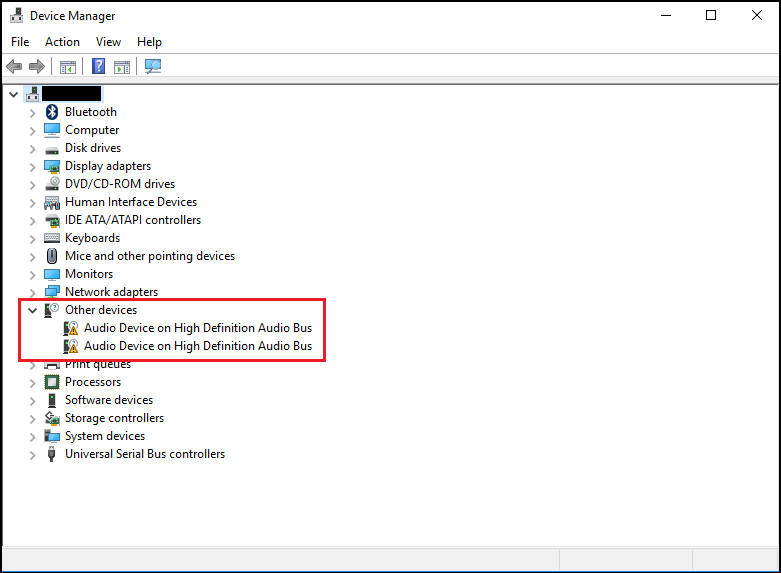
Figura 1: esempio di errore in Gestione dispositivi.
Il codice errore può essere 31 o 38, con il messaggio "device drivers could not be installed."
Ursache
Non sono disponibili informazioni sulla causa.
Lösung
Device Manager
Attenersi alla procedura descritta di seguito per risolvere il problema.
- Aprire Gestione dispositivi. Premere contemporaneamente il tasto con il logo Windows e il tasto R. In questo modo si apre una finestra Esegui (Figura 2).
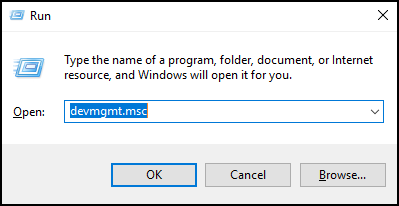
Figura 2. - Tipo
devmgmt.msce cliccare su OK o premere Invio. - Si apre Gestione dispositivi (Figura 3).
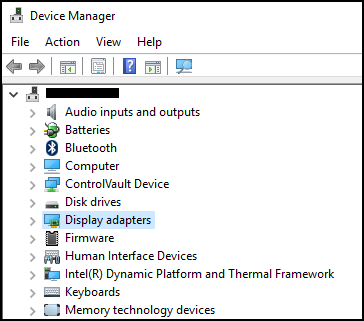
Figura 3: esempio di Gestione dispositivi di Windows 10. - In Gestione dispositivi cliccare con il pulsante destro del mouse sul driver che presenta il problema e scegliere Aggiorna driver.
- Scegliere "Cerca il software del driver nel computer".
- Selezionare "Sfoglia..." e selezionare la cartella che si trova qui: C:\Windows\WinSxS
- Verificare che la casella "Includi sottocartelle" sia selezionata, quindi cliccare su Avanti.
- Windows dovrebbe installare i driver correttamente.
- Riavviare il sistema.
- Ora è possibile reinstallare correttamente il driver audio Dell da: Dell.com/Support/Drivers.
Weitere Informationen
Articoli consigliati
Di seguito sono riportati alcuni articoli consigliati correlati a questo argomento che potrebbero essere di interesse per l'utente.
Artikeleigenschaften
Betroffenes Produkt
Alienware, Inspiron, OptiPlex, Vostro, XPS, G Series, G Series, Alienware, Inspiron, Latitude, Vostro, XPS, Fixed Workstations, Mobile Workstations
Letztes Veröffentlichungsdatum
08 Dez. 2023
Version
6
Artikeltyp
Solution