Willkommen
Willkommen bei Dell
- Bestellungen schnell und einfach aufgeben
- Bestellungen anzeigen und den Versandstatus verfolgen
- Profitieren Sie von exklusiven Prämien und Rabatten für Mitglieder
- Erstellen Sie eine Liste Ihrer Produkte, auf die Sie jederzeit zugreifen können.
- Verwalten Sie mit der Unternehmensverwaltung Ihre Dell EMC Seiten, Produkte und produktspezifischen Kontakte.
Artikelnummer: 000126569
Windows 10: Aplikace Nastavení se neotevře nebo se zobrazí a okamžitě se zavře
Zusammenfassung: Tento článek řeší problém, kdy se aplikace Nastavení neotevře nebo se zobrazí a okamžitě se zavře v operačním systému Windows 10.
Artikelinhalt
Symptome
V systému Windows 10 nelze otevřít aplikaci Nastavení
Společnost Microsoft tento problém identifikovala jako nově vznikající problém 6619 a 67758.
Nástroj Fixit pro opravu tohoto problému však již není k dispozici ke stažení, protože společnost Microsoft nástroj Fixit již nepodporuje.
Společnost Microsoft očekává, že místo toho použijete poradce při potížích se systémem Windows 10. Uživatelé, kteří však nemohou otevřít aplikaci Nastavení, mohou mít potíže se spuštěním poradce při potížích se systémem Windows 10.
Ursache
Jedná se o nejběžnější problém počítačů, které uživatelé upgradovali na systém Windows 10 ze staršího operačního systému Windows (například Windows 7, 8 nebo 8.1).
Lösung
Níže je uvedeno několik možných řešení tohoto problému:
-
Pokuste se otevřít aplikaci Nastavení pomocí následujících metod:
-
Klikněte na ikonu Start a vyberte možnost Nastavení.
-
Klikněte na ikonu Start, zadejte Nastavení a vyberte patřičnou aplikaci ze seznamu.
-
Pravým tlačítkem myši klikněte na ikonu Start a v nabídce vyberte možnost Nastavení.
-
Současně stiskněte klávesy Windows a I.
-
Současným stisknutím klávesy Windows a R otevřete okno Spustit, do kterého zadejte výraz
ms-settings:a stiskněte tlačítko OK. -
Spusťte Příkazový řádek nebo prostředí PowerShell s oprávněními správce, zadejte příkaz
start ms-settings:a stiskněte Enter. -
Klikněte na ikonu Centra akcí na hlavním panelu a poté klikněte na možnost Všechna nastavení.
-
- Můžete otevřít nabídku Start a v seznamu aplikací kliknout pravým tlačítkem myši na ikonu příkazového řádku nebo prostředí PowerShell a vybrat možnost Otevřít jako správce.
- Místní nabídku můžete otevřít kliknutím pravým tlačítkem myši na ikonu nabídky Start. Poté v zobrazené nabídce klikněte pravým tlačítkem myši na příkazový řádek nebo prostředí PowerShell. Znovu vyberte možnost Otevřít jako správce.
- Současným stisknutím klávesy Windows a R otevřete okno Spustit. Zadejte příkaz
cmda poté současně stiskněte klávesy Ctrl, Shift a Enter, čímž spustíte příkaz jako správce.
-
Fungovala některá z uvedených metod?
-
Pokud je některý z výše uvedených kroků úspěšný, vyberte možnost Aktualizace a zabezpečení a poté položku Odstranit potíže. Vyhledejte v seznamu poradce při potížích, který řeší váš konkrétní problém.
-
Pokud stále nemůžete otevřít Nastavení, pokračujte dalším krokem.
-
-
Spusťte v operačním systému nástroj System File Check. Spusťte Příkazový řádek nebo prostředí Powershell s oprávněními správce, zadejte příkaz sfc /scannow a stiskněte klávesu Enter. Po dokončení kontroly souborů se pokuste otevřít Nastavení.
-
Stáhněte si a spusťte Poradce při potížích se službou Windows Update.

-
Přeinstalujte aplikaci Nastavení. Spusťte Příkazový řádek nebo prostředí Powershell s oprávněními správce, zadejte následující příkaz a stiskněte klávesu Enter. Tato akce by měla znovu zaregistrovat a přeinstalovat všechny aplikace systému Windows 10.
Get-AppXPackage | foreach {Add-AppxPackage -DisableDevelopmentMode -Register "$($_.InstallLocation)\AppXManifest.xml"} -
Přihlaste se jako jiný uživatel s oprávněním správce. Pokud v tomto účtu můžete otevřít aplikaci Nastavení, vytvořte si nový uživatelský účet a starý účet odstraňte.
-
Pokud žádné z předchozích řešení problém nevyřešilo, přeinstalujte operační systém.
Weitere Informationen
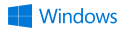
Další informace a podporu pro operační systémy Windows naleznete na naší webové stránce:
 Záruka vypršela? Žádný problém. Navštivte web Dell.com/support, zadejte výrobní číslo Dell a prohlédněte si naše nabídky.
Záruka vypršela? Žádný problém. Navštivte web Dell.com/support, zadejte výrobní číslo Dell a prohlédněte si naše nabídky.
Artikeleigenschaften
Betroffenes Produkt
Desktops & All-in-Ones, Laptops, Tablets
Letztes Veröffentlichungsdatum
28 Juli 2023
Version
9
Artikeltyp
Solution