Willkommen
Willkommen bei Dell
- Bestellungen schnell und einfach aufgeben
- Bestellungen anzeigen und den Versandstatus verfolgen
- Profitieren Sie von exklusiven Prämien und Rabatten für Mitglieder
- Erstellen Sie eine Liste Ihrer Produkte, auf die Sie jederzeit zugreifen können.
- Verwalten Sie mit der Unternehmensverwaltung Ihre Dell EMC Seiten, Produkte und produktspezifischen Kontakte.
Artikelnummer: 000131432
Fehlerbehebung und Verwendung der Tastatur: Der endgültige Leitfaden
Zusammenfassung: Hilfe bei der Behebung von Problemen mit der Tastatur finden Sie in den Abschnitten vorgeschlagene Schnellkorrekturen für eine Desktop- oder Laptoptastatur, die nicht funktioniert, und in den Abschnitten zur Fehlerbehebung der Tastatur. ...
Artikelinhalt
Symptome
Vorgeschlagene Quick Fixes für eine Desktop-Tastatur funktionieren nicht.
- Schließen Sie das USB-Kabel oder den Wireless-USB-Empfänger an.
- Wenn Sie eine Wireless USB- oder Bluetooth-Maus verwenden, legen Sie neue Batterien ein.
- Speichern Sie alle Daten, schließen Sie alle geöffneten Programme und starten Sie den Computer neu.
Vorgeschlagene Quick Fixes für eine Notebook-Tastatur, die nicht funktioniert.
- Trennen Sie alle externen Geräte, die nicht für die Verwendung des Computers erforderlich sind.
- Speichern Sie alle Daten, schließen Sie alle geöffneten Programme und starten Sie den Computer neu.
Ursache
Durchführen einer SupportAssist Diagnose der Tastatur
Dauer: 00:58
Untertitel: Nur Englisch
Anleitung zum Anschließen einer kabelgebundenen, Wireless- oder Bluetooth-Tastatur an Ihren Computer
Wählen Sie die nachstehende Registerkarte, die der Tastaturart entspricht, die Sie verwenden. Befolgen Sie die Schritte dazu, wie Sie Ihre Tastatur an den Computer anschließen.
- Suchen Sie den Wireless-USB-Empfänger, der mit der Tastatur geliefert wurde.
HINWEIS:
Beim Kauf einer Tastatur oder Maus mit einem Computer:
- Suchen Sie in jedem Fach des Kartons, in dem das Gerät enthalten war. Der Wireless-USB-Empfänger ist klein und kann übersehen werden. Der Empfänger verfügt über ein informatives Tag, das das Auffinden des Empfängers erleichtert. Siehe Abbildung 1 für die Größe und Form des Empfängers.
Beim separaten Kauf einer Tastatur oder Maus (ohne Computer):
- Der Wireless-USB-Empfänger befindet sich beim Kauf einer Kombination aus Tastatur oder Tastatur und Maus unter der Tastatur, wenn er separat erworben wird. Der Empfänger verfügt über ein informatives Tag, das das Auffinden des Empfängers erleichtert. In Abbildung 2 sind die übliche Position, Größe und Form des Receivers dargestellt.

Abbildung 1: Wireless-Empfang
Abbildung 2: Position des Wireless-Empfängers in der VerpackungFalls Sie nach dem Auspacken der Geräte keinen Wireless-Receiver finden können: Manche Mäuse und Tastaturen verfügen über ein Aufbewahrungsfach für den Wireless-Receiver. Suchen Sie unter den Maustasten, wo die Batterien sind, oder im Batteriefach der Tastatur.
- Stellen Sie sicher, dass die Tastatur eingeschaltet ist.
HINWEIS: Der Betriebsschalter kann sich an verschiedenen Stellen befinden. Weitere Informationen zum Suchen und Herunterladen finden Sie im Dell Artikel 133505, Handbücher und Dokumentation zu Ihrem Dell Produkt oder im Handbuch für Ihr Dell Gerät, um den Netzschalter zu finden.
- Legen Sie den Wireless-USB-Empfänger wie in Abbildung 3 dargestellt ein.
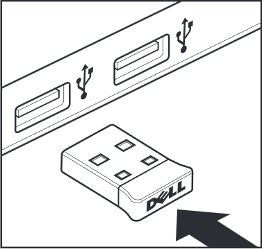
Abbildung 3: Einlage mit Wireless-USB-EmpfängerHINWEISE:- Der Empfänger passt nur von einer Seite. Wenn der Stecker nicht passt, ändern Sie den Winkel oder drehen Sie ihn um.
- Wenn Sie den Empfänger nutzen, der im Lieferumfang der Tastatur enthalten ist, benötigen Sie keinen Treiber für die Tastatur und müssen keine Konfiguration ausführen.
- Ihr Empfänger und Ihre Tastatur können über eine Verbindungstaste verfügen, wenn dies der Fall ist, drücken Sie die Verbindungstaste am Empfänger und auf der Unterseite der Tastatur. Ein Beispiel finden Sie in Abbildung 4.
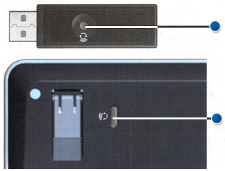
Abbildung 4: Position der Verbindungstaste der Funktastatur
- Sehen Sie sich den Anschluss am Ende des USB-Tastaturkabels an.
- Suchen Sie an dem Laptop nach einem passenden Anschluss- und USB-Symbol. Weitere Informationen finden Sie in Abbildung 1.

Abbildung 1: Positionen der USB-PortsHINWEISE:- Der Stecker passt nur von einer Seite. Wenn der Stecker nicht passt, ändern Sie den Winkel oder drehen Sie ihn um.
- Es ist kein Treiber oder eine Konfiguration erforderlich, damit die Tastatur funktioniert.
Weitere Informationen zum Herstellen einer Verbindung zu Ihrer Bluetooth-Tastatur finden Sie im Dell Artikel Fix, Connect to and Learn About Bluetooth (Beheben, Verbinden mit und Weitere Informationen zu Bluetooth).
Wählen Sie die Registerkarte unten, die dem Betriebssystem entspricht, das auf Ihrem Computer installiert ist. Führen Sie die Schritte aus, um sicherzustellen, dass die Einstellungen korrekt sind, damit sich der Cursor während der Eingabe nicht unregelmäßig bewegt.

- Geben Sie im Suchfeldmain.cpl ein.
- Tippen oder klicken Sie in der Liste der Programme auf main.cpl.
- Berühren Sie die Registerkarte Dell Touchpad oder klicken Sie darauf.
HINWEISE:
Wenn die Registerkarte "Dell Touchpad" nicht aufgeführt ist, bedeutet das eines von zwei Dingen:
- Das Hilfsprogramm ist nicht installiert. In diesem Fall finden Sie im Dell Artikel Drivers and Downloads FAQs (Häufig gestellte Fragen zu Treibern und Downloads ) weitere Informationen zum Herunterladen von Treibern. Das Dell Touchpad Treiber- oder Dienstprogramm ist unter „Maus, Tastatur und Eingabegeräte“ aufgeführt.
- Dass Ihr neuer Computer über ein Precision Touchpad verfügt. Um festzustellen, ob Ihr Computer über das Präzisionstouchpad verfügt, lesen Sie den Dell Artikel How to Use the Precision Touchpad Features in Windows 8 (8.1) and 10 (Anleitung zur Verwendung der Precision Touchpad-Funktionen unter Windows 8 (8.1) und 10). Anweisungen zum Ändern der Einstellungen finden Sie im Abschnitt "Der Cursor bewegt sich ungleichmäßig beim Tippen auf der Laptop-Tastatur". falls erforderlich.
- Tippen oder klicken Sie auf die Abbildung des Touchpads.
- Tippen oder klicken Sie auf Sensitivität.
- Stellen Sie sicher, dass sich im Kästchen Aktivieren rechts neben Touch Guard ein Häkchen befindet.
- Bewegen Sie den Kreis unter Touch Guard ganz nach rechts. (Sie können dies jederzeit anpassen, wenn die Einstellung zu hoch ist).
- Tippen oder klicken Sie auf Speichern.
- Tippen oder klicken Sie auf das X in der oberen rechten Ecke, um das Dell Touchpad-Dienstprogramm zu schließen.
- Tippen oder klicken Sie auf OK im Fenster „Mauseigenschaften“.
- Halten Sie die Windows-Taste (
 ) gedrückt und drücken Sie dann die Taste q.
) gedrückt und drücken Sie dann die Taste q.
- Geben Sie im Suchfeldmain.cpl ein.
- Klicken oder tippen Sie in der Liste der Programme auf main.cpl.
- Tippen oder klicken Sie auf die Registerkarte Dell Touchpad oder Cypress Trackpad.
HINWEISE:
Wenn die Registerkarte "Dell Touchpad" oder "Cypress Trackpad" nicht aufgeführt ist, bedeutet das eines von zwei Dingen:
- Das Hilfsprogramm ist nicht installiert. In diesem Fall finden Sie im Dell Artikel Drivers and Downloads FAQs (Häufig gestellte Fragen zu Treibern und Downloads ) weitere Informationen zum Herunterladen von Treibern. Das Dell Touchpad oder Cypress Trackpad Treiber-/Dienstprogramm ist unter „Maus, Tastatur und Eingabegeräte“ aufgeführt.
- Dass Ihr neuer Computer über ein Precision Touchpad verfügt. Um festzustellen, ob Ihr Computer über das Precision Touchpad verfügt, lesen Sie den Dell Artikel How to Use the Precision Touchpad Features in Windows 8 (8.1) and 10 (Anleitung zur Verwendung der Precision Touchpad-Funktionen unter Windows 8 (8.1) und 10) und lesen Sie den Abschnitt "Der Cursor bewegt sich beim Tippen auf der Laptoptastatur unregelmäßig um", um Anweisungen zum Ändern der Einstellungen zu erhalten. falls erforderlich.
Weitere Informationen finden Sie auf der Dell Touchpad-Hilfe- und Support-Seite.
- Tippen oder klicken Sie auf die Abbildung des Touchpads.
- Tippen oder klicken Sie auf Sensitivität.
- Stellen Sie sicher, dass sich im Kästchen Aktivieren rechts neben Touch Guard ein Häkchen befindet.
- Bewegen Sie den Kreis unter Touch Guard ganz nach rechts. (Sie können dies jederzeit anpassen, wenn die Einstellung zu hoch ist).
- Tippen oder klicken Sie auf Speichern.
- Tippen oder klicken Sie auf das X in der oberen rechten Ecke, um das Dell Touchpad- oder Cypress Trackpad-Dienstprogramm zu schließen.
- Tippen oder klicken Sie auf OK im Fenster „Mauseigenschaften“.
- Drücken Sie die Windows-Taste (
 ).
).
- Geben Sie im Suchfeldmain.cpl ein.
- Tippen oder klicken Sie in der Liste der Programme auf main.cpl.
- Berühren Sie die Registerkarte Dell Touchpad oder klicken Sie darauf.
HINWEIS: Wenn die Registerkarte „Dell Touchpad“ nicht aufgeführt ist, bedeutet dies, dass das Dienstprogramm nicht installiert ist. Weitere Informationen zum Herunterladen von Treibern finden Sie im Dell Artikel Drivers and Downloads FAQs (Häufig gestellte Fragen zu Treibern und Downloads). Das Dell Touchpad Treiber- oder Dienstprogramm ist unter „Maus, Tastatur und Eingabegeräte“ aufgeführt.
- Tippen oder klicken Sie auf die Abbildung des Touchpads.
- Berühren Sie die Einstellungen Sensitivität oder Touchpad.
- Achten Sie darauf dass im Kontrollkästchen Einschalten oder Aktivieren neben Touch Guard, Palm Check oder TouchCheck ein Haken gesetzt wurde.
- Bewegen Sie den Schieberegler Touch Guard, Palm Check oder TouchCheck ganz nach rechts. (Sie können dies jederzeit anpassen, wenn die Einstellung zu hoch ist).
- Tippen oder klicken Sie auf Speichern oder OK.
- Schließen Sie das Dienstprogramm Dell Touchpad.
- Tippen oder klicken Sie auf OK im Fenster „Mauseigenschaften“.
- Wenn Ihr Computer einen Touchscreen hat, kann die Bildschirmtastatur verwendet werden, bis die Probleme der Tastatur behoben wurden.
- Berühren Sie im Anmeldebildschirm das Symbol für die erleichterte Bedienung
 und berühren Sie dann die Bildschirmtastatur.
und berühren Sie dann die Bildschirmtastatur. - Tippen oder klicken Sie in Windows auf das Symbol der Bildschirmtastatur
 in der unteren rechten Ecke.
in der unteren rechten Ecke. Weitere Informationen finden Sie im Artikel der Microsoft Wissensdatenbank Bildschirmtastatur für Eingabe verwenden.
- Berühren Sie im Anmeldebildschirm das Symbol für die erleichterte Bedienung
- Führen Sie das Troubleshooting für die Tastatur unter Windows 11 oder Windows 10 aus.
- Halten Sie die Windows-Taste (
 ) gedrückt und drücken Sie dann die Taste i.
) gedrückt und drücken Sie dann die Taste i.
- Wählen Sie Update and Security (Update und Sicherheit) aus.
- Wählen Sie im linken Bereich die Problembehandlung aus.
- Suchen Sie im Abschnitt „Suchen und Beheben anderer Probleme“ nach der Tastatur und führen Sie die Fehlerbehebung aus.
- Halten Sie die Windows-Taste (
- Schließen Sie eine externe Tastatur von einem anderen Computer an, wenn verfügbar, und blättern Sie zur Seite Online-Tastatur-Diagnose.
HINWEISE:
- Der Test wird automatisch gestartet.
- Sie werden möglicherweise aufgefordert, das SupportAssist-Programm zu installieren bzw. zu aktualisieren. Wenn dies der Fall ist, befolgen Sie die Anweisungen.
- Der Tastaturtest ist ein interaktiver Test, und Sie müssen jede Taste drücken, um Ihre Tastatur gründlich zu testen.
- Stellen Sie sicher, dass Sie den Test auf der Tastatur durchführen, bei der das Problem auftritt.
- Schließen Sie eine externe Tastatur von einem anderen Computer an, wenn verfügbar, und führen Sie die integrierte Diagnose aus. Weitere Informationen finden Sie im Dell Artikel Beheben von Hardwareproblemen mit integrierten und Online-Diagnosen (SupportAssist ePSA-, ePSA- oder PSA-Fehlercodes).
HINWEISE:
- Mit dem Test können Sie feststellen, ob die Tastatur auf der Hardwareebene unter dem Betriebssystem erkannt wird. Wenn sie erkannt wird, bedeutet dies, dass das Betriebssystem oder die installierte Software verhindert, dass die Tastatur funktioniert. Sie können einen Wiederherstellungspunkt verwenden, um das Betriebssystem auf einen Zeitpunkt, an dem die Tastatur funktioniert hat, zurückzusetzen (unter Windows 11 oder Windows 10 heißt das „Betriebssystem wiederherstellen“). Wenn das nicht funktioniert, müssen Sie eventuell Ihr Betriebssystem neu installieren. Weitere Informationen finden Sie im Dell Artikel How To Restore or Reinstall Microsoft Windows on a Dell Computer (Anleitung zum Wiederherstellen oder Neuinstallieren von Microsoft Windows auf einem Dell Computer).
- Wenn ein Fehler während des Tests gemeldet wird, notieren Sie sich den Fehler und den Validierungscode wie angezeigt. Suchen Sie dann auf einem anderen Internet-Gerät die Seite SupportAssist Vorstartsystem-Leistungstest, um das Problem zu senden.
- Stellen Sie sicher, dass Sie den Test auf der Tastatur durchführen, bei der das Problem auftritt.
- Stellen Sie sicher, dass die Num-Taste richtig eingestellt ist.
HINWEISE:
- Bei Laptops mit einem numerischen Tastenblock auf der rechten Seite ist er standardmäßig eingeschaltet. Wenn er ausgeschaltet ist, werden keine Zahlen eingegeben, wenn die Tasten gedrückt werden. Drücken Sie die Num-Taste, um den Nummernblock ein- und auszuschalten.
- Manche Laptops simulieren einen Nummernblock mit doppelt belegten Tasten. Wenn die Num-Taste aktiviert ist, werden beim Drücken Ziffern anstelle von Buchstaben eingegeben. Drücken Sie die Num-Taste, um den Nummernblock ein- und auszuschalten.
Weitere Informationen dazu, wo sich der Nummernsperrschlüssel befindet, finden Sie im Dell Artikel How to Obtain Manuals and Documentation for your Dell Product (Anleitung zum Abrufen von Handbüchern und Dokumentation für Ihr Dell Produkt).
- Schalten Sie den Computer aus.
- Trennen Sie alle Geräte einschließlich der folgenden, wobei Sie das Netzkabel angeschlossen lassen:
- Lautsprecher
- Drucker
- Scanner
- USB-Geräte
- USB-Flashlaufwerk oder andere externe Speichergeräte
- Externer Monitor
- Externe Tastatur
- Externe Maus
Wenn der Computer an eine Dockingstation angeschlossen ist, trennen Sie ihn von der Dockingstation.
- Schalten Sie den Computer wieder ein und prüfen Sie die Tastatur erneut. Wenn die Tastatur ordnungsgemäß funktioniert, schließen Sie jeweils ein Gerät an und testen Sie die Tastatur, um festzustellen, welches Gerät das Problem verursacht hat.
- Stellen Sie sicher, dass das BIOS auf die neueste Version aktualisiert wird. Weitere Informationen finden Sie im Dell Artikel Dell BIOS Updates (Dell BIOS-Aktualisierungen).
- Wenn die Tastatur noch immer nur zeitweise funktioniert, befolgen Sie die nachstehenden Weisungen, die am ehesten Ihrem Problem entsprechen:
- Wenn eine bestimmte Taste nicht funktioniert oder klemmt, schalten Sie den Computer aus, reinigen Sie den Bereich um die nicht funktionierende Taste mit Druckluft, und überprüfen Sie die Tastatur erneut. Weitere Informationen finden Sie im Abschnitt Anleitung zum Reinigen der Tastatur.
- Wenn das Problem nur in einer bestimmten Anwendung auftritt, testen Sie die Tastatur in einer anderen Anwendung, wie z. B. Notepad. Wenn das Problem nur in einem bestimmten Programm auftritt, müssen Sie für dieses Programm das Troubleshooting durchführen.
- Wenn Sie Software verwenden, die möglicherweise Einfluss auf die Funktionsweise der Tastatur hat, deinstallieren oder deaktivieren Sie diese, einschließlich:
- Makroprogramme für die Tastatur
- Externe Gaming-Tastatursoftware oder -Treiber
- KVM-Switch-Software (Keyboard, Video, Mouse)
- Testen Sie eine externe kabelgebundene USB-, Wireless-USB- oder Bluetooth-Tastatur, um zu prüfen, ob sie richtig reagiert.
- Wenn Ihr Computer einen Touchscreen hat, kann die Bildschirmtastatur verwendet werden, bis die Probleme der Tastatur behoben wurden.
- Berühren Sie im Anmeldebildschirm das Symbol für die erleichterte Bedienung
 und berühren Sie dann die Bildschirmtastatur.
und berühren Sie dann die Bildschirmtastatur. - Tippen oder klicken Sie in Windows auf das Symbol der Bildschirmtastatur
 in der unteren rechten Ecke.
in der unteren rechten Ecke. Weitere Informationen finden Sie im Artikel der Microsoft Wissensdatenbank Bildschirmtastatur für Eingabe verwenden.
- Berühren Sie im Anmeldebildschirm das Symbol für die erleichterte Bedienung
- Führen Sie die Diagnose auf Ihrer Tastatur aus. Sie können die Online-Version oder die integrierte Diagnose ausführen (Sie benötigen eine externe Tastatur, die angeschlossen ist, um die Diagnose zu starten).
- Online-Diagnose
- Navigieren Sie zur Seite Online Tastatur Diagnose.
HINWEISE:
- Der Test wird automatisch gestartet.
- Sie werden möglicherweise aufgefordert, das SupportAssist-Programm zu installieren bzw. zu aktualisieren. Wenn dies der Fall ist, befolgen Sie die Anweisungen.
- Der Tastaturtest ist ein interaktiver Test, und Sie müssen jede Taste drücken, um Ihre Tastatur gründlich zu testen.
- Stellen Sie sicher, dass Sie den Test auf der Tastatur durchführen, bei der das Problem auftritt.
- Navigieren Sie zur Seite Online Tastatur Diagnose.
- Integrierte Diagnose.
Weitere Informationen finden Sie im Dell Artikel Resolve Hardware Issues With Built-in and Online Diagnostics (SupportAssist ePSA, ePSA or PSA Error Codes) (Beheben von Hardwareproblemen mit integrierten und Online-Diagnosen (SupportAssist ePSA-, ePSA- oder PSA-Fehlercodes).
HINWEISE:- Mit dem Test können Sie feststellen, ob die Tastatur auf der Hardwareebene unter dem Betriebssystem erkannt wird. Wenn sie erkannt wird, bedeutet dies, dass das Betriebssystem oder die installierte Software verhindert, dass die Tastatur funktioniert. Sie können einen Wiederherstellungspunkt verwenden, um das Betriebssystem auf einen Zeitpunkt, an dem die Tastatur funktioniert hat, zurückzusetzen (unter Windows 11 oder Windows 10 heißt das „Betriebssystem wiederherstellen“). Wenn das nicht funktioniert, müssen Sie eventuell Ihr Betriebssystem neu installieren. Weitere Informationen finden Sie im Dell Artikel How To Restore or Reinstall Microsoft Windows on a Dell Computer (Anleitung zum Wiederherstellen oder Neuinstallieren von Microsoft Windows auf einem Dell Computer).
- Wenn ein Fehler während des Tests gemeldet wird, notieren Sie sich den Fehler und den Validierungscode wie angezeigt. Suchen Sie dann auf einem anderen Internet-Gerät die Seite SupportAssist Vorstartsystem-Leistungstest, um das Problem zu senden.
- Stellen Sie sicher, dass Sie den Test auf der Tastatur durchführen, bei der das Problem auftritt.
- Online-Diagnose
- Stecken Sie das USB-Kabel erneut in den Computer ein.
- Stellen Sie sicher, dass die Num-Taste richtig eingestellt ist.
HINWEIS: Die numerische Tastatur auf einer Desktop-Tastatur ist standardmäßig eingeschaltet. Wenn er ausgeschaltet ist, werden keine Zahlen eingegeben, wenn die Tasten gedrückt werden. Drücken Sie die Num-Taste, um den Nummernblock ein- und auszuschalten.
Weitere Informationen dazu, wo die Num-Taste ist, finden Sie in der Dokumentation, die Sie zusammen mit der Tastatur erhalten haben oder rufen Sie die Handbuchseite für Tastatur und Maus auf, um das Handbuch zu erhalten.
- Schalten Sie den Computer aus.
- Trennen Sie alle nicht benötigten Geräte, einschließlich der folgenden:
- Lautsprecher
- Drucker
- Scanner
- USB-Geräte
- USB-Flashlaufwerk oder andere externe Speichergeräte
- Stellen Sie sicher, dass das BIOS auf die neueste Version aktualisiert wird. Weitere Informationen finden Sie im Dell Artikel Dell BIOS Updates (Dell BIOS-Aktualisierungen).
- Schalten Sie den Computer wieder ein und prüfen Sie die Tastatur erneut. Wenn die Tastatur ordnungsgemäß funktioniert, schließen Sie jeweils ein Gerät an und testen Sie die Tastatur, um festzustellen, welches Gerät das Problem verursacht hat.
- Wenn die Tastatur noch immer nur zeitweise funktioniert, befolgen Sie die nachstehenden Weisungen, die am ehesten Ihrem Problem entsprechen:
- Wenn eine bestimmte Taste nicht funktioniert oder klemmt, schalten Sie den Computer aus, reinigen Sie den Bereich um die nicht funktionierende Taste mit Druckluft, und überprüfen Sie die Tastatur erneut. Weitere Informationen finden Sie im Abschnitt Anleitung zum Reinigen der Tastatur.
- Wenn das Problem nur in einer bestimmten Anwendung auftritt, testen Sie die Tastatur in einer anderen Anwendung, wie z. B. Notepad. Wenn das Problem nur in einem bestimmten Programm auftritt, müssen Sie für dieses Programm das Troubleshooting durchführen.
- Wenn Sie Software verwenden, die möglicherweise Einfluss auf die Funktionsweise der Tastatur hat, deinstallieren oder deaktivieren Sie diese, einschließlich:
- Makroprogramme für die Tastatur
- Externe Gaming-Tastatursoftware oder -Treiber
- KVM-Switch-Software (Keyboard, Video, Mouse)
- Testen Sie eine andere kabelgebundene USB-, Wireless-USB- oder Bluetooth-Tastatur, um zu prüfen, ob sie richtig reagiert.
- Führen Sie die Diagnose für die Tastatur aus Sie können die Online-Version oder die integrierte Diagnose ausführen (Sie benötigen eine zweifelsfrei funktionierende Tastatur, die angeschlossen ist, um die Diagnose zu starten).
- Online-Diagnose
- Navigieren Sie zur Seite Online Tastatur Diagnose.
HINWEISE:
- Der Test wird automatisch gestartet.
- Sie werden möglicherweise aufgefordert, das SupportAssist-Programm zu installieren bzw. zu aktualisieren. Wenn dies der Fall ist, befolgen Sie die Anweisungen.
- Der Tastaturtest ist ein interaktiver Test, und Sie müssen jede Taste drücken, um Ihre Tastatur gründlich zu testen.
- Stellen Sie sicher, dass Sie den Test auf der Tastatur durchführen, bei der das Problem auftritt.
- Navigieren Sie zur Seite Online Tastatur Diagnose.
- Integrierte Diagnose.
Weitere Informationen finden Sie im Dell Artikel Resolve Hardware Issues With Built-in and Online Diagnostics (SupportAssist ePSA, ePSA or PSA Error Codes) (Beheben von Hardwareproblemen mit integrierten und Online-Diagnosen (SupportAssist ePSA-, ePSA- oder PSA-Fehlercodes).
HINWEISE:- Mit dem Test können Sie feststellen, ob die Tastatur auf der Hardwareebene unter dem Betriebssystem erkannt wird. Wenn sie erkannt wird, bedeutet dies, dass das Betriebssystem oder die installierte Software verhindert, dass die Tastatur funktioniert. Sie können einen Wiederherstellungspunkt verwenden, um das Betriebssystem auf einen Zeitpunkt, an dem die Tastatur funktioniert hat, zurückzusetzen (unter Windows 11 oder Windows 10 heißt das „Betriebssystem wiederherstellen“). Wenn das nicht funktioniert, müssen Sie eventuell Ihr Betriebssystem neu installieren. Weitere Informationen finden Sie im Dell Artikel How To Restore or Reinstall Microsoft Windows on a Dell Computer (Anleitung zum Wiederherstellen oder Neuinstallieren von Microsoft Windows auf einem Dell Computer).
- Wenn ein Fehler während des Tests gemeldet wird, notieren Sie sich den Fehler und den Validierungscode wie angezeigt. Suchen Sie dann auf einem anderen Internet-Gerät die Seite SupportAssist Vorstartsystem-Leistungstest, um das Problem zu senden.
- Stellen Sie sicher, dass Sie den Test auf der Tastatur durchführen, bei der das Problem auftritt.
- Online-Diagnose
- Stellen Sie sicher, dass Sie den Wireless-USB-Empfänger verwenden, der mit der Wireless-Tastatur geliefert wurde. Die Verwendung eines anderen Empfängers kann bedeuten, dass er eine andere Technologie verwendet, die nicht mit der Maus kompatibel ist. Weitere Informationen zur neuesten Technologie, die von Dell angeboten wird, finden Sie im Dell Artikel How to use the Dell Universal Pairing For products that are labeled Logitech ( Anleitung zur Verwendung der Dell Universal-Kopplung für Produkte mit der Bezeichnung Logitech
 ) auf der Logitech Downloads-Website
) auf der Logitech Downloads-Websitefür Treiber und Software.
HINWEIS:Beim Kauf einer Tastatur oder Maus mit einem Computer:
- Suchen Sie in jedem Fach der Verpackung, in der sich die Geräte befanden. Der Wireless-USB-Empfänger ist klein und leicht zu übersehen. Der Empfänger verfügt über ein informatives Tag, das das Auffinden des Empfängers erleichtert. Siehe Abbildung 1 für die Größe und Form des Empfängers.
Beim separaten Kauf einer Tastatur oder Maus (ohne Computer):
- Der Wireless-USB-Empfänger befindet sich beim Kauf einer Kombination aus Tastatur oder Tastatur und Maus unter der Tastatur, wenn er separat erworben wird. Der Empfänger verfügt über ein informatives Tag, das das Auffinden des Empfängers erleichtert. In Abbildung 2 sind die übliche Position, Größe und Form des Receivers dargestellt.

Abbildung 1: Wireless-Empfang
Abbildung 2: Position des Wireless-Empfängers in der VerpackungFalls Sie nach dem Auspacken der Geräte keinen Wireless-Receiver finden können: Manche Mäuse und Tastaturen verfügen über ein Aufbewahrungsfach für den Wireless-Receiver. Suchen Sie unter den Maustasten, wo die Batterien sind oder im Batteriefach der Tastatur, aber sie werden nicht an diesen Orten ausgeliefert.
- Setzen Sie die Akkus wieder ein, oder installieren Sie neue Akkus. Weitere Informationen zum Einsetzen der Batterien finden Sie im Dokument, das Sie zusammen mit der Wireless-Tastatur erhalten haben oder rufen Sie die Handbuchseite für Tastatur und Maus auf, um das Handbuch zu erhalten.
- Vergewissern Sie sich, dass die Tastatur nicht weiter als 3 Meter vom Computer entfernt ist.
- Stecken Sie den Wireless-USB-Empfänger wieder in den USB-Anschluss.
- Stellen Sie sicher, dass die Tastatur eingeschaltet ist. In Abbildung 3 finden Sie ein Beispiel, wie der Netzschalter aussehen kann. Weitere Informationen dazu, wo der Netzschalter ist, finden Sie im Dokument, das Sie zusammen mit der Wireless-Tastatur erhalten haben oder rufen Sie die Handbuchseite für Tastatur und Maus auf, um das Handbuch zu erhalten.

Abbildung 3: Beispiel für Betriebsschalter
- Stellen Sie sicher, dass die Num-Taste richtig eingestellt ist.
HINWEIS: Der numerische Tastenblock auf einer Desktop-Tastatur ist standardmäßig eingeschaltet, aber wenn er ausgeschaltet ist, werden keine Zahlen angezeigt, wenn die Tasten gedrückt werden. Drücken Sie die Num-Taste, um den Nummernblock ein- und auszuschalten.
Weitere Informationen dazu, wo die Num-Taste ist, finden Sie in der Dokumentation, die Sie zusammen mit der Wireless-Tastatur erhalten haben oder rufen Sie die Handbuchseite für Tastatur und Maus auf, um das Handbuch zu erhalten.
- Speichern Sie alle Daten, schließen Sie alle geöffneten Programme und starten Sie den Computer neu.
- Der Empfänger und die Tastatur verfügen möglicherweise über eine Verbindungstaste. Wenn ja, drücken Sie die Verbindungstaste am Empfänger und auf der Unterseite der Tastatur. Ein Beispiel finden Sie in Abbildung 4.

Abbildung 4: Position der Verbindungstaste der Funktastatur
- Stellen Sie sicher, dass das BIOS auf die neueste Version aktualisiert wird. Weitere Informationen finden Sie im Dell Artikel Dell BIOS Updates (Dell BIOS-Aktualisierungen).
- Wenn die Tastatur noch immer nur zeitweise funktioniert, befolgen Sie die nachstehenden Weisungen, die am ehesten Ihrem Problem entsprechen:
- Wenn eine bestimmte Taste nicht funktioniert oder klemmt, schalten Sie den Computer aus, reinigen Sie den Bereich um die nicht funktionierende Taste mit Druckluft, und überprüfen Sie die Tastatur erneut. Weitere Informationen finden Sie im Abschnitt Anleitung zum Reinigen der Tastatur.
- Wenn das Problem nur in einer bestimmten Anwendung auftritt, testen Sie die Tastatur in einer anderen Anwendung, wie z. B. Notepad. Wenn das Problem nur in einem bestimmten Programm auftritt, müssen Sie für dieses Programm das Troubleshooting durchführen.
- Wenn Sie Software verwenden, die möglicherweise Einfluss auf die Funktionsweise der Tastatur hat, deinstallieren oder deaktivieren Sie diese, einschließlich:
- Makroprogramme für die Tastatur
- Externe Gaming-Tastatursoftware oder -Treiber
- KVM-Switch-Software (Keyboard, Video, Mouse)
- Testen Sie den Wireless-USB-Empfänger an einem anderen USB-Anschluss des Computers. Ein Hinweis, dass Treiber installiert werden, kann angezeigt werden, wenn dies der Fall ist, warten Sie, bis eine Meldung angezeigt wird, die besagt, dass der Treiber installiert wurde, bevor Sie die Tastatur verwenden.
HINWEIS: Wenn Sie über eine Wireless-USB-Tastatur mit einer Verbindungstaste verfügen, stellen Sie sicher, dass Sie die Verbindungstaste am Empfänger und auf der Unterseite der Tastatur erneut drücken.
- Versuchen Sie es gegebenenfalls mit einer anderen externen kabelgebundenen USB- oder drahtlosen USB-Tastatur und -Empfänger. Ein Hinweis, dass Treiber installiert werden, kann angezeigt werden, wenn dies der Fall ist, warten Sie, bis eine Meldung angezeigt wird, die besagt, dass der Treiber installiert wurde, bevor Sie die Tastatur verwenden.
HINWEIS: Wenn Sie über eine Wireless-USB-Tastatur mit einer Verbindungstaste verfügen, stellen Sie sicher, dass Sie die Verbindungstaste am Empfänger und auf der Unterseite der Tastatur erneut drücken.
- Führen Sie die Diagnose auf Ihrer Tastatur aus. Sie können die Online-Version oder die integrierte Diagnose ausführen (Sie benötigen eine zweifelsfrei funktionierende Tastatur, die angeschlossen ist, um die Diagnose zu starten).
- Online-Diagnose
- Navigieren Sie zur Seite Online Tastatur Diagnose.
HINWEISE:
- Der Test wird automatisch gestartet.
- Sie werden möglicherweise aufgefordert, das SupportAssist-Programm zu installieren bzw. zu aktualisieren. Wenn dies der Fall ist, befolgen Sie die Anweisungen.
- Der Tastaturtest ist ein interaktiver Test, und Sie müssen jede Taste drücken, um Ihre Tastatur gründlich zu testen.
- Stellen Sie sicher, dass Sie den Test auf der Tastatur durchführen, bei der das Problem auftritt.
- Navigieren Sie zur Seite Online Tastatur Diagnose.
- Integrierte Diagnose.
Weitere Informationen finden Sie im Dell Artikel Resolve Hardware Issues With Built-in and Online Diagnostics (SupportAssist ePSA, ePSA or PSA Error Codes) (Beheben von Hardwareproblemen mit integrierten und Online-Diagnosen (SupportAssist ePSA-, ePSA- oder PSA-Fehlercodes).
HINWEISE:- Mit dem Test können Sie feststellen, ob die Tastatur auf der Hardwareebene unter dem Betriebssystem erkannt wird. Wenn sie erkannt wird, bedeutet dies, dass das Betriebssystem oder die installierte Software verhindert, dass die Tastatur funktioniert. Sie können einen Wiederherstellungspunkt verwenden, um das Betriebssystem auf einen Zeitpunkt, an dem die Tastatur funktioniert hat, zurückzusetzen (unter Windows 11 oder Windows 10 heißt das „Betriebssystem wiederherstellen“). Wenn das nicht funktioniert, müssen Sie eventuell Ihr Betriebssystem neu installieren. Weitere Informationen finden Sie im Dell Artikel How To Restore or Reinstall Microsoft Windows on a Dell Computer (Anleitung zum Wiederherstellen oder Neuinstallieren von Microsoft Windows auf einem Dell Computer).
- Wenn ein Fehler während des Tests gemeldet wird, notieren Sie sich den Fehler und den Validierungscode wie angezeigt. Suchen Sie dann auf einem anderen Internet-Gerät die Seite SupportAssist Vorstartsystem-Leistungstest, um das Problem zu senden.
- Stellen Sie sicher, dass Sie den Test auf der Tastatur durchführen, bei der das Problem auftritt.
- Online-Diagnose
- Setzen Sie die Akkus wieder ein, oder installieren Sie neue Akkus. Weitere Informationen zum Einsetzen der Batterien finden Sie in der Dokumentation, die Sie zusammen mit der Bluetooth-Tastatur erhalten haben oder rufen Sie die Handbuchseite für Tastatur und Maus auf, um das Handbuch zu erhalten.
- Vergewissern Sie sich, dass die Tastatur nicht weiter als 3 Meter vom Computer entfernt ist.
- Stellen Sie sicher, dass die Tastatur eingeschaltet ist; in Abbildung 1 finden Sie ein Beispiel, wie der Betriebsschalter aussehen kann. Weitere Informationen dazu, wo der Netzschalter ist, finden Sie in der Dokumentation, die Sie zusammen mit der Wireless-Tastatur erhalten haben oder rufen Sie die Handbuchseite für Tastatur und Maus auf, um das Handbuch zu erhalten.
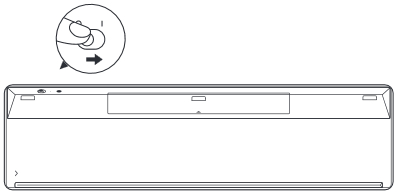
Abbildung 1: Beispiel für Betriebsschalter
- Stellen Sie sicher, dass die Num-Taste richtig eingestellt ist.
HINWEIS: Der numerische Tastenblock auf einer Desktop-Tastatur ist standardmäßig eingeschaltet, aber wenn er ausgeschaltet ist, werden keine Zahlen angezeigt, wenn die Tasten gedrückt werden. Drücken Sie die Num-Taste, um den Nummernblock ein- und auszuschalten.
Weitere Informationen dazu, wo die Num-Taste ist, finden Sie in der Dokumentation, die Sie zusammen mit der Bluetooth-Tastatur erhalten haben oder rufen Sie die Handbuchseite für Tastatur und Maus auf, um das Handbuch zu erhalten.
- Speichern Sie alle Daten, schließen Sie alle geöffneten Programme und starten Sie den Computer neu.
- Stellen Sie sicher, dass das BIOS auf die neueste Version aktualisiert wird. Weitere Informationen finden Sie im Dell Artikel Dell BIOS Updates (Dell BIOS-Aktualisierungen).
- Wenn die Tastatur noch immer nur zeitweise funktioniert, befolgen Sie die nachstehenden Weisungen, die am ehesten Ihrem Problem entsprechen:
- Wenn eine bestimmte Taste nicht funktioniert oder klemmt, schalten Sie den Computer aus, reinigen Sie den Bereich um die nicht funktionierende Taste mit Druckluft, und überprüfen Sie die Tastatur erneut. Weitere Informationen finden Sie im Abschnitt Anleitung zum Reinigen der Tastatur.
- Wenn das Problem nur in einer bestimmten Anwendung auftritt, testen Sie die Tastatur in einer anderen Anwendung, wie z. B. Notepad. Wenn das Problem nur in einem bestimmten Programm auftritt, müssen Sie für dieses Programm das Troubleshooting durchführen.
- Wenn Sie Software verwenden, die möglicherweise Einfluss auf die Funktionsweise der Tastatur hat, deinstallieren oder deaktivieren Sie diese, einschließlich:
- Makroprogramme für die Tastatur
- Externe Gaming-Tastatursoftware oder -Treiber
- KVM-Switch-Software (Keyboard, Video, Mouse)
- Installieren Sie die neuesten Bluetooth-Treiber für Ihren Computer. Weitere Informationen finden Sie im Dell Artikel How to Download and Install Dell Drivers (Anleitung zum Herunterladen und Installieren von Dell Treibern).
HINWEISE:
- Der Treiber wird sich in der Kategorie Netzwerk befinden.
- Für weitere Treiber und Software für Produkte der Marke Logitech
 rufen Sie die Seite Logitech Downloads auf.
rufen Sie die Seite Logitech Downloads auf.
- Koppeln Sie die Maus und den Computer erneut. Weitere Informationen zu Bluetooth-Mäusen und -Tastaturen finden Sie im Dell Artikel Fix, Connect to und Learn About Bluetooth (Reparieren, Verbinden mit und Weitere Informationen zu Bluetooth).
- Stellen Sie sicher, dass die Num-Taste richtig eingestellt ist.
HINWEISE:
- Die numerische Tastatur auf einer Desktop-Tastatur ist standardmäßig eingeschaltet. Wenn er ausgeschaltet ist, werden beim Drücken keine Zahlen eingegeben. Drücken Sie die Num-Taste, um den Nummernblock ein- und auszuschalten.
- Bei Laptops mit einem numerischen Tastenblock auf der rechten Seite ist er standardmäßig eingeschaltet. Wenn er ausgeschaltet ist, werden keine Zahlen eingegeben, wenn die Tasten gedrückt werden. Drücken Sie die Num-Taste, um den Nummernblock ein- und auszuschalten.
- Manche Laptops simulieren einen Nummernblock mit doppelt belegten Tasten. Wenn die Num-Taste aktiviert ist, werden beim Drücken Ziffern anstelle von Buchstaben eingegeben. Drücken Sie die Num-Taste, um den Nummernblock ein- und auszuschalten.
Weitere Informationen dazu, wo sich der Nummernsperrschlüssel befindet, finden Sie im Dell Artikel How to Obtain Manuals and Documentation for your Dell Product (Anleitung zum Abrufen von Handbüchern und Dokumentation für Ihr Dell Produkt).
- Stellen Sie sicher, dass die Tastaturspracheneinstellung in Windows korrekt ist (wählen Sie für weitere Informationen die Registerkarte unten, die dem Betriebssystem entspricht, das auf Ihrem Computer installiert ist).
Weitere Informationen zum Hinzufügen und Anzeigen zusätzlicher Sprachen finden Sie im Microsoft-Artikel Verwalten der Eingabe- und Anzeigespracheeinstellungen in Windows.
- Stellen Sie sicher, dass die BIOS-Version für Ihren Computer auf dem neuesten Stand ist. Weitere Informationen zum Herunterladen des BIOS finden Sie im Dell Artikel Dell BIOS Updates (Dell BIOS-Aktualisierungen).
- Die Verwendung der SupportAssist-Anwendung bietet automatische Computeraktualisierungen und erkennt Probleme, die für Sie behoben wurden. Wir möchten Ihnen die Wartung ihres Dell Computers oder Tablet-PCs vereinfachen. Weitere Informationen zu SupportAssist finden Sie auf der Seite SupportAssist für Heim-PCs durchsuchen.
Lesen Sie den Microsoft-Artikel Ändern des Tastaturlayouts
 , wählen Sie dann Ihr Betriebssystem aus und befolgen Sie die Anweisungen.
, wählen Sie dann Ihr Betriebssystem aus und befolgen Sie die Anweisungen.
- Stellen Sie sicher, dass die BIOS-Version für Ihren Computer auf dem neuesten Stand ist. Weitere Informationen zum Herunterladen des BIOS finden Sie im Dell Artikel Dell BIOS Updates (Dell BIOS-Aktualisierungen).
- Die Verwendung der SupportAssist-Anwendung bietet automatische Computeraktualisierungen und erkennt Probleme, die für Sie behoben wurden. Wir möchten Ihnen die Wartung ihres Dell Computers oder Tablet-PCs vereinfachen. Weitere Informationen zu SupportAssist finden Sie auf der Seite SupportAssist für Heim-PCs durchsuchen.
Lesen Sie den Microsoft-Artikel Ändern des Tastaturlayouts
 , wählen Sie dann Ihr Betriebssystem aus und befolgen Sie die Anweisungen.
, wählen Sie dann Ihr Betriebssystem aus und befolgen Sie die Anweisungen.
- Stellen Sie sicher, dass die BIOS-Version für Ihren Computer auf dem neuesten Stand ist. Weitere Informationen zum Herunterladen des BIOS finden Sie im Dell Artikel Dell BIOS Updates (Dell BIOS-Aktualisierungen).
- Die Verwendung der SupportAssist-Anwendung bietet automatische Computeraktualisierungen und erkennt Probleme, die für Sie behoben wurden. Wir möchten Ihnen die Wartung ihres Dell Computers oder Tablet-PCs vereinfachen. Weitere Informationen zu SupportAssist finden Sie auf der Seite SupportAssist für Heim-PCs durchsuchen.
Es gibt vier Optionen zum Wechseln zwischen den F1- bis F12-Tasten und den Sondertasten auf der oberen Reihe Ihrer Laptoptastatur.
- Einzelner Tastendruck:
- Drücken und halten Sie die Taste Fn gedrückt (
 ) und drücken Sie dann die gewünschte Funktionstaste zur Aktivierung der speziellen Funktion, die dieser Funktionstaste zugewiesen ist.
) und drücken Sie dann die gewünschte Funktionstaste zur Aktivierung der speziellen Funktion, die dieser Funktionstaste zugewiesen ist.
- Drücken und halten Sie die Taste Fn gedrückt (
- Ein-/Ausschalten der Funktionstastensperre:
- Drücken und halten Sie die Taste Fn gedrückt (
 ), und drücken Sie dann die Taste Esc (
), und drücken Sie dann die Taste Esc ( ).
). Durch Drücken der Funktionstaste wird die Sondertaste aktiviert, die dieser Funktionstaste zugeordnet ist, ohne zuerst die Taste Fn drücken zu müssen.
HINWEIS: Durch wiederholtes Drücken der Tasten kehren Sie zum normalen Status der Funktionstasten zurück.
- Drücken und halten Sie die Taste Fn gedrückt (
- Ändern des Verhaltens der Funktionstasten im BIOS:
- Starten Sie den Computer neu bzw. schalten Sie ihn ein.
- Wenn das Dell Logo beim POST angezeigt wird, drücken Sie die F2-Taste einmal ca. eine Sekunde, um das System-Setup aufzurufen.
HINWEIS: Wenn der Computer Windows startet: Starten Sie den Computer neu und versuchen Sie es erneut.
Je nach Art des BIOS (System-Setup) auf Ihrem Dell Computer wird eine von zwei Bildschirmvarianten angezeigt.
Wählen Sie das Bild aus, das dem entspricht, was sich auf Ihrem Computer befindet, um Informationen darüber zu erhalten, wie Sie die Funktionstasten als Standard festlegen.
- Klicken Sie auf dem BIOS-Bildschirm (System-Setup) auf POST Behavior (POST-Verhalten).
- Klicken Sie auf die Fn-Sperroptionen.
- Lesen Sie die Informationen zu den verfügbaren Optionen und treffen Sie die gewünschte Auswahl.
- Klicken Sie auf Exit (Beenden).
- Bestätigen Sie die Speicherung der Änderungen.
Ihr Computer wird neu gestartet.
- Drücken Sie auf dem BIOS-Bildschirm auf die Nach-Rechts-Taste bis das Menü Erweitert markiert ist.
- Drücken Sie die Nach-unten-Taste, bis Sie zu Funktion Key Behavior (Funktionstasten-Verhalten) gelangen.
- Wählen Sie mit den Nach-oben- oder Nach-unten-Tasten das standardmäßige Verhalten der Funktionstasten aus und drücken Sie dann die Eingabetaste.
- Drücken Sie die Nach-rechts-Taste, bis das Menü Beenden markiert ist.
- Drücken Sie die Nach-unten-Taste, bis Änderungen speichern und Beenden oder Änderungen speichern (oder ähnliches) markiert ist, und drücken Sie dann die Eingabetaste.
- Drücken Sie die Eingabetaste bei Ja, um Konfiguration speichern (oder ähnliches) auszuwählen.
Ihr Computer wird neu gestartet.
- Windows Mobility Center:
- Halten Sie die Windows-Taste (
 ) gedrückt und drücken Sie dann die Taste q.
) gedrückt und drücken Sie dann die Taste q. - Geben Sie im Suchfeld Mobilitätscenter ein.
- Klicken Sie in den Suchergebnissen auf Mobilitätscenter.
- Suchen Sie auf dem Bildschirm Windows Mobility Center die Option Funktionstastenreihe. Wählen Sie mithilfe des Dropdown-Menüs die gewünschte Option aus.
HINWEIS: Es ist möglich, dass keine Option für die Funktionstastenreihe vorhanden ist, dies ist abhängig von der Version Ihres Betriebssystems.
- Halten Sie die Windows-Taste (
- Tastenkombinationen in Windows
- Internet-Tasten
- Multimedia-Tasten
- Laptop-Tasten
- Audio-Cluster
- Audiosteuerungen
- Tonrad
- Verknüpfung mit Tastaturhandbüchern
Tastenkombinationen in Windows
Eine umfassende Liste der Tastenkombinationen finden Sie auf der Microsoft Seite Tastenkombinationen in Windows 
- Halten Sie die Fn-Taste gedrückt und drücken Sie dann die B-Taste.
- Halten Sie die STRG-Taste gedrückt, halten Sie die Fn-Taste gedrückt und drücken Sie die Taste „b“.
Internet-Tasten
Informationen über die Aktion einer Taste finden Sie in Tabelle 1.(Nicht alle Tastaturen verfügen über alle Schaltflächen, die angezeigt werden.)
| Taste | Aktion |
|---|---|
 |
Navigieren Sie zur Startseite Internetseite. |
 |
E-Mail starten |
 |
Navigieren Sie zu einer Webseite oder einem Webmenü (konfiguriert durch Software). |
 |
Websuche starten |
Multimedia-Tasten
Informationen über die Aktion einer Taste finden Sie in Tabelle 2.(Nicht alle Tastaturen verfügen über alle Schaltflächen, die angezeigt werden.)
| Taste | Aktion |
|---|---|
 oder oder  |
Stummschalten |
 oder oder  |
Lautstärke reduzieren |
 oder oder  |
Lautstärke erhöhen |
 oder oder  |
Wiedergabe/Pause |
 oder oder  |
Anhalten |
 oder oder  |
Vorherige |
 oder oder  |
Weiter |
 |
Audio-Taste (startet Windows Media Player) |
 |
CD/DVD-Auswurftaste – Quickset muss installiert werden, bevor diese Taste funktioniert. (Möglicherweise müssen Sie zuerst die Taste Fn gedrückt halten, damit sie funktioniert.) |
Laptop-Tasten
Informationen über die Aktion einer Taste finden Sie in Tabelle 3.(Nicht alle Tastaturen verfügen über alle Schaltflächen, die angezeigt werden.)
| Taste | Aktion |
|---|---|
 |
Nummernsperre (Sie müssen möglicherweise zuerst die Taste Fn gedrückt halten, damit sie funktioniert.) |
 |
Rollen-Taste (Sie müssen möglicherweise zuerst die Taste Fn gedrückt halten, damit sie funktioniert.) |
 |
Bildschirmaufhellung – tippen Sie auf die Taste, um den Bildschirm aufzuhellen. (Möglicherweise müssen Sie zuerst die Taste Fn gedrückt halten, damit sie funktioniert.) |
 |
Bildschirmverdunkelung – tippen Sie auf die Taste, um den Bildschirm zu verdunkeln. (Möglicherweise müssen Sie zuerst die Taste Fn gedrückt halten, damit sie funktioniert.) |
 |
Externer Bildschirm – drücken Sie diese Taste, um zwischen einem externen und einem internen Monitor hin- und herzuwechseln. (Möglicherweise müssen Sie zuerst die Taste Fn gedrückt halten, damit sie funktioniert.) |
 |
CD-/DVD-Auswurf – diese Taste funktioniert nur, wenn QuickSet installiert ist. (Möglicherweise müssen Sie zuerst die Taste Fn gedrückt halten, damit sie funktioniert.) |
 |
Standby – Diese Taste funktioniert nur, wenn QuickSet oder Dell ControlPoint installiert sind, je nach Modell. (Möglicherweise müssen Sie zuerst die Taste Fn gedrückt halten, damit sie funktioniert.) |
 |
Akkustatus – Diese Taste funktioniert nur, wenn QuickSet oder Dell ControlPoint installiert sind, je nach Modell. (Möglicherweise müssen Sie zuerst die Taste Fn gedrückt halten, damit sie funktioniert.) |
 |
Akkuladetaste – ermöglicht Ihnen, das Aufladen des Akkus bis zum nächsten Neustart zu deaktivieren. Dies wirkt sich nicht auf den Akkuverbrauch aus und funktioniert nur, wenn Dell ControlPoint installiert ist. (Möglicherweise müssen Sie zuerst die Taste Fn gedrückt halten, damit sie funktioniert.) |
 |
Fn-Taste – Fn steht für „Funktion“. Halten Sie diese Taste gedrückt, um auf die alternative Funktion einer Taste zuzugreifen. Sie befindet sich in der Regel zwischen der Strg- und der Windows-Taste links unten auf der Tastatur. (Die alternative Funktion der Taste kann in blauen oder roten Buchstaben unter der Hauptfunktion zu lesen sein. Weitere Informationen und eine Beschreibung der Taste finden Sie oben im Bild.) |
 |
Latitude ON:
|
 |
Deaktiviert oder aktiviert das Touchpad auf einigen Computern. Halten Sie die Fn-Taste gedrückt, und drücken Sie die Taste F3, um das Touchpad ein- oder auszuschalten. |
 |
Deaktiviert oder aktiviert das Touchpad auf einigen Computern. Drücken Sie nur die Taste F6 , um das Touchpad aus- oder einzuschalten. |
 |
Deaktiviert oder aktiviert das Touchpad auf einigen Computern. Drücken Sie die Taste Touchpad deaktivieren oder aktivieren (die Taste befindet sich rechts neben der Taste F12 ), um das Touchpad aus- oder einzuschalten. |
Audio-Cluster
Wenn die Tasten und Regler auf der Tastatur nicht so aussehen wie in Abbildung 1, finden Sie weitere Informationen im Abschnitt Audio-Cluster oder Sound-Lautstärkerad .
Abbildung 1: Audiosteuerungen
| Teilenummerierung in der Abbildung oben: | |
 |
Stumm ein oder aus |
 |
Anhalten |
 |
Vorheriger Titel |
 |
Lautstärkeregler – lauter oder leiser (dreht sich von rechts nach links, kein Druckknopf) |
 |
Nächster Titel |
 |
Wiedergabe oder Pause |
 |
Audio-Taste (startet Windows Media Player) |
Audiosteuerungen
Wenn die Tasten und Regler auf der Tastatur nicht wie in Abbildung 2 aussehen, finden Sie weitere Informationen im Abschnitt Audiosteuerungen oder Lautstärkerad .
Abbildung 2: Audio-Cluster
| Teilenummerierung in der Abbildung oben: | |
 |
Lautstärkeregler – lauter oder leiser (dreht sich von rechts nach links, kein Druckknopf) |
 |
Audio-Taste (startet Windows Media Player) |
 |
Anhalten |
 |
Vorheriger Titel |
 |
Wiedergabe oder Pause |
 |
Nächster Titel |
 |
Stumm ein oder aus |
Lautstärkerad
Wenn die Tasten und Regler auf der Tastatur nicht so aussehen wie in Abbildung 3, lesen Sie den Abschnitt Audio-Cluster oder Audiosteuerungen .
Abbildung 3: Lautstärkerad: Lauter oder Leiser (dreht sich von rechts nach links, kein Druckknopf)
- Halten Sie die Fn-Taste (
 gedrückt und drücken Sie anschließend die Beleuchtungstaste (
gedrückt und drücken Sie anschließend die Beleuchtungstaste ( ), um die Tastaturbeleuchtung zu aktivieren oder zu deaktivieren.
HINWEISE:
), um die Tastaturbeleuchtung zu aktivieren oder zu deaktivieren.
HINWEISE:- Suchen Sie zuerst nach der Taste mit Hintergrundbeleuchtung in der Funktionstastenreihe oben auf der Tastatur. Andernfalls kann sie sich auf der linken unteren Seite der Tastatur befinden.
- Wenn Ihr Computer über keine Beleuchtungstaste verfügt, hat Ihr Computer diese Funktion nicht.
- Weitere Informationen finden Sie im Dell Artikel How to Troubleshoot the Backlit Keyboard on Your Dell Laptop Computer (Anleitung zur Fehlerbehebung bei der Tastatur mit Hintergrundbeleuchtung auf Ihrem Dell Notebook-Computer).
- Stellen Sie sicher, dass der Computer ausgeschaltet ist.
- Wenn Sie eine kabelgebundene, Funk- oder Bluetooth-Tastatur verwenden, drehen Sie die Tastatur um, und schütteln Sie sie vorsichtig, um loses Material zu entfernen.
- Verwenden Sie einen Staubsauger, der für Computer vorgesehen ist, wenn dieser zur Verfügung steht.
- Verwenden Sie eine Dose Druckluft zum Entfernen von zusätzlichem losen Material, wenn diese zur Verfügung steht.
VORSICHT: Drehen Sie die Dose nicht auf die Seite oder auf den Kopf. Dies führt dazu, dass sehr kalte Flüssigkeit versprüht wird, die Ihre Tastatur und Ihre Haut schädigen kann.
- Wischen Sie mit einem Mikrofaser- oder Frotteetuch die Tasten und Rahmen rund um die Tasten ab.
HINWEIS: Wenn ein Wattestäbchen, ein Mikrofaserhandtuch oder ein Frotteetuch vorhanden ist, nehmen Sie es in Isopropylalkohol. Es sollte feucht sein, aber nicht nass. Wischen Sie vorsichtig den angesammelten Schmutz weg und lassen Sie den Isopropylalkohol verdunsten, bevor Sie die Tastatur erneut verwenden.HINWEIS: Wenn eine einzelne Taste oder ein Tastensatz nicht funktioniert, gibt es keine Möglichkeit, die Tasten einzeln zu ersetzen. Eine Ersatztastatur ist die einzige Option. Wenden Sie sich an den technischen Support , um Unterstützung zu erhalten.
Unter Windows 11 oder Windows 10 führen Sie folgende Schritte aus:
- Halten Sie die Windows-Taste (
 ) gedrückt und drücken Sie dann die Taste x.
) gedrückt und drücken Sie dann die Taste x.
- Wählen Sie Einstellungen.
- Wählen Sie Uhrzeit und Sprache aus.
- Wählen Sie Tastatur aus.
- Wählen Sie die Sprachleistenoptionen aus.
- Wählen Sie die Registerkarte Erweiterte Tastatureinstellungen aus.
- Stellen Sie sicher, dass Feststelltaste drücken ausgewählt ist.
- Klicken Sie auf Übernehmen und anschließend auf OK.
- Starten Sie den Computer neu.
Unter Windows 11 führen Sie folgende Schritte aus:
- Halten Sie die Windows-Taste (
 ) gedrückt und drücken Sie dann die Taste x.
) gedrückt und drücken Sie dann die Taste x.
- Wählen Sie Einstellungen.
- Wählen Sie Uhrzeit und Sprache aus.
- Wählen Sie Eingabe aus.
- Wählen Sie Erweiterte Tastatureinstellungen aus.
- Wählen Sie die Sprachleistenoptionen aus.
- Wählen Sie die Registerkarte Erweiterte Tastatureinstellungen aus.
- Stellen Sie sicher, dass Feststelltaste drücken ausgewählt ist.
- Klicken Sie auf Übernehmen und anschließend auf OK.
- Starten Sie den Computer neu.
Wenn eine Taste sich gelöst hat, führen Sie die folgenden Schritte aus, um die Taste wieder am Laptop zu befestigen:
- Stellen Sie sicher, dass der Bereich unter der Taste sauber ist. Die Verwendung einer Dose Druckluft ist am besten.
VORSICHT: Drehen Sie die Dose nicht auf die Seite oder auf den Kopf. Dies führt dazu, dass sehr kalte Flüssigkeit versprüht wird, die Ihre Tastatur und Ihre Haut schädigen kann.
- Untersuchen Sie die Kunststofffeder, die unter der Taste war, auf Schäden in den durch die roten Kreise in Abbildung 1 gekennzeichneten Bereichen.

Abbildung 1: Federmechanismus einer integrierten Laptoptastatur- Wenn die Kunststofffeder intakt aussieht, richten Sie die Taste aus und drücken Sie sie vorsichtig nach unten, um sie wieder in die Taste einzusetzen. Sie müssen Ihren Finger auf der Taste vor- und zurück bewegen, damit die Taste auf der Sprungfeder einrasten kann. Es gibt zwei „Einrastgeräusche“, einen am oberen Rand der Taste und einen am unteren Rand.
VORSICHT: Versuchen Sie auf keinen Fall, die Taste wieder hineinzuzwingen, da andere Teile des Computers beschädigt werden könnten.
- Wenn die Kunststofffeder beschädigt ist, kann die Taste nicht wieder in die Tastatur eingesetzt werden.
HINWEIS: Wenn Sie die Abdeckung für unabsichtlich verursachte Schäden erworben haben oder wenn eine einzelne Taste oder Tastenkombination nicht funktioniert, gibt es keine Möglichkeit, die Tasten einzeln zu ersetzen, ist eine Ersatztastatur die einzige Option. Wenden Sie sich für Unterstützung an den technischen Support. - Wenn die Kunststofffeder intakt aussieht, richten Sie die Taste aus und drücken Sie sie vorsichtig nach unten, um sie wieder in die Taste einzusetzen. Sie müssen Ihren Finger auf der Taste vor- und zurück bewegen, damit die Taste auf der Sprungfeder einrasten kann. Es gibt zwei „Einrastgeräusche“, einen am oberen Rand der Taste und einen am unteren Rand.
Wenn eine Taste sich gelöst hat, führen Sie die folgenden Schritte aus, um die Taste wieder an der Tastatur zu befestigen:
- Stellen Sie sicher, dass der Bereich unter der Taste sauber ist, die Verwendung einer Dose Druckluft ist am besten.
VORSICHT: Drehen Sie die Dose nicht auf die Seite oder auf den Kopf. Dies führt dazu, dass sehr kalte Flüssigkeit versprüht wird, die Ihre Tastatur und Ihre Haut schädigen kann.
- Untersuchen Sie den Mechanismus unter der Taste auf eventuelle Beschädigungen.
- Wenn dieser Mechanismus nicht beschädigt zu sein scheint, richten Sie die Taste aus und drücken Sie sie vorsichtig nach unten, um sie wieder in die Taste einzusetzen.
VORSICHT: Versuchen Sie auf keinen Fall, die Taste wieder hineinzuzwingen, da andere Teile der Tastatur beschädigt werden könnten.
- Wenn der Mechanismus beschädigt ist, kann die Taste nicht wieder in die Tastatur eingesetzt werden.
HINWEIS: Wenn Sie die Abdeckung für unabsichtlich verursachte Schäden erworben haben oder eine einzelne Taste oder ein Reihe von Tasten nicht funktioniert, gibt es keine Möglichkeit, die Tasten einzeln auszutauschen, eine Ersatztastatur ist die einzige Option. Wenden Sie sich für Unterstützung an den technischen Support. - Wenn dieser Mechanismus nicht beschädigt zu sein scheint, richten Sie die Taste aus und drücken Sie sie vorsichtig nach unten, um sie wieder in die Taste einzusetzen.
- Geben Sie im SuchfeldEinstellungen ein.
- Tippen oder klicken Sie auf in der Liste der Programme den Eintrag Einstellungen.
- Tippen oder klicken Sie auf Erleichterte Bedienung.
- Tippen oder klicken Sie auf Tastatur.
- Stellen Sie sicher, dass die Option Turn on Filter Keys (Filtertasten einschalten ) auf Off (Aus) gesetzt ist.
- Schließen Sie das Fenster Einstellungen.
- Halten Sie die Windows-Taste (
 ) gedrückt und drücken Sie dann die Taste q.
) gedrückt und drücken Sie dann die Taste q.
- Geben Sie im SuchfeldEinstellungen ein.
- Tippen oder klicken Sie auf in der Liste der Programme den Eintrag PC-Einstellungen.
- Tippen oder klicken Sie auf Erleichterte Bedienung.
- Tippen oder klicken Sie auf Tastatur.
- Stellen Sie sicher, dass die Filterschlüssel deaktiviert sind.
- Drücken Sie die Windows-Taste (
 ), um das Einstellungsfenster zu schließen.
), um das Einstellungsfenster zu schließen.
- Drücken Sie die Windows-Taste (
 ).
).
- Geben Sie im Suchfeld Erleichterte Bedienung ein.
- Tippen oder klicken Sie in der Liste der Programme auf Erleichterte Bedienung.
- Tippen oder klicken Sie auf Bedienung der Tastatur erleichtern.
- Stellen Sie sicher, dass das Kontrollkästchen links neben Anschlagverzögerung aktivieren nicht aktiviert ist.
- Tippen oder klicken Sie auf Übernehmen und anschließend auf OK.
- Geben Sie im SuchfeldEinstellungen ein.
- Tippen oder klicken Sie auf in der Liste der Programme den Eintrag Einstellungen.
- Tippen oder klicken Sie auf Erleichterte Bedienung.
- Tippen oder klicken Sie auf Tastatur.
- Stellen Sie sicher, dass die Option Turn on Sticky Keys (Sticky-Tasten einschalten ) auf Off (Aus) gesetzt ist.
- Stellen Sie sicher, dass die Option Umschalttasten einschalten auf Aus gesetzt ist.
- Schließen Sie das Fenster Einstellungen.
- Halten Sie die Windows-Taste (
 ) gedrückt und drücken Sie dann die Taste q.
) gedrückt und drücken Sie dann die Taste q.
- Geben Sie im SuchfeldEinstellungen ein.
- Tippen oder klicken Sie auf in der Liste der Programme den Eintrag PC-Einstellungen.
- Tippen oder klicken Sie auf Erleichterte Bedienung.
- Tippen oder klicken Sie auf Tastatur.
- Stellen Sie sicher, dass die Einrastfunktion auf aus gesetzt ist.
- Stellen Sie sicher, dass die Umschalttasten auf Aus gesetzt ist.
- Drücken Sie die Windows-Taste (
 ), um das Einstellungsfenster zu schließen.
), um das Einstellungsfenster zu schließen.
- Drücken Sie die Windows-Taste (
 ).
).
- Geben Sie im Suchfeld Erleichterte Bedienung ein.
- Tippen oder klicken Sie in der Liste der Programme auf Erleichterte Bedienung.
- Tippen oder klicken Sie auf Bedienung der Tastatur erleichtern.
- Stellen Sie sicher, dass das Kontrollkästchen links neben Einrastfunktion aktivieren nicht aktiviert ist.
- Stellen Sie sicher, dass das Kontrollkästchen links neben Umschalttaste aktivieren nicht aktiviert ist.
- Tippen oder klicken Sie auf Übernehmen und anschließend auf OK.
- Speichern Sie alle Daten, schließen Sie alle geöffneten Programme und starten Sie den Computer neu. Wenn Maus oder Tastatur gar nicht reagieren, müssen Sie möglicherweise den Betriebsschalter mindestens 15 Sekunden lang gedrückt halten, um den Computer auszuschalten und verlieren alle nicht gespeicherten Daten.
- Stellen Sie sicher, dass das BIOS auf die neueste Version aktualisiert wird. Weitere Informationen finden Sie im Dell Artikel Dell BIOS Updates (Dell BIOS-Aktualisierungen).
- Stellen Sie sicher, dass Windows die neuesten Updates enthält. Weitere Informationen finden Sie im Microsoft-Artikel Windows Update: FAQ.
- Stecken Sie das USB-Kabel erneut in den Computer ein.
- Speichern Sie alle Daten, schließen Sie alle geöffneten Programme und starten Sie den Computer neu. Wenn Maus oder Tastatur gar nicht reagieren, müssen Sie möglicherweise den Betriebsschalter mindestens 15 Sekunden lang gedrückt halten, um den Computer auszuschalten und verlieren alle nicht gespeicherten Daten.
- Stellen Sie sicher, dass das BIOS auf die neueste Version aktualisiert wird. Weitere Informationen finden Sie im Dell Artikel Dell BIOS Updates (Dell BIOS-Aktualisierungen).
- Stellen Sie sicher, dass Windows die neuesten Updates enthält. Weitere Informationen finden Sie im Microsoft-Artikel Windows Update: FAQ.
- Stecken Sie den kabellosen USB-Empfänger wieder in den PC-Anschluss.
- Speichern Sie alle Daten, schließen Sie alle geöffneten Programme und starten Sie den Computer neu. Wenn Maus oder Tastatur gar nicht reagieren, müssen Sie möglicherweise den Betriebsschalter mindestens 15 Sekunden lang gedrückt halten, um den Computer auszuschalten und verlieren alle nicht gespeicherten Daten.
- Stellen Sie sicher, dass das BIOS auf die neueste Version aktualisiert wird. Weitere Informationen finden Sie im Dell Artikel Dell BIOS Updates (Dell BIOS-Aktualisierungen).
- Stellen Sie sicher, dass Windows die neuesten Updates enthält. Weitere Informationen finden Sie im Microsoft-Artikel Windows Update: FAQ.
- Speichern Sie alle Daten, schließen Sie alle geöffneten Programme und starten Sie den Computer neu. Wenn Maus oder Tastatur gar nicht reagieren, müssen Sie möglicherweise den Betriebsschalter mindestens 15 Sekunden lang gedrückt halten, um den Computer auszuschalten und verlieren alle nicht gespeicherten Daten.
- Stellen Sie sicher, dass das BIOS auf die neueste Version aktualisiert wird. Weitere Informationen finden Sie im Dell Artikel Dell BIOS Updates (Dell BIOS-Aktualisierungen).
- Stellen Sie sicher, dass Windows die neuesten Updates enthält. Weitere Informationen finden Sie im Microsoft-Artikel Windows Update: FAQ.
Um die Bildschirmtastatur zu deaktivieren, führen Sie die folgenden Schritte aus.
- Halten Sie die Windows-Taste (
 ) gedrückt und drücken Sie dann die Taste q.
) gedrückt und drücken Sie dann die Taste q.
- Geben Sie im SuchfeldCenter für erleichterte Bedienung ein.
- Tippen oder klicken Sie in der Liste auf das Center für erleichterte Bedienung (Systemsteuerung).
- Tippen oder klicken Sie auf Computer ohne Maus oder Tastatur bedienen.
- Stellen Sie sicher, dass das Kontrollkästchen links neben Computer ohne Maus oder Tastatur bedienen deaktiviert ist.
- Tippen oder klicken Sie auf Übernehmen (wenn Sie Änderungen vorgenommen haben).
- Tippen oder klicken Sie auf OK.
- Schließen Sie das Fenster Einstellungen.
Um die Bildschirmtastatur zu deaktivieren, führen Sie die folgenden Schritte aus.
- Halten Sie die Windows-Taste (
 ) gedrückt und drücken Sie dann die Taste q.
) gedrückt und drücken Sie dann die Taste q.
- Geben Sie im SuchfeldCenter für erleichterte Bedienung ein.
- Tippen oder klicken Sie in der Liste auf das Center für erleichterte Bedienung (Systemsteuerung).
- Tippen oder klicken Sie auf Computer ohne Maus oder Tastatur bedienen.
- Stellen Sie sicher, dass das Kontrollkästchen links neben Computer ohne Maus oder Tastatur bedienen deaktiviert ist.
- Tippen oder klicken Sie auf Übernehmen (wenn Sie Änderungen vorgenommen haben).
- Tippen oder klicken Sie auf OK.
- Schließen Sie das Fenster Einstellungen.
Um die Bildschirmtastatur zu deaktivieren, führen Sie die folgenden Schritte aus.
- Drücken Sie die Windows-Taste (
 ).
).
- Geben Sie im SuchfeldCenter für erleichterte Bedienung ein.
- Tippen oder klicken Sie in der Liste auf das Center für erleichterte Bedienung.
- Tippen oder klicken Sie auf Computer ohne Maus oder Tastatur bedienen.
- Stellen Sie sicher, dass das Kontrollkästchen links neben Computer ohne Maus oder Tastatur bedienen deaktiviert ist.
- Tippen oder klicken Sie auf Übernehmen (wenn Sie Änderungen vorgenommen haben).
- Tippen oder klicken Sie auf OK.
- Schließen Sie das Fenster Einstellungen.
- Anleitung zum Troubleshooting des USB-Anschlusses, wenn er nicht funktioniert
- Anleitung zur Verwendung der Dell Universalkopplung: Dieser Artikel enthält Informationen über die Tastatur und Mäuse, die mit der Dell Universalkopplung kompatibel sind, und wie sie angeschlossen werden.
- Dell Bluetooth-Wireless-Tastatur und -Maus stürzen nach Neustart ab oder funktionieren nicht mehr
- Fehlerbehebung, Herstellen einer Verbindung und weitere Informationen zu Bluetooth
- Hier erfahren Sie, wie Sie eine Laptoptastatur (mit Blende) austauschen

- Für Produkte der Marke Logitech
 rufen Sie die Seite Logitech Downloads für Treiber und Software auf.
rufen Sie die Seite Logitech Downloads für Treiber und Software auf.
Die Verwendung der SupportAssist-Anwendung bietet automatische Computeraktualisierungen und erkennt Probleme, die für Sie behoben wurden. Wir möchten Ihnen die Wartung ihres Dell Computers oder Tablet-PCs vereinfachen. Weitere Informationen zu SupportAssist finden Sie auf der Seite SupportAssist für Heim-PCs durchsuchen.
Anleitung zum Beheben, dass die Dell Tastatur nicht funktioniert
Dauer: 4:37
Untertitel: In mehreren Sprachen verfügbar. Klicken Sie auf das Symbol für die Untertitel und wählen Sie die gewünschte Sprache aus.
Anleitung zum Herstellen einer Verbindung eines Bluetooth-Geräts mit Ihrem PC in Windows 11
Dauer: 02:09
Untertitel: In mehreren Sprachen verfügbar. Klicken Sie auf das Symbol für die Untertitel und wählen Sie die gewünschte Sprache aus.
USB-Geräte funktionieren nicht unter Windows 11 oder Windows 10
Dauer: 02:10
Untertitel: Nur Englisch
Lösung
 Weitere Ressourcen und Informationen finden Sie im Wissensdatenbank-Artikel zur Tastatur.
Weitere Ressourcen und Informationen finden Sie im Wissensdatenbank-Artikel zur Tastatur.
 Weitere Artikel und Informationen finden Sie auch auf unserer Maus-Support-Seite.
Weitere Artikel und Informationen finden Sie auch auf unserer Maus-Support-Seite.
 Weitere Artikel und Informationen finden Sie auf unserer Touchpad-Support-Seite.
Weitere Artikel und Informationen finden Sie auf unserer Touchpad-Support-Seite.
Weitere Informationen
Empfohlene Artikel
Hier sind einige empfohlene Artikel zu diesem Thema, die für Sie von Interesse sein könnten.
- Leitfaden für die Kopplung und Fehlerbehebung von Dell Bluetooth-Tastaturen und Maus
- Dell Bluetooth-Wireless-Tastatur und -Maus stürzen nach Neustart ab oder funktionieren nicht mehr
- Anleitung zum Aus- und Anschalten und Troubleshooting der Tastatur mit Hintergrundbeleuchtung auf Ihrem Dell Laptop
- Das Touchpad oder die Tastatur bei Dell 2-in-1-Laptops reagiert möglicherweise nicht mehr auf Eingaben.
- Anleitung zum Aktivieren der Bildschirmtastatur im Tablet-Modus als Standardeinstellung
- Anzeige falscher Zeichen beim Verwenden der internen Tastatur auf einem Dell Notebook
- Benutzerhandbuch zur Dell Chromebook-Tastatur
- Beheben, dass Ihr Laptop-Touchpad unter Windows nicht funktioniert
Artikeleigenschaften
Betroffenes Produkt
Letztes Veröffentlichungsdatum
12 Jan. 2024
Version
36
Artikeltyp
Solution

