Willkommen
Willkommen bei Dell
- Bestellungen schnell und einfach aufgeben
- Bestellungen anzeigen und den Versandstatus verfolgen
- Profitieren Sie von exklusiven Prämien und Rabatten für Mitglieder
- Erstellen Sie eine Liste Ihrer Produkte, auf die Sie jederzeit zugreifen können.
- Verwalten Sie mit der Unternehmensverwaltung Ihre Dell EMC Seiten, Produkte und produktspezifischen Kontakte.
Artikelnummer: 000134286
Nastavení dvou a více monitorů
Zusammenfassung: Zjistěte, jak v systému Windows nastavit dva nebo více monitorů.
Artikelinhalt
Weisungen
Po připojení dalšího monitoru k počítači Dell systém Windows monitor automaticky rozpozná a zobrazí plochu počítače. Poté můžete vybrat způsob zobrazení plochy a upravit nastavení zobrazení, například styl zobrazení, rozlišení obrazovky, barevnou hloubku a další. Nastavení více monitorů podporují systémy Windows 11, 10, 8 či 8.1 a 7.
Pokoušíte se použít některou z následujících konfigurací s více monitory? Zjistěte, jak nastavit více monitorů u notebooku nebo stolního počítače.
- Nastavení dvou monitorů
- Nastavení tří monitorů
- Nastavení čtyř monitorů
Zkontrolujte, že videoport na vašem počítači odpovídá dostupnému videoportu na monitoru, jako je například VGA, DVI, HDMI nebo DisplayPort (DP). Připojte počítač k monitoru nebo jinému zobrazovacímu zařízení, jako je například projektor nebo televizor, pomocí kompatibilního kabelu. Tento kabel by měl dodat výrobce monitoru.
Zjistěte, jak připojit monitor k počítači Dell.
Zde je průvodce externími porty a konektory na počítači Dell.
Většina stolních počítačů má videoporty, které lze použít k připojení alespoň dvou externích monitorů. Většina notebooků má alespoň jeden videoport, ale některé notebooky mohou mít i druhý videoport.
- Než začnete, podívejte se do dokumentace k počítači a k monitoru, abyste zjistili, která připojení obrazu mají společná, například VGA, HDMI, Mini DisplayPort nebo DisplayPort (DP) (obrázek 1), a zda váš monitor podporuje funkci DisplayPort Multi-Stream Transport (MST).
- Pokud budete vědět, zda monitory podporují funkci MST, zjistíte, zda je možné monitory propojit pomocí kabelů DisplayPort nebo zda je třeba použít dva různé typy videokabelů.
- Pokud víte, která připojení mají společná a zda váš monitor podporuje funkci DisplayPort Multi-Stream Transport (MST), je třeba pro připojení monitorům k počítači pořídit potřebné kabely.
- Viz příručky a dokumentace pro produkt Dell.
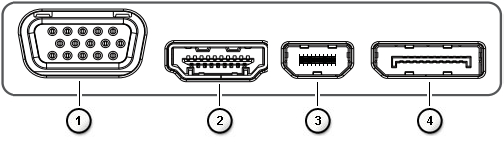
Obrázek 1: Videoporty
| Číselné indexy na obrázku nahoře | |
 |
Konektor VGA |
 |
Konektor HDMI |
 |
Konektor Mini DisplayPort |
 |
Konektor DisplayPort |
- Chcete-li dosáhnout optimálního výkonu, doporučujeme do počítače nainstalovat nejnovější ovladače.
POZNÁMKA: Aplikace SupportAssist pomáhá stáhnout nejnovější ovladače pro váš počítač Dell. Další informace naleznete na stránce SupportAssist.
- Přesvědčte se, zda v počítači máte nejnovější aktualizace systému Windows. Přejděte na webovou stránku Windows Update a ujistěte se, že je počítač plně aktualizován.
- V závislosti na monitorech a jejich funkcích máte dvě možnosti, jak je uvedeno výše.
- Pokud váš monitor podporuje funkci DisplayPort Multi-Stream Transport (MST), proveďte následující kroky.
- Pomocí správného kabelu připojte počítač ke vstupu DisplayPort na prvním monitoru (obrázek 2 a 3).
- Pomocí dalšího kabelu připojte výstup DisplayPort na prvním monitoru ke vstupu DisplayPort na druhém monitoru (obrázek 2 a 3).
POZNÁMKA: Chcete-li zapojit do řetězce více než dva monitory, postupujte podle podobného pořadí: První monitor připojte ke druhému, druhý monitor ke třetímu atd.
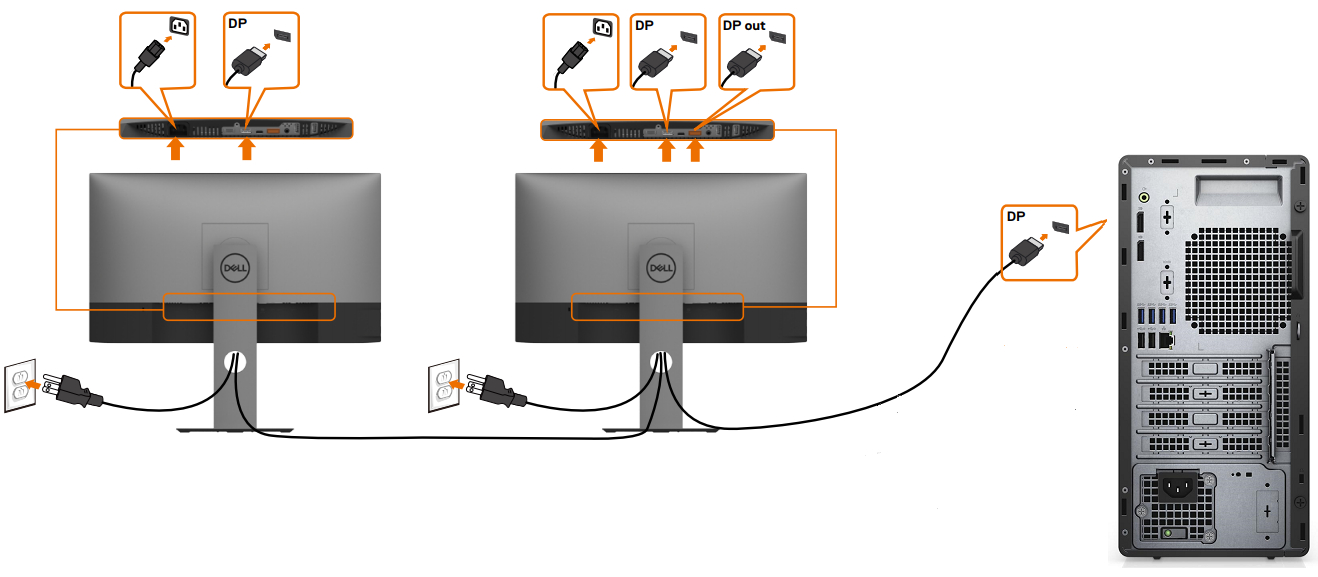
Obrázek 2: Připojení více monitorů ke stolnímu počítači pomocí videokabelů DisplayPort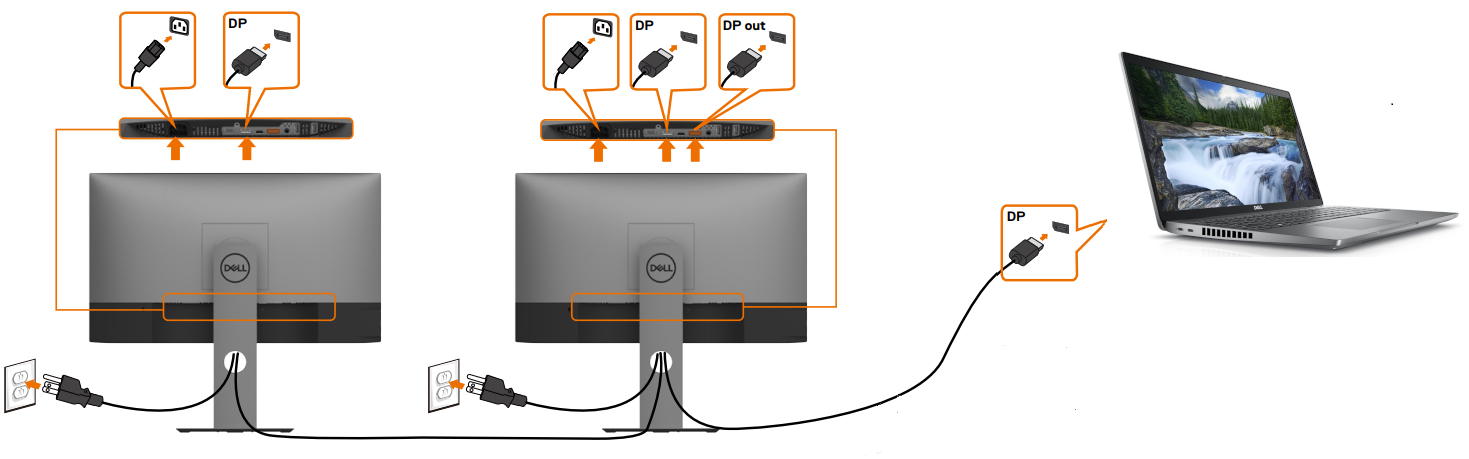
Obrázek 3: Připojení více monitorů k notebooku pomocí videokabelů DisplayPort - Pomocí nabídky OSD (On-Screen Display) monitoru nastavte funkci MST na hodnotu On (obrázek 4).
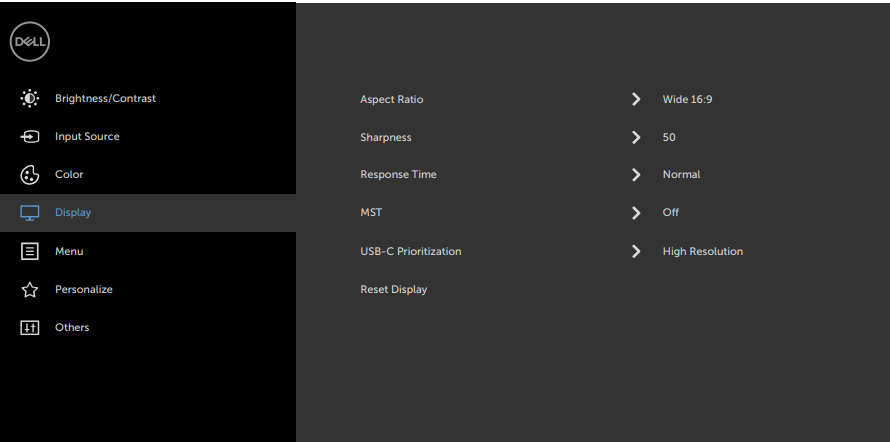
Obrázek 4: Příklad nabídky OSD (On-Screen Display) (pouze v angličtině)POZNÁMKA: Další informace naleznete v dokumentaci k monitoru Dell. - Ujistěte se, že poslední monitor v řetězci má funkci MST nastavenou na hodnotu Disabled.
- Pokud váš monitor nepodporuje funkci DisplayPort Multi-Stream Transport (MST), proveďte následující kroky:
- Připojte videokabel z počítače k prvnímu monitoru (obrázek 5 a 6).
- Připojte videokabel z počítače ke druhému monitoru (obrázek 5 a 6).

Obrázek 5: Připojení více monitorů ke stolnímu počítači pomocí různých druhů videokabelů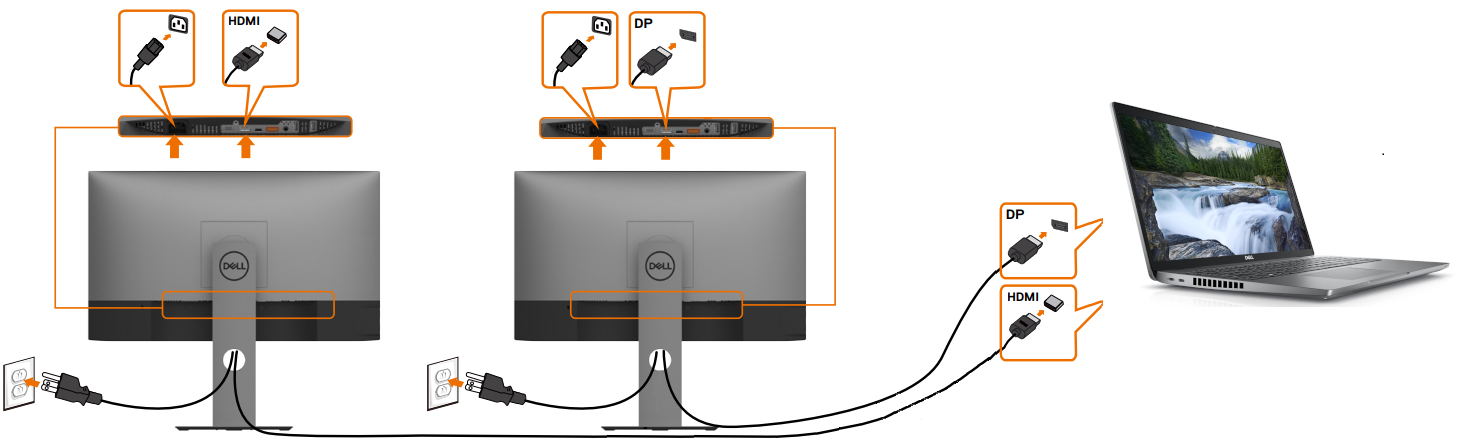
Obrázek 6: Připojení více monitorů k notebooku pomocí různých druhů videokabelůPOZNÁMKA: Obrázek 5 a 6 ukazuje příklad uspořádání videokabelů tak, aby odpovídaly typu připojení mezi počítačem a monitory. - Pokud váš počítač podporuje více monitorů, zopakujte krok 2 pro další monitory.
- Pokud váš monitor podporuje funkci DisplayPort Multi-Stream Transport (MST), proveďte následující kroky.
Po připojení monitorů můžete upravit nastavení pro každý z nich.
Uspořádání displejů
Pokud máte více displejů, můžete změnit jejich uspořádání. To je užitečné, pokud chcete, aby vaše displeje vypadaly stejně jako doma nebo v kanceláři. Vyberte a přetáhněte displej na požadované místo v Nastavení zobrazení. Až budete s rozvržením spokojeni, klikněte na možnost Použít. Přesuňte ukazatel myši na různé displeje, abyste zajistili, že vaše nové rozvržení funguje podle očekávání.
Tato možnost se zobrazí, pokud systém Windows rozpozná více než jeden displej. Každý displej je očíslovaný, aby je bylo možné snadněji identifikovat.

Obrázek 7: Uspořádání monitorů v okně Nastavení zobrazení.
Výběr primárního displeje
V nastavení více displejů musí být jeden displej nebo monitor nastaven jako primární displej. Primární displej zobrazuje hlavní panel a další hlavní součásti plochy, například čas, ikony na hlavním panelu atd. Chcete-li nastavit primární a sekundární monitor, postupujte následovně:
- Stisknutím klávesové zkratky Windows + R otevřete dialogové okno Spustit.
- V dialogovém okně Spustit zadejte výraz
desk.cpla stiskněte Enter. - Na panelu Nastavení zobrazení vyberte displej, který chcete použít jako primární.
- V části Více obrazovek kliknutím vyberte možnost
Nastavit tuto obrazovku jako hlavní
. - Klikněte na tlačítko
Ponechat změny
po zobrazení vyskakovacího dialogového okna.
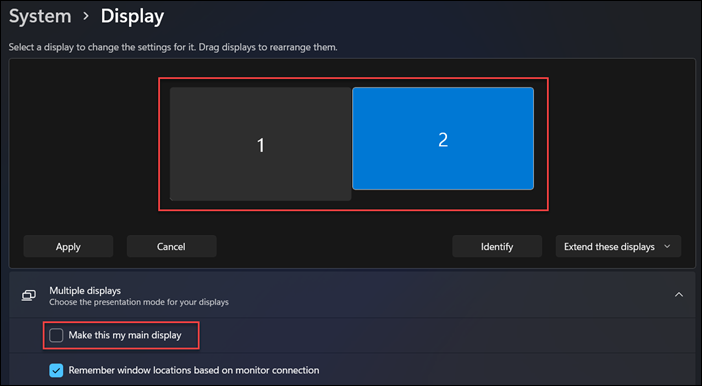
Obrázek 8: Nastavení hlavního displeje pomocí aplikace Nastavení zobrazení v systému Windows 11.
Změna možností zobrazení
Po připojení externích monitorů můžete změnit nastavení jako rozlišení, rozvržení obrazovky a další.
Chcete-li zobrazit dostupná nastavení v systému Windows 11 nebo Windows 10, přejděte do aplikace Nastavení, vyberte možnost Systém a poté vyberte možnost Obrazovka.
Změna orientace
Systém Windows vám doporučí orientaci obrazovky. V systému Windows 11 nebo Windows 10 ji můžete změnit v Nastavení zobrazení v části Měřítko a rozložení výběrem požadované možnosti v části Orientace obrazovky.
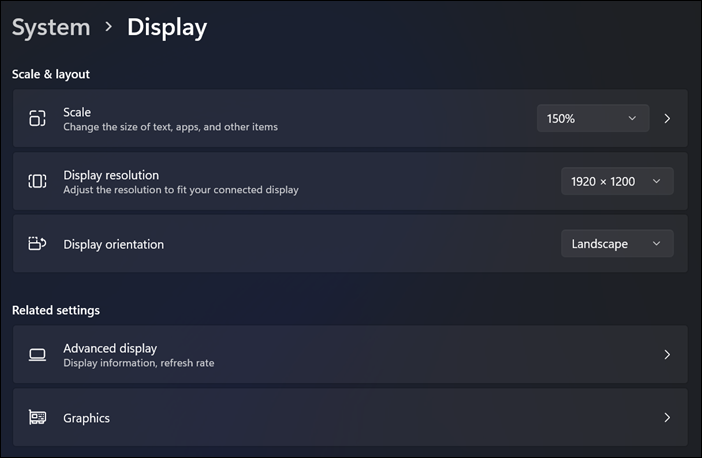
Obrázek 9: Nastavení měřítka, rozlišení displeje a orientace obrazovky v nastavení zobrazení v systému Windows 11.
Výběr způsobu nebo stylu zobrazení
Po bezpečném připojení kabelů by měl počítač automaticky zjistit připojené monitory a zobrazit na nich obrazovku plochy. Nyní můžete vybrat styl zobrazení, který nejlépe vyhovuje vašim potřebám. Systém Windows nabízí více možností stylu zobrazení plochy na více monitorech, které jsou připojené k počítači.
| Pokud chcete | Vyberte možnost |
|---|---|
| Mít obraz jen na jednom displeji. | Jenom obrazovka počítače |
| Mít stejný obraz na všech displejích. | Duplikovat |
| Zobrazit plochu na více obrazovkách. Při rozšíření zobrazení můžete přesouvat okna mezi jednotlivými obrazovkami. | Rozšířit |
| Mít obraz jen na druhém displeji. | Jenom druhá obrazovka |
Potřebujete pomoc se změnou rozlišení obrazovky, úpravou obnovovací frekvence a změnou velikosti písma a ikon?
Dokovací stanice nebo replikátor portů nabízí zjednodušený způsob připojení více zařízení, jako je klávesnice, myš, tiskárna, externí pevné disky a jeden nebo více externích monitorů, k notebooku, který má obvykle omezený počet portů pro připojení.
Většina dokovacích stanic nebo replikátorů portů je vybavena videoporty pro připojení dvou nebo více monitorů a připojení je podobné jako připojení počítače k monitoru. Jen je potřeba mít správné videokabely. Dokovací stanice nebo replikátor portů po připojení k notebooku umožňují vypnout jeho displej LCD a místo něj používat externí monitory.
- Než začnete, podívejte se do dokumentace k dokovací stanici Dell a k monitorům, abyste zjistili, která připojení obrazu mají společná, například VGA, HDMI, Mini DisplayPort nebo DisplayPort (DP) (obrázek 10), a zda váš monitor podporuje funkci DisplayPort Multi-Stream Transport (MST).
- Pokud budete vědět, zda monitory podporují funkci MST, zjistíte, zda je možné monitory propojit pomocí kabelů DisplayPort nebo zda je třeba použít dva různé typy videokabelů.
- Pokud víte, která připojení mají společná a zda váš monitor podporuje funkci DisplayPort Multi-Stream Transport (MST), je třeba pro připojení doku k monitorům pořídit potřebné kabely.
- Přečtěte si naši příručku k dokovacím stanicím Dell.
- Viz příručky a dokumentace pro produkt Dell.
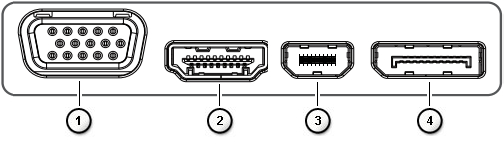
Obrázek 10: Videoporty
| Číselné indexy na obrázku nahoře | |
 |
Konektor VGA |
 |
Konektor HDMI |
 |
Konektor Mini DisplayPort |
 |
Konektor DisplayPort |
- Chcete-li dosáhnout optimálního výkonu, doporučujeme do počítače nainstalovat nejnovější ovladače.
POZNÁMKA: Aplikace SupportAssist pomáhá stáhnout nejnovější ovladače pro váš počítač Dell. Další informace naleznete na stránce SupportAssist.
- Přesvědčte se, zda v počítači máte nejnovější aktualizace systému Windows. Přejděte na webovou stránku Windows Update a ujistěte se, že je počítač plně aktualizován.
- V závislosti na monitorech a jejich funkcích máte dvě možnosti, jak je uvedeno výše.
- Pokud váš monitor podporuje funkci DisplayPort Multi-Stream Transport (MST), proveďte následující kroky.
- Pomocí správného kabelu připojte dok ke vstupu DisplayPort na prvním monitoru (obrázek 11).
- Pomocí dalšího kabelu připojte výstup DisplayPort na prvním monitoru ke vstupu DisplayPort na druhém monitoru (obrázek 11).
POZNÁMKA: Chcete-li zapojit do řetězce více než dva monitory, postupujte podle podobného pořadí: První monitor připojte ke druhému, druhý monitor ke třetímu atd.
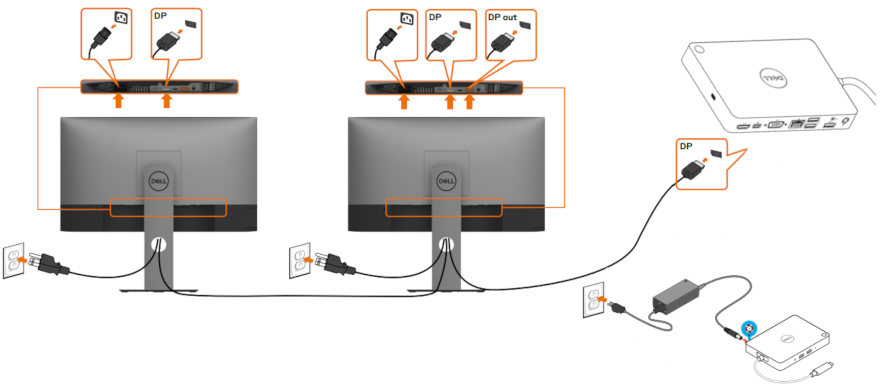
Obrázek 11: Připojení monitorů pomocí videokabelů DisplayPort - Pomocí nabídky OSD (On-Screen Display) monitoru nastavte funkci MST na hodnotu On. (obrázek 12)
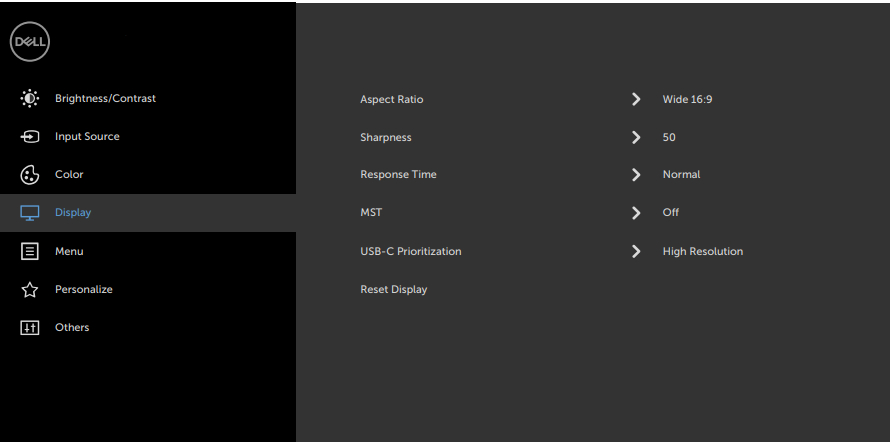
Obrázek 12: Příklad nabídky OSD (On-Screen Display) (pouze v angličtině)POZNÁMKA: Další informace naleznete v dokumentaci k monitoru Dell. - Ujistěte se, že poslední monitor v řetězci má funkci MST nastavenou na hodnotu Disabled.
- Pokud váš monitor nepodporuje funkci DisplayPort Multi-Stream Transport (MST), proveďte následující kroky:
- Připojte videokabel z dokovací stanice k prvnímu monitoru, který má odpovídající připojení (obrázek 13).
- Připojte videokabel z dokovací stanice ke druhému monitoru, který má odpovídající připojení (obrázek 13).

Obrázek 13: Připojení monitorů pomocí různých druhů videokabelůPOZNÁMKA: Obrázek 13 ukazuje příklad uspořádání videokabelů tak, aby odpovídaly typu připojení doku k monitorům.
- Pokud váš monitor podporuje funkci DisplayPort Multi-Stream Transport (MST), proveďte následující kroky.
Bezdrátové monitory Dell umožňují prostřednictvím rozhraní Wi-Fi Direct zobrazovat obraz z notebooků se systémem Windows a smartphonů nebo tabletů se systémem Android a funkcí Miracast. Po připojení notebooku, smartphonu nebo tabletu k bezdrátovému monitoru Dell můžete pro ovládání zařízení používat myš a klávesnici připojené k monitoru.
Plochu systému Windows můžete bezdrátově duplikovat nebo rozšířit na jeden z těchto monitorů a zároveň připojit tablet nebo smartphone se systémem Android 5.0 (nebo vyšším) prostřednictvím Wi-Fi a funkce Dual Cast.
Přečtěte si naši příručku k bezdrátovým monitorům Dell.
Nejnovější televizory a počítače nabízejí širokou škálu možností připojení obrazu. Zkontrolujte, že videoport na vašem počítači odpovídá dostupnému videoportu na televizoru, jako je například VGA, DVI nebo HDMI.
Připojení počítače Dell k televizoru
- Připojte televizor k počítači pomocí kompatibilního kabelu.
- Zapněte televizor.
- Změňte zdroj videovstupu na televizoru tak, aby odpovídal připojení zdroje obrazu z počítače (HDMI, VGA – někdy označen jako osobní počítač DVI atd.)
- Zapněte počítač.
Pokud se při pokusu o připojení počítače k televizoru vyskytne problém:
- Televizor zapněte ještě před počítačem.
- Zkontrolujte, zda je na televizoru vybrán správný zdroj videovstupu.
- Připojení koaxiálního kabelu nebo kabelu S-Video nepodporuje vyšší rozlišení. Nastavte rozlišení na 800 x 600 nebo menší.
- Některé televizory mohou vyžadovat úpravu poměru stran obrazovky, aby bylo dosaženo nejlepšího možného škálování a rozlišení.
- U některých televizorů může být nutné je nastavit jako primární displej. Změňte nastavení zobrazení v systému Windows a restartujte počítač.
Nastavení dvou nebo více monitorů podporují systémy Windows 11, 10, 8, 8.1 a 7. Pokud se při používání více monitorů setkáte s problémy, jako je prázdná nebo černá obrazovka, monitor nepřijímá signál či problémy s rozlišením, přečtěte si článek znalostní databáze Dell Odstraňování problémů s více monitory u počítačů Dell.
Pokud se v počítači Dell po upgradu na systém Windows 11 nebo 10 s více monitory vyskytl problém se zobrazením či obrazem:
- Odinstalujte ovladač grafické karty.
- Aktualizujte systém BIOS počítače.
- Stáhněte a nainstalujte nejnovější ovladač grafické karty.
- Restartujte počítač.
- Zjistěte, jak stáhnout a nainstalovat ovladače Dell.
- Další informace o aktualizaci systému BIOS v počítači Dell naleznete v naší příručce k systému BIOS společnosti Dell.
Weitere Informationen
Doporučené články
Zde je několik doporučených článků týkajících se tohoto tématu, které by vás mohly zajímat.
- Postup připojení monitoru k počítači Dell
- Jak odstranit problémy s více monitory
- Postup odstraňování problémů s displejem či obrazem na monitoru Dell
- Konfigurace více displejů v počítači Dell využívajícím operační systém Ubuntu
- Videokabely a jejich možnosti
- Průvodce externími porty a konektory u počítače Dell
- Jak zapojit více monitorů pomocí funkce DisplayPort Multi-Stream Transport (MST)
- Jak změnit nastavení obrazu nebo vylepšit zobrazení textu v sytému Windows 11 a 10
Postup připojení dvou monitorů k počítači
Délka: 1:37
Pomocí ikony nastavení nebo CC v tomto přehrávači videa si můžete vybrat jazyk titulků, pokud jsou k dispozici.
 Další informace a podporu pro monitor, notebook nebo tablet Dell naleznete na stránkách podpory monitorů Dell.
Další informace a podporu pro monitor, notebook nebo tablet Dell naleznete na stránkách podpory monitorů Dell.
Artikeleigenschaften
Betroffenes Produkt
Letztes Veröffentlichungsdatum
07 Feb. 2024
Version
16
Artikeltyp
How To
