Willkommen
Willkommen bei Dell
- Bestellungen schnell und einfach aufgeben
- Bestellungen anzeigen und den Versandstatus verfolgen
- Profitieren Sie von exklusiven Prämien und Rabatten für Mitglieder
- Erstellen Sie eine Liste Ihrer Produkte, auf die Sie jederzeit zugreifen können.
- Verwalten Sie mit der Unternehmensverwaltung Ihre Dell EMC Seiten, Produkte und produktspezifischen Kontakte.
Artikelnummer: 000134286
듀얼 또는 다중 모니터 설정 방법
Zusammenfassung: Windows에서 듀얼 모니터 또는 다중 모니터를 설정하는 방법에 대해 알아봅니다.
Artikelinhalt
Weisungen
Dell 컴퓨터에 모니터를 추가로 연결하면 Windows에서 모니터를 자동으로 탐지하여 컴퓨터의 바탕 화면을 표시합니다. 그러면 바탕 화면을 표시할 방식을 선택할 수 있고 디스플레이 스타일, 화면 해상도, 색 심도와 같은 디스플레이 설정을 맞춤 구성할 수 있습니다. Windows 11, Windows 10, Windows 8 또는 8.1, Windows 7은 다중 모니터 설정을 지원합니다.
다음 다중 모니터 설정 중 하나를 시도하고 있습니까? 노트북 또는 데스크탑 컴퓨터에서 다중 모니터를 설정하는 방법에 대한 정보를 찾아보십시오.
- 듀얼 모니터 또는 2개의 모니터 설정
- 3중 모니터 또는 3개의 모니터 설정
- 쿼드 모니터 또는 4개의 모니터 설정
컴퓨터의 비디오 포트가 VGA, DVI, HDMI 또는 DP(DisplayPort)와 같은 모니터의 사용 가능한 비디오 포트와 일치하는지 확인합니다. 호환 가능한 케이블을 사용하여 컴퓨터를 모니터 또는 프로젝터나 TV 같은 다른 디스플레이 디바이스에 연결합니다. 이 케이블은 모니터 제조업체에서 제공해야 합니다.
Dell 컴퓨터에 모니터를 연결하는 방법을 알아봅니다.
다음은 Dell 컴퓨터의 외부 포트 및 커넥터에 대한 가이드입니다.
대부분의 데스크탑 컴퓨터에는 두 대 이상의 외부 모니터에 연결할 수 있는 비디오 포트가 있습니다. 대부분의 노트북에는 비디오 포트가 하나 이상 있으며 일부 노트북에 두 번째 비디오 포트가 있을 수 있습니다.
- 시작하기 전에 컴퓨터와 모니터 설명서를 참조하여 VGA, HDMI, 미니 DisplayPort 또는 DP(DisplayPort) 등 일반적인 비디오 연결 방식이 무엇인지 확인하고(그림 1), 모니터에서 DisplayPort MST(Multi-Stream Transport)를 지원하는지 확인해야 합니다.
- 모니터에서 MST를 지원하는지 알 수 있으면 모니터가 DisplayPort 케이블을 사용하여 데이지 체인 방식을 지원하는지 또는 두 종류의 비디오 케이블을 사용해야 하는지 알 수 있습니다.
- 일반적인 연결 방식이 무엇인지, 모니터에서 DisplayPort MST(Multi-Stream Transport)를 지원하는지 알고 있는 경우 컴퓨터에 모니터를 연결하는 데 필요한 케이블을 구입해야 합니다.
- Dell 제품에 대한 설명서 및 문서를 확인하십시오.
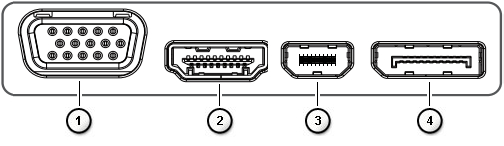
그림 1: 비디오 포트
| 위의 이미지 참조 번호 | |
 |
VGA 커넥터 |
 |
HDMI 커넥터 |
 |
미니 DisplayPort 커넥터 |
 |
DisplayPort 커넥터 |
- 최적의 성능을 위해 컴퓨터에 최신 비디오 드라이버를 설치하는 것이 좋습니다.
참고: SupportAssist는 Dell 컴퓨터용 최신 드라이버를 다운로드하는 데 도움이 됩니다. 자세한 내용을 확인하려면 SupportAssist 페이지로 이동하십시오.
- 컴퓨터에는 Windows용 최신 업데이트가 설치되어 있어야 합니다. Windows 업데이트 웹사이트로 이동하여 컴퓨터에 최신 업데이트가 설치되어 있는지 확인합니다.
- 모니터와 해당 기능에 따라 앞에서 설명한 두 가지 옵션이 있습니다.
- 모니터가 DisplayPort MST(Multi-Stream Transport)를 지원하는 경우 다음 단계를 수행합니다.
- 올바른 케이블을 사용하여 첫 번째 모니터의 DisplayPort In에 컴퓨터를 연결합니다(그림 2 및 3).
- 다른 케이블을 사용하여 두 번째 모니터의 DisplayPort In 연결부에 첫 번째 모니터의 DisplayPort Out 연결부를 연결합니다(그림 2 및 3).
참고: 두 개 이상의 모니터를 데이지 체인 방식으로 연결하려면 다음과 같은 순서를 따르십시오. 첫 번째 모니터는 두 번째 모니터에 연결되고, 두 번째 모니터는 세 번째 모니터에 연결되는 등의 연결 순서를 따릅니다.

그림 2: 데스크탑에 DisplayPort 비디오 케이블을 사용하여 다중 모니터 연결
그림 3: 노트북에 DisplayPort 비디오 케이블을 사용하여 다중 모니터 연결 - 모니터의 OSD(On-Screen Display) 메뉴를 사용하여 MST를 On으로 설정합니다(그림 4).
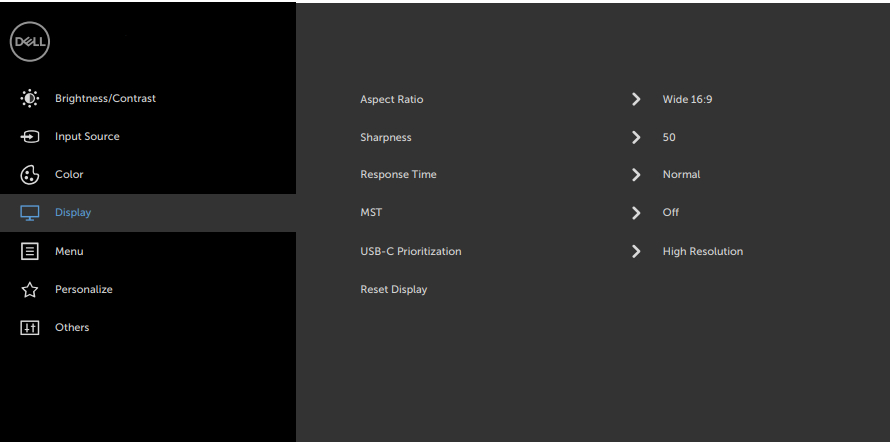
그림 4: OSD(On-Screen Display) 예(영어로만 제공)참고: 자세한 내용은 Dell 모니터 설명서를 참조하십시오. - 체인의 마지막 모니터에서 MST가 Off로 설정되어 있는지 확인합니다.
- 모니터가 DisplayPort MST(Multi-Stream Transport)를 지원하지 않는 경우, 다음 단계를 수행합니다.
- 컴퓨터에서 첫 번째 모니터로 비디오 케이블을 연결합니다(그림 5 및 6).
- 컴퓨터에서 두 번째 모니터로 비디오 케이블을 연결합니다(그림 5 및 6).
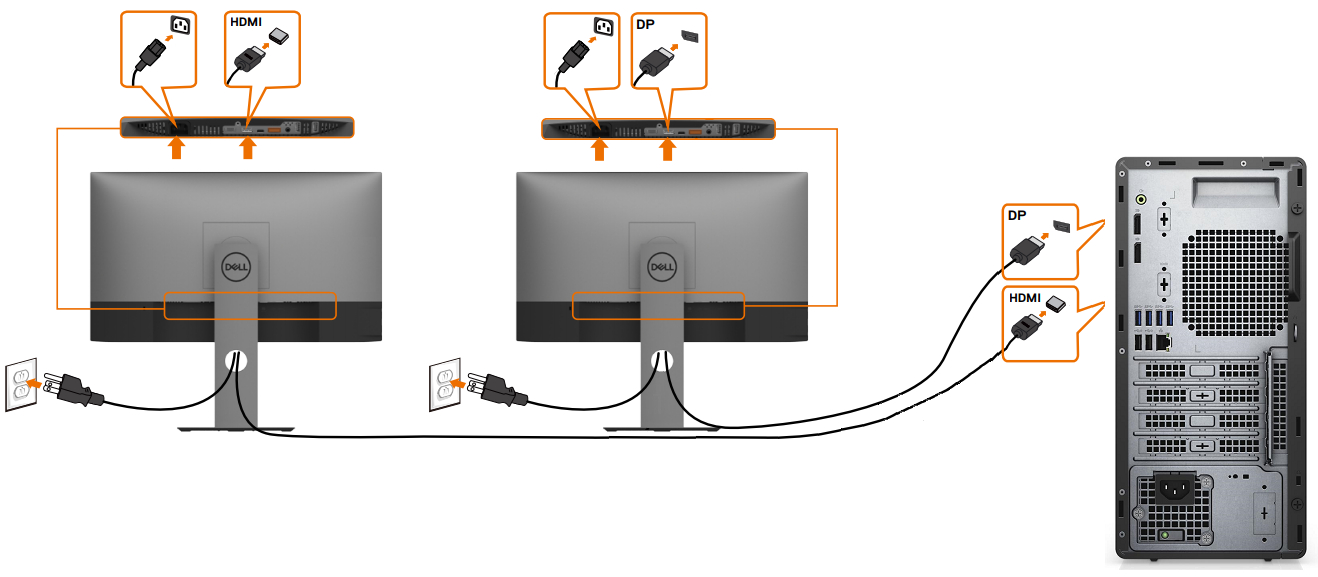
그림 5: 다양한 종류의 비디오 케이블을 사용하여 데스크탑에 다중 모니터 연결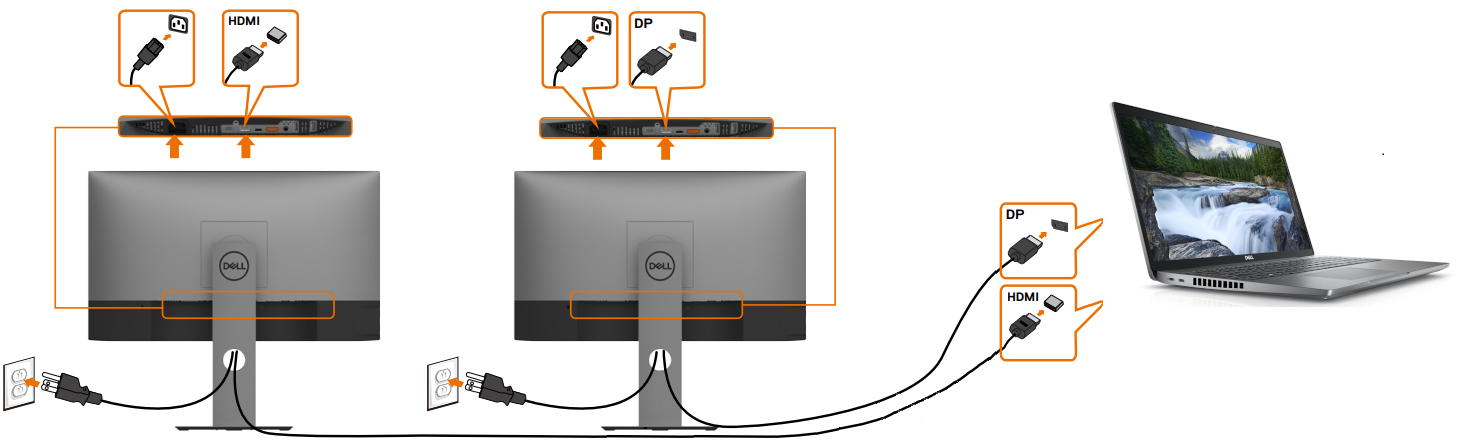
그림 6: 다양한 종류의 비디오 케이블을 사용하여 노트북에 다중 모니터 연결참고: 그림 5 및 6은 컴퓨터에서 모니터까지 연결 유형이 일치하도록 비디오 케이블을 배치하는 방법의 예입니다. - 컴퓨터가 추가 디스플레이를 지원하는 경우 추가 모니터에 대해 2단계를 반복합니다.
- 모니터가 DisplayPort MST(Multi-Stream Transport)를 지원하는 경우 다음 단계를 수행합니다.
모니터를 연결한 후 각 모니터의 설정을 조정할 수 있습니다.
디스플레이 정렬
디스플레이가 여러 개인 경우 다시 정렬할 수 있습니다. 이 기능은 가정이나 사무실에서 사용하는 것과 같은 모양으로 디스플레이를 표시하려는 경우에 유용합니다. Display settings에서 디스플레이를 선택하여 원하는 위치로 끕니다. 레이아웃에 만족하면 Apply를 클릭합니다. 마우스 포인터를 다른 디스플레이로 이동하여 새 레이아웃이 예상대로 작동하는지 확인합니다.
Windows에서 두 개 이상의 디스플레이를 감지하면 이 옵션이 표시됩니다. 각 디스플레이는 쉽게 식별할 수 있도록 번호가 매겨져 있습니다.
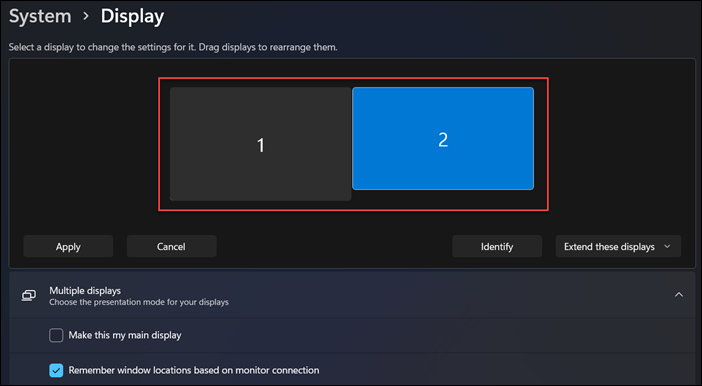
그림 7: Display settings 창에서 모니터를 정렬합니다.
기본 디스플레이 선택
다중 디스플레이 설정에서 하나의 디스플레이 또는 모니터를 기본 디스플레이로 설정해야 합니다. 기본 디스플레이에는 작업 표시줄과 시간, 시스템 트레이 아이콘 등과 같은 기타 기본 바탕 화면 구성 요소가 표시됩니다. 기본 및 보조 디스플레이를 설정하려면 다음 단계를 수행합니다.
- 바로 가기 키인 Windows 로고+R>을 눌러 Run 대화 상자를 시작합니다.
- 실행 대화 상자에 다음을 입력합니다.
desk.cpl그런 다음 Enter 키를 누릅니다. - Display settings 패널에서 기본 디스플레이로 사용할 디스플레이를 선택합니다.
- Multiple Displays 섹션에서 다음을 클릭하여 선택합니다.
Make this my main display
. - 다음
Keep changes
항목을 클릭합니다(팝업 대화 상자가 표시되면).

그림 8: Windows 11에서 Display settings 앱을 사용하여 기본 디스플레이 설정
디스플레이 옵션 변경
외부 모니터를 연결한 후 해상도, 화면 레이아웃 등의 설정을 변경할 수 있습니다.
Windows 11 또는 Windows 10에서 사용 가능한 설정을 보려면 Settings 앱으로 이동하여 System을 선택한 다음 Display를 선택합니다.
방향 변경
Windows에서 화면 방향을 추천합니다. Windows 11 또는 Windows 10에서 변경하려면 Display settings의 Scale & layout에서 원하는 디스플레이 방향을 선택합니다.
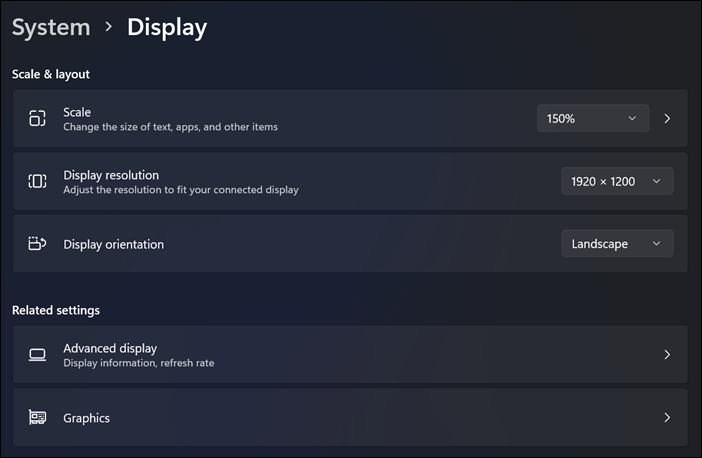
그림 9: Windows 11의 Display settings에서 배율, 디스플레이 해상도 및 디스플레이 방향 설정
디스플레이 옵션 또는 디스플레이 스타일 선택
케이블이 단단히 연결되면 컴퓨터에서 데스크탑 화면을 자동으로 탐지하고 연결된 모니터에 표시해야 합니다. 이제 사용자의 요구 사항에 가장 적합한 디스플레이 스타일을 선택할 수 있습니다. Windows는 컴퓨터에 연결된 여러 모니터에서 바탕 화면이 표시되는 방법에 대한 다양한 디스플레이 스타일 옵션을 제공합니다.
| 원하는 작업 | 다음을 선택합니다. |
|---|---|
| 하나의 디스플레이에서만 보기 | PC 화면만 |
| 모든 디스플레이에서 동일한 내용 보기 | 복제 |
| 여러 화면에서 바탕 화면 보기. 디스플레이가 확장된 경우 두 화면 간에 항목을 이동할 수 있습니다. | 확장 |
| 두 번째 디스플레이에서만 모든 내용 보기 | 두 번째 화면만 |
화면 해상도 변경, 화면 재생률 조정, 글꼴 및 아이콘 크기 변경에 대한 도움이 필요하십니까?
도킹 스테이션 또는 포트 리플리케이터를 사용하면 일반적으로 연결 포트가 제한적인 노트북 개인 컴퓨터에 키보드, 마우스, 프린터, 외장 하드 드라이브 및 하나 이상의 외부 모니터와 같은 여러 디바이스를 간단하게 연결할 수 있습니다.
대부분의 도킹 스테이션 또는 포트 리플리케이터에는 2대 이상의 외부 모니터를 연결하는 비디오 포트가 있으며, 모니터에 컴퓨터를 연결하는 것과 유사합니다. 올바른 비디오 케이블이 있어야 합니다. 도킹 스테이션 또는 포트 리플리케이터를 노트북에 연결하면 노트북 LCD를 끄고 외부 모니터를 대신 사용할 수 있습니다.
- 시작하기 전에 Dell 도킹 스테이션 및 모니터 설명서를 참조하여 VGA, HDMI, 미니 DisplayPort 또는 DP(DisplayPort) 등 일반적인 비디오 연결 방식을 확인해야 하며(그림 10), 모니터에서 DisplayPort MST(Multi-Stream Transport)를 지원하는지 확인해야 합니다.
- 모니터에서 MST를 지원하는지 알 수 있으면 모니터가 DisplayPort 케이블을 사용하여 데이지 체인 방식을 지원하는지 또는 두 종류의 비디오 케이블을 사용해야 하는지 알 수 있습니다.
- 일반적인 연결 방식이 무엇인지, 모니터에서 DisplayPort MST(Multi-Stream Transport)를 지원하는지 알고 있는 경우 모니터에 도크를 연결하는 데 필요한 케이블을 구입해야 합니다.
- Dell 도킹 스테이션 가이드를 참조하십시오.
- Dell 제품에 대한 설명서 및 문서를 확인하십시오.
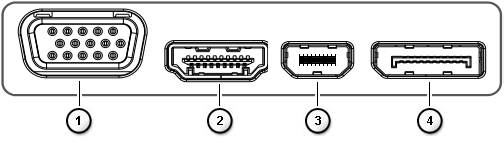
그림 10: 비디오 포트
| 위의 이미지 참조 번호 | |
 |
VGA 커넥터 |
 |
HDMI 커넥터 |
 |
미니 DisplayPort 커넥터 |
 |
DisplayPort 커넥터 |
- 최적의 성능을 위해 컴퓨터에 최신 비디오 드라이버를 설치하는 것이 좋습니다.
참고: SupportAssist는 Dell 컴퓨터용 최신 드라이버를 다운로드하는 데 도움이 됩니다. 자세한 내용을 확인하려면 SupportAssist 페이지로 이동하십시오.
- 컴퓨터에는 Windows용 최신 업데이트가 설치되어 있어야 합니다. Windows 업데이트 웹사이트로 이동하여 컴퓨터에 최신 업데이트가 설치되어 있는지 확인합니다.
- 모니터와 해당 기능에 따라 앞에서 설명한 두 가지 옵션이 있습니다.
- 모니터가 DisplayPort MST(Multi-Stream Transport)를 지원하는 경우 다음 단계를 수행합니다.
- 올바른 케이블을 사용하여 첫 번째 모니터의 DisplayPort In에 도크를 연결합니다(그림 11).
- 다른 케이블을 사용하여 두 번째 모니터의 DisplayPort In 연결부에 첫 번째 모니터의 DisplayPort Out 연결부를 연결합니다(그림 11).
참고: 두 개 이상의 모니터를 데이지 체인 방식으로 연결하려면 다음과 같은 순서를 따르십시오. 첫 번째 모니터는 두 번째 모니터에 연결되고, 두 번째 모니터는 세 번째 모니터에 연결되는 등의 연결 순서를 따릅니다.
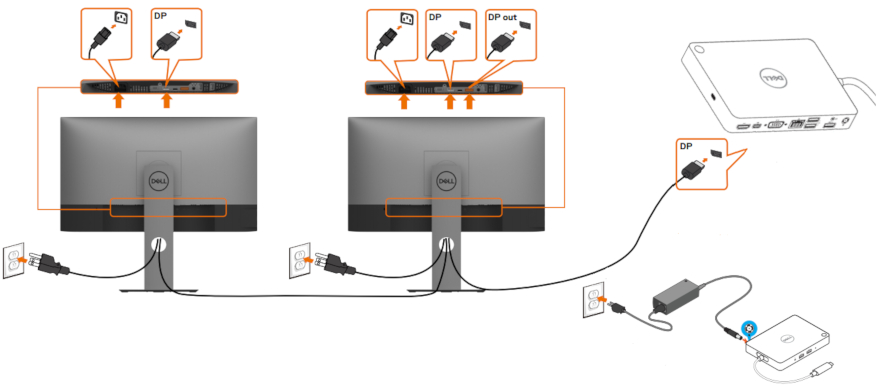
그림 11: DisplayPort 비디오 케이블을 사용하여 모니터 연결 - 모니터의 OSD(On-Screen Display) 메뉴를 사용하여 MST를 On으로 설정합니다. (그림 12).

그림 12: OSD(On-Screen Display) 예(영어로만 제공)참고: 자세한 내용은 Dell 모니터 설명서를 참조하십시오. - 체인의 마지막 모니터에서 MST가 Off로 설정되어 있는지 확인합니다.
- 모니터가 DisplayPort MST(Multi-Stream Transport)를 지원하지 않는 경우 다음 단계를 수행합니다.
- 도크에서 해당 연결부가 있는 첫 번째 모니터까지 비디오 케이블을 연결합니다(그림 13).
- 도크에서 해당 연결부가 있는 두 번째 모니터까지 비디오 케이블을 연결합니다(그림 13).
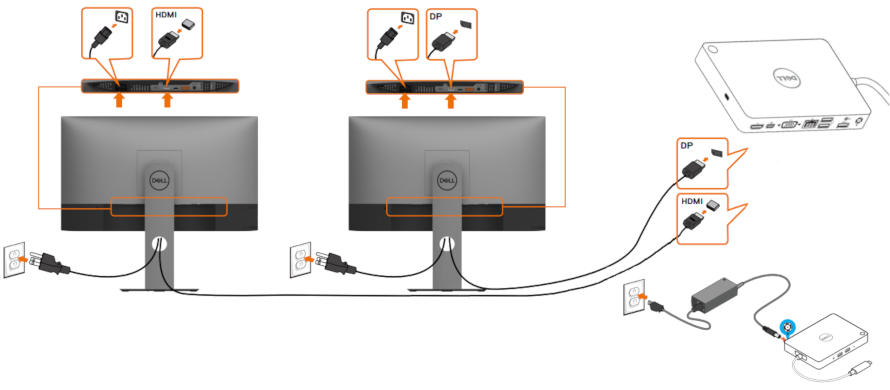
그림 13: 다양한 종류의 비디오 케이블을 사용하여 모니터 연결참고: 그림 13은 도크에서 모니터까지 연결 유형이 일치하도록 비디오 케이블을 배치하는 방법의 예입니다.
- 모니터가 DisplayPort MST(Multi-Stream Transport)를 지원하는 경우 다음 단계를 수행합니다.
Dell 무선 모니터를 사용하면 Miracast 기능이 있는 Windows 노트북, Android 스마트폰 또는 태블릿에서 Wi-Fi Direct 인터페이스를 사용하여 모니터에 화면 이미지를 표시할 수 있습니다. 노트북, 스마트폰 또는 태블릿을 Dell 무선 모니터에 연결하면 모니터에 연결된 마우스와 키보드를 이용하여 디바이스를 제어할 수 있습니다.
무선으로 이러한 모니터 중 하나로 Windows 바탕 화면을 확장하거나 복제하고 Dual Cast를 통해 동시에 Wi-Fi 방식으로 Android 5.0 이상 태블릿 또는 스마트폰을 연결할 수 있습니다.
Dell 무선 모니터 가이드를 참조하십시오.
최신 TV와 컴퓨터는 다양한 비디오 연결 옵션을 제공합니다. 컴퓨터의 비디오 포트가 VGA, DVI 또는 HDMI와 같이 TV에서 사용 가능한 비디오 포트와 일치하는지 확인합니다.
Dell 컴퓨터와 TV 연결
- 호환되는 케이블을 사용하여 컴퓨터에 TV를 연결합니다.
- TV의 전원을 켭니다.
- TV의 비디오 입력 소스를 개인 컴퓨터의 비디오 소스 연결과 일치하도록 변경합니다(HDMI, VGA(개인 컴퓨터로도 언급될 수 있음), DVI 등).
- 컴퓨터 전원을 켭니다.
컴퓨터와 TV를 연결하려고 할 때 문제가 발생하는 경우 다음을 수행합니다.
- 컴퓨터의 전원을 켜기 전에 TV의 전원을 켭니다.
- TV에서 올바른 비디오 입력 소스를 선택했는지 확인합니다.
- 동축 또는 S-Video 케이블 연결에서 고해상도를 지원하지 않으므로 해상도를 800 x 600 이하로 설정해야 합니다.
- 특정 TV의 경우 최상의 확장 및 해상도를 위해 화면 종횡비를 조정해야 할 수 있습니다.
- 특정 TV의 경우 TV를 기본 디스플레이로 설정해야 할 수 있습니다. Windows의 비디오 설정을 변경하고 컴퓨터를 재시작합니다.
Windows 11, Windows 10, Windows 8 또는 8.1, Windows 7은 듀얼 또는 다중 모니터 설정을 지원합니다. 빈 화면 또는 검은색 화면, 모니터가 신호를 받지 못함, 해상도 문제와 같이 다중 모니터 설정에 문제가 발생하는 경우 Dell 컴퓨터에서 다중 모니터 문제를 해결하는 방법을 참조하십시오.
Dell 컴퓨터에서 Windows 11 또는 Windows 10으로 업그레이드한 후 다중 모니터에서 디스플레이 또는 비디오 문제가 발생한 경우 다음을 수행합니다.
- 비디오 드라이버를 제거하십시오.
- 컴퓨터의 BIOS를 업데이트합니다.
- 최신 비디오 또는 그래픽 드라이버를 다운로드하여 설치하십시오.
- 컴퓨터를 재부팅합니다.
- Dell 드라이버 다운로드 및 설치 방법을 알아봅니다.
- Dell 컴퓨터에서 BIOS를 업데이트하는 방법에 대한 자세한 내용은 Dell BIOS 가이드를 참조하십시오.
Weitere Informationen
권장 문서
다음은 사용자가 관심 있을 만한, 이 주제와 관련된 몇 가지 권장 문서입니다.
- Dell 컴퓨터에 모니터를 연결하는 방법
- 다중 모니터 문제 해결 방법
- Dell 모니터의 디스플레이 또는 비디오 문제를 해결하는 방법
- Ubuntu 운영 체제를 사용하여 Dell PC에서 다중 디스플레이를 구성하는 방법
- 비디오 케이블 및 해당 기능
- Dell 컴퓨터의 외부 포트 및 커넥터에 대한 가이드
- DisplayPort MST(Multi-Stream Transport)를 사용하여 다중 모니터를 데이지 체인 방식으로 연결하는 방법
- Windows 11 및 Windows 10에서 비디오 설정을 변경하거나 텍스트를 개선하는 방법
컴퓨터에 2대의 모니터를 연결하는 방법
시간: 1분 37초
사용 가능한 경우 이 비디오 플레이어의 Settings 또는 CC 아이콘을 사용하여 선택 자막 언어 설정을 선택할 수 있습니다.
 Dell 모니터, 노트북 또는 태블릿 화면에 대한 자세한 내용과 지원은 Dell 모니터 지원 사이트에서 확인할 수 있습니다.
Dell 모니터, 노트북 또는 태블릿 화면에 대한 자세한 내용과 지원은 Dell 모니터 지원 사이트에서 확인할 수 있습니다.
Artikeleigenschaften
Betroffenes Produkt
Letztes Veröffentlichungsdatum
07 Feb. 2024
Version
16
Artikeltyp
How To
