Willkommen
Willkommen bei Dell
- Bestellungen schnell und einfach aufgeben
- Bestellungen anzeigen und den Versandstatus verfolgen
- Profitieren Sie von exklusiven Prämien und Rabatten für Mitglieder
- Erstellen Sie eine Liste Ihrer Produkte, auf die Sie jederzeit zugreifen können.
- Verwalten Sie mit der Unternehmensverwaltung Ihre Dell EMC Seiten, Produkte und produktspezifischen Kontakte.
Artikelnummer: 000134286
如何設定雙顯示器或多個顯示器
Zusammenfassung: 瞭解如何在 Windows 中設定雙顯示器或多個顯示器。
Artikelinhalt
Weisungen
將其他顯示器連接至 Dell 電腦時,Windows 會自動偵測該顯示器,並顯示電腦桌面畫面。接著您就可以選擇想要顯示的桌面畫面並自訂顯示設定,例如顯示樣式、螢幕解析度、色彩深度等。Windows 11、Windows 10、Windows 8 或 8.1 和 Windows 7 支援多個顯示器設定。
您是否正在嘗試下列其中一種多個顯示器設定?尋找資訊以瞭解如何設定筆記型電腦或桌上型電腦的多個顯示器。
- 雙顯示器或兩個顯示器設定
- 三顯示器或三個顯示器設定
- 四顯示器或四個顯示器設定
請確定電腦上的視訊連接埠與顯示器上的可用視訊連接埠相符,例如 VGA、DVI、HDMI 或 DisplayPort (DP)。使用相容的纜線,將電腦連接至顯示器或投影機或電視等其他顯示裝置。顯示器製造商應會提供此纜線。
以下為 Dell 電腦上的外部連接埠和連接器指南。
大多數的桌上型電腦都具有視訊連接埠,可連接至少兩台外部顯示器。大多數的筆記型電腦至少有一個視訊連接埠,有些筆記型電腦可能具有第二個視訊連接埠。
- 開始之前,請參閱電腦和顯示器的說明文件,以判斷它們具有哪些相同的視訊連線能力,例如 VGA、HDMI、Mini DisplayPort 或 DisplayPort (DP) (圖 1),以及您的顯示器是否支援 DisplayPort 多串流傳輸 (MST)。
- 透過瞭解顯示器是否支援 MST,可讓您確認是否可使用 DisplayPort 纜線以菊輪鍊連接顯示器,或是必須使用兩種不同類型的視訊纜線。
- 當您瞭解兩者具有哪些相同的連線能力,以及顯示器是否支援 DisplayPort 多串流傳輸 (MST) 後,您需要取得所需的纜線,才能將顯示器連接至電腦。
- 尋找 Dell 產品手冊和說明文件。

圖 1:視訊連接埠
| 上圖的參考編號 | |
 |
VGA 連接器 |
 |
HDMI 連接器 |
 |
Mini DisplayPort 連接器 |
 |
DisplayPort 連接器 |
- 為獲得最佳效能,建議您在電腦上安裝最新的驅動程式。
注意:SupportAssist 可協助下載 Dell 電腦最新的驅動程式。若要深入瞭解,請前往 SupportAssist 頁面。
- 確定您的電腦有 Windows 最新的更新。前往 Windows Update 網站,確定您的電腦已完全更新。
- 如先前所述,視顯示器及其功能而定,您有兩個選項。
- 若您的顯示器支援 DisplayPort 多串流傳輸 (MST) 時,請執行下列步驟。
- 使用正確的纜線將電腦連接至第一台顯示器的 DisplayPort In (圖 2 和 3)。
- 使用另一條纜線,從第一個顯示器上的 DisplayPort Out 連接至第二個顯示器上的 DisplayPort In (圖 2 和 3)。
注意:若要以菊輪鍊連接超過兩個顯示器,請依照類似的順序操作:將第一個顯示器連接至第二個顯示器,第二個顯示器連接至第三個顯示器,以此類推。
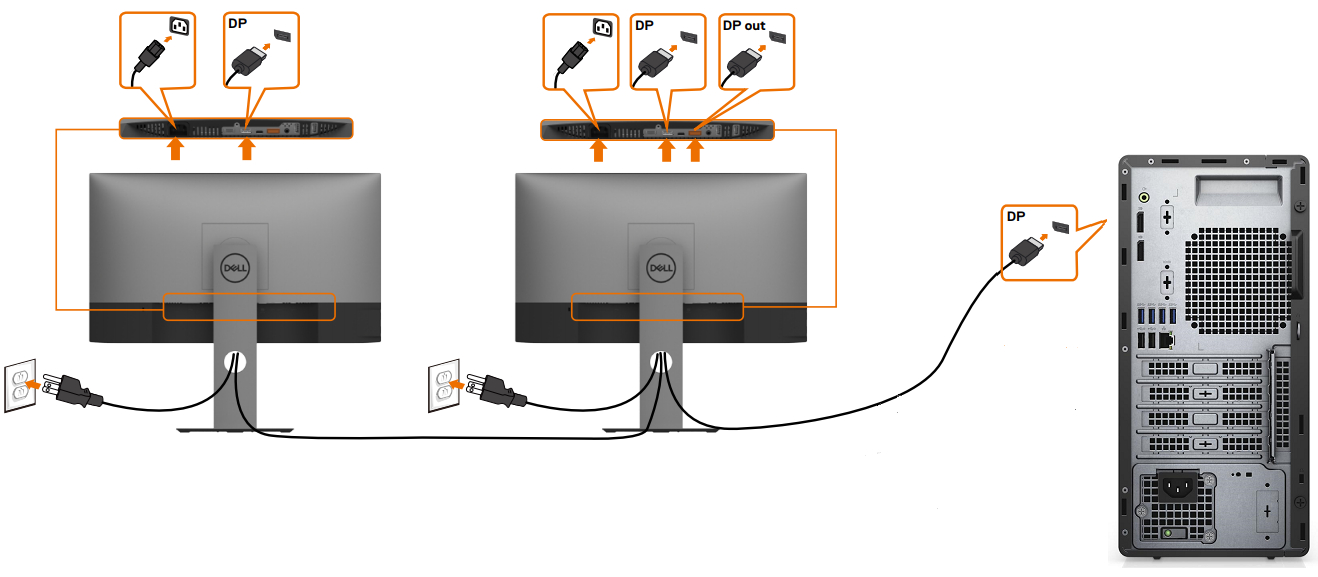
圖 2:使用 DisplayPort 視訊纜線將多個顯示器連接至桌上型電腦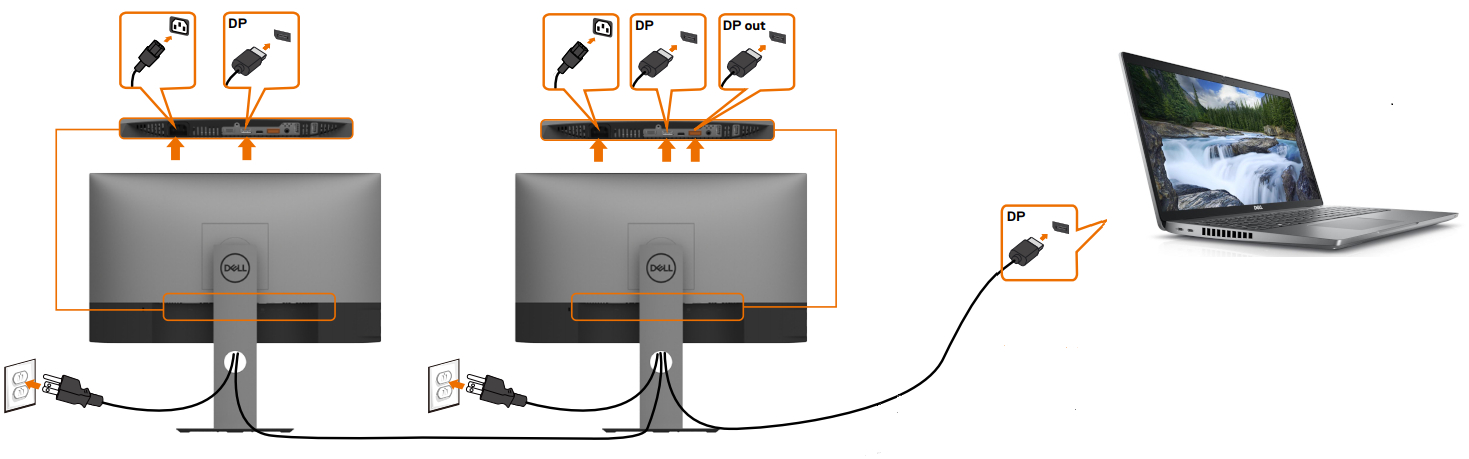
圖 3:使用 DisplayPort 視訊纜線將多部顯示器連接至筆記型電腦 - 使用顯示器上的螢幕顯示 (OSD) 功能表,將 MST 設為開啟 (圖 4)。
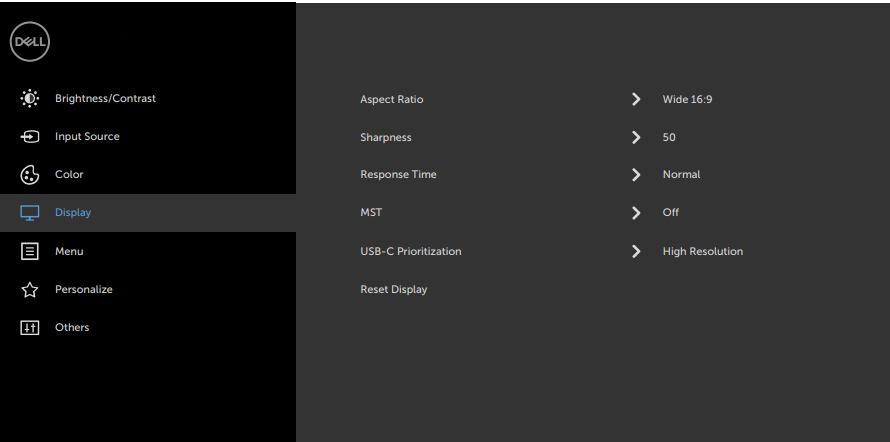
圖 4:螢幕顯示 (OSD) 範例 (僅英文)注意:若要深入瞭解,請參閱 Dell 顯示器的說明文件。 - 請確定鏈結中的最後一個顯示器已將 MST 設為關閉。
- 若您的顯示器不支援 DisplayPort 多串流傳輸 (MST),請執行下列步驟:
- 將視訊纜線從電腦連接至第一個顯示器 (圖 5 和 6)。
- 將視訊纜線從電腦連接至第二個顯示器 (圖 5 和 6)。
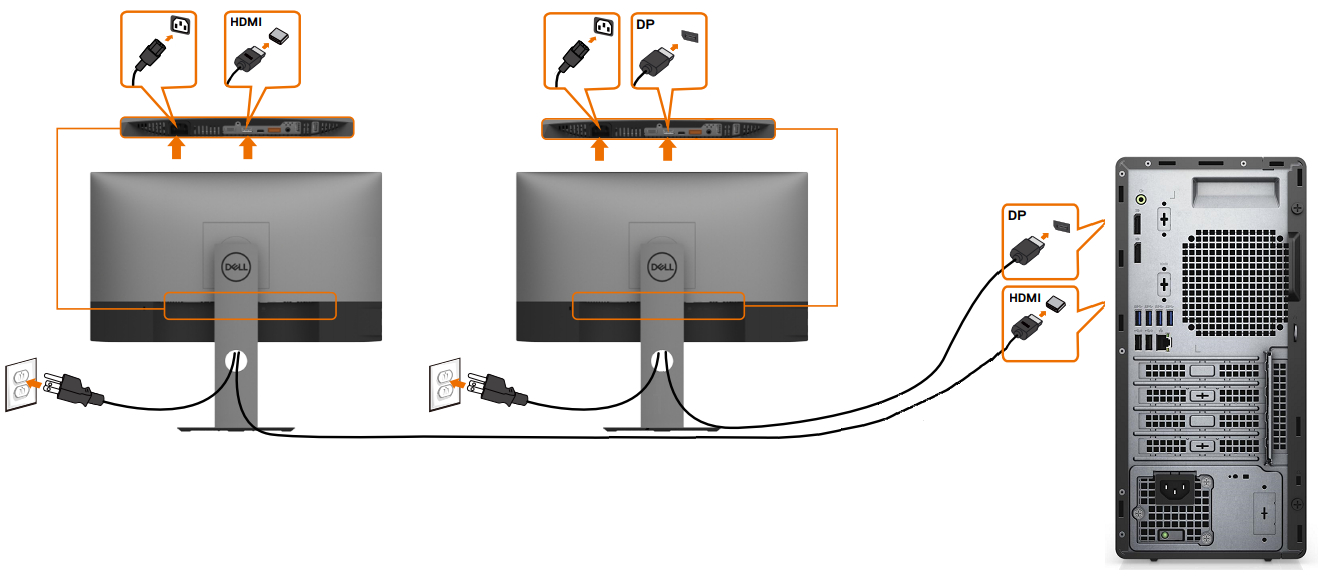
圖 5:使用不同種類的視訊纜線將多個顯示器連接至桌上型電腦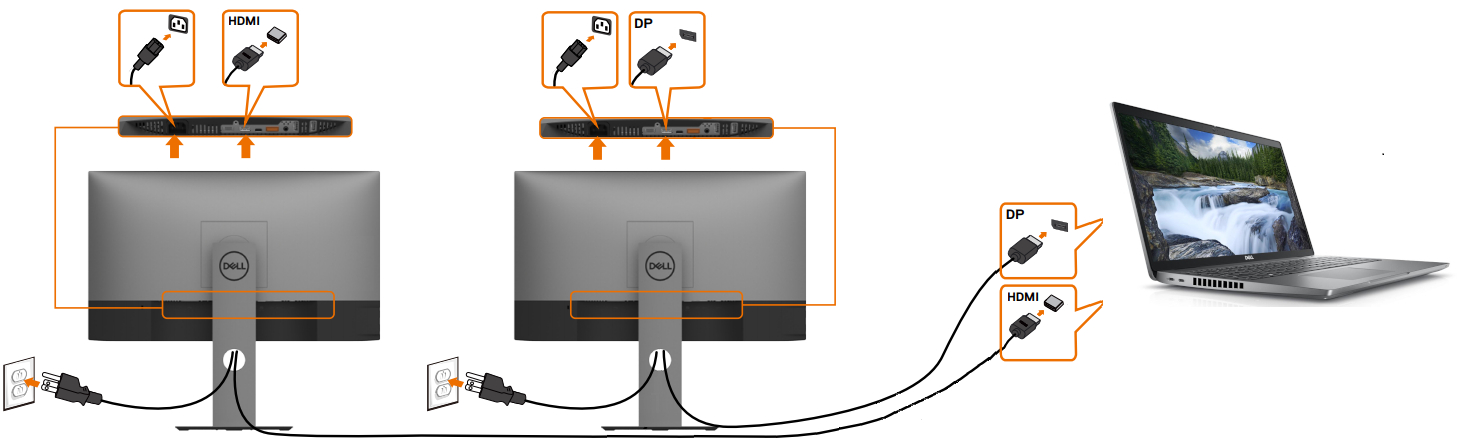
圖 6:使用不同種類視訊纜線將多部顯示器連接至筆記型電腦注意:圖 5 和 6 為範例,說明如何根據從電腦到顯示器的連線類型安排視訊纜線。 - 如果您的電腦支援其他顯示器,請為其他顯示器重複步驟 2。
- 若您的顯示器支援 DisplayPort 多串流傳輸 (MST) 時,請執行下列步驟。
連接顯示器後,您可以調整每個顯示器的設定。
排列您的顯示器
如果您有多個顯示器,可以將其重新排列。如果您希望您的顯示器看起來與您家中或辦公室的顯示器一樣,這點很有用。選取顯示器並將其拖曳至顯示器設定中所要的位置。當您對配置滿意時,請按一下套用。將滑鼠指標移到不同的顯示器上,以確保您的新配置如預期運作。
當 Windows 偵測到多個顯示器時,您會看到此選項。每個顯示器都會有編號,可協助您更輕鬆地識別這些顯示器。
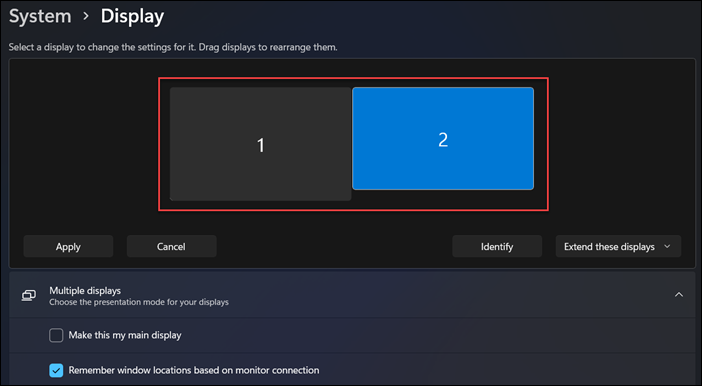
圖 7:在「顯示設定」視窗中排列顯示器。
選取主要顯示器
在多個顯示器設定中,必須將一個顯示器設為主要顯示器。主要顯示器會顯示工作列和其他主要桌面元件,例如時間、系統匣圖示等。若要設定主要和次要顯示器,請按照下列步驟操作:
- 按下快速鍵 Windows 標誌+R 鍵,以啟動執行對話方塊。
- 在執行對話方塊中,輸入
desk.cpl然後按下 Enter 鍵。 - 在「顯示設定」面板中,選取您要使用作為主要顯示器的顯示器。
- 在多個顯示器區段下,按一下以選取
將此設為我的主要顯示器
。 - 按一下
保留變更
(當彈出式對話方塊出現時)。
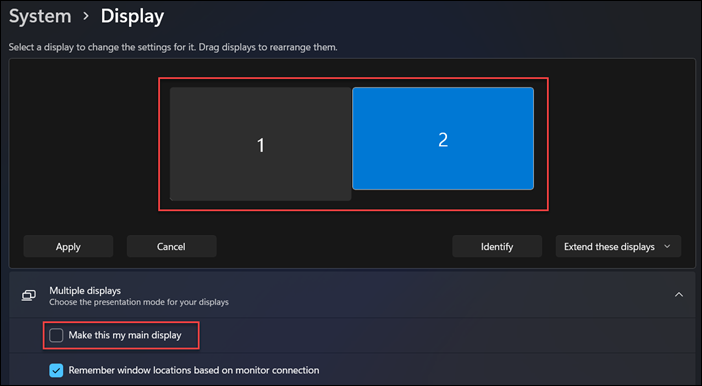
圖 8:在 Windows 11 中使用「顯示設定」應用程式設定主要顯示器。
設定顯示器選項
連接外部顯示器後,您可以變更解析度、螢幕配置等設定。
若要在 Windows 11 或 Windows 10 中查看可用的設定,請前往設定應用程式,選取系統,然後選擇顯示器。
變更方向
Windows 會推薦您螢幕適用的方向。若要在 Windows 11 或 Windows 10 中進行變更,請在顯示設定中,在縮放與版面配置下,選取您偏好的顯示方向。
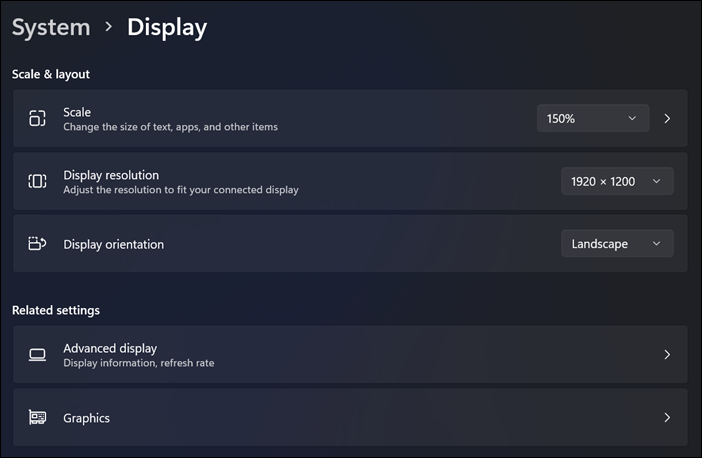
圖 9:在 Windows 11 顯示設定下的縮放、顯示器解析度和顯示方向設定。
選擇顯示選項或顯示樣式
當纜線穩固連接,電腦應會自動偵測並在連接的顯示器上顯示桌面畫面。然後,您可以選取最符合您需求的顯示樣式。Windows 提供多個顯示樣式選項,可選擇如何在連接至電腦的多個顯示器上顯示桌面畫面。
| 如果您想要 | 選取 |
|---|---|
| 只在單一顯示器上看到內容。 | 僅 PC 螢幕 |
| 在所有顯示器上看到相同內容。 | 複製 |
| 在多個畫面上看到您的桌面。延伸顯示時,您可以在兩個螢幕之間移動項目。 | 延伸 |
| 只在第二個顯示器上看到一切內容。 | 僅第二個螢幕 |
需要協助變更螢幕解析度、調整更新率,以及變更字型和圖示的大小嗎?
擴充基座或連接埠擴充基座提供一種簡化的方式,可將鍵盤、滑鼠、印表機、外部硬碟和一或多個外部顯示器等多個裝置,連接至通常連線連接埠有限的個人筆記型電腦。
大部分擴充基座或連接埠擴充基座都有影像連接器連接兩個或多個顯示器,而且與將電腦連接至顯示器時類似。您必須有正確的視訊纜線。連接至筆記型電腦時,擴充基座或連接埠擴充基座可讓您關閉筆記型電腦 LCD,改為使用外部顯示器。
- 開始之前,請參閱 Dell 擴充基座和顯示器的說明文件,以判斷它們具有哪些相同的視訊連線能力,例如 VGA、HDMI、Mini DisplayPort 或 DisplayPort (DP) (圖 10),以及您的顯示器是否支援 DisplayPort 多串流傳輸 (MST)。
- 透過瞭解顯示器是否支援 MST,可讓您確認是否可使用 DisplayPort 纜線以菊輪鍊連接顯示器,或是必須使用兩種不同類型的視訊纜線。
- 當您瞭解兩者的相同連線能力,以及顯示器是否支援 DisplayPort 多串流傳輸 (MST) 後,您需要取得所需的纜線,才能將擴充基座連接至顯示器。
- 請參閱我們的 Dell 擴充基座指南
- 尋找 Dell 產品手冊和說明文件
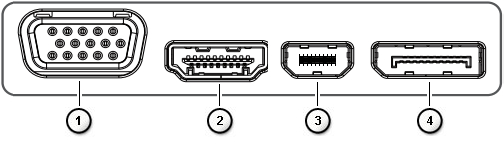
圖 10:視訊連接埠
| 上圖的參考編號 | |
 |
VGA 連接器 |
 |
HDMI 連接器 |
 |
Mini DisplayPort 連接器 |
 |
DisplayPort 連接器 |
- 為獲得最佳效能,建議您在電腦上安裝最新的驅動程式。
注意:SupportAssist 可協助下載 Dell 電腦最新的驅動程式。若要深入瞭解,請前往 SupportAssist 頁面。
- 確定您的電腦有 Windows 最新的更新。前往 Windows Update 網站,確定您的電腦已完全更新。
- 如先前所述,視顯示器及其功能而定,您有兩個選項。
- 若您的顯示器支援 DisplayPort 多串流傳輸 (MST) 時,請執行下列步驟。
- 使用正確的纜線,將擴充基座連接至第一個顯示器的 DisplayPort In (圖 11)。
- 使用另一條纜線,從第一台顯示器上的 DisplayPort Out 連接至第二台顯示器上的 DisplayPort In (圖 11)。
注意:若要以菊輪鍊連接超過兩個顯示器,請依照類似的順序操作:將第一個顯示器連接至第二個顯示器,第二個顯示器連接至第三個顯示器,以此類推。

圖 11:使用 DisplayPort 視訊纜線連接顯示器 - 使用螢幕顯示 (OSD) 功能表,將 MST 設為開啟。(圖 12)。

圖 12:螢幕顯示 (OSD) 範例 (僅英文)注意:若要深入瞭解,請參閱 Dell 顯示器的說明文件。 - 請確定鏈結中的最後一個顯示器已將 MST 設為關閉。
- 若您的顯示器不支援 DisplayPort 多串流傳輸 (MST),請執行下列步驟:
- 將視訊纜線從擴充基座連接至第一個具有對應連線的顯示器 (圖 13)。
- 將視訊纜線從擴充基座連接至第二個具有對應連線的顯示器 (圖 13)。
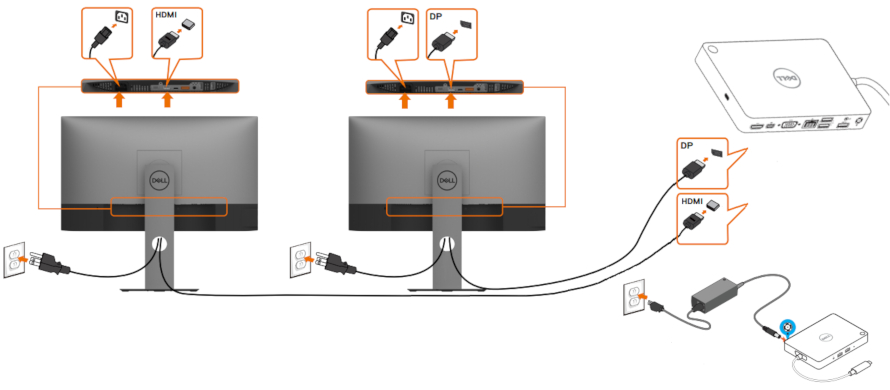
圖 13:使用不同種類的視訊纜線連接顯示器注意:圖 13 為範例,說明如何根據從擴充基座到顯示器的連線類型安排視訊纜線。
- 若您的顯示器支援 DisplayPort 多串流傳輸 (MST) 時,請執行下列步驟。
Dell 無線顯示器可讓您使用具備 Miracast 功能的 Windows 筆記型電腦、Android 智慧型手機或平板電腦,透過 Wi-Fi Direct 介面將螢幕影像顯示至顯示器。當您將筆記型電腦、智慧型手機或平板電腦連接至 Dell 無線顯示器時,您可以使用連接至顯示器的滑鼠和鍵盤控制裝置。
您可以將 Windows 桌面無線延伸或複製到其中一個顯示器,然後使用雙投放功能,透過 Wi-Fi 同時連接 Android 5.0 (及以上) 的平板電腦或智慧型手機。
請參閱我們的 Dell 無線顯示器指南。
最新的電視和電腦提供各種影像連線選項。請確定電腦上的視訊連接埠與電視上的可用視訊連接埠相符,例如 VGA、DVI 或 HDMI。
將 Dell 電腦連接至電視
- 使用相容纜線將電視連接至電腦。
- 開啟電視的電源。
- 變更電視上的影像輸入來源,以符合來自個人電腦的影像來源連線 (HDMI、VGA (亦可能稱為個人電腦)、DVI 等)
- 開啟電腦電源。
如果您在嘗試將電腦連接至電視時遇到問題:
- 開啟電腦電源前,請先開啟電視電源。
- 確定已在電視中選取正確的視訊輸入來源。
- 同軸或 S-video 纜線連接不支援更高的解析度,請確定將解析度設為 800 x 600 或更低。
- 特定電視可能需要您調整畫面比例,以獲得最佳的比例和解析度。
- 特定電視可能需要您將電視設為主要顯示器。在 Windows 中變更視訊設定,然後將電腦重新開機。
Windows 11、Windows 10、Windows 8 或 8.1 和 Windows 7 支援雙重或多個顯示器設定。如果您的多個顯示器設定發生問題,例如白畫面或黑畫面、顯示器無訊號、解析度問題,請瞭解如何故障診斷 Dell 電腦上的多個顯示器問題。
如果在升級至 Windows 11 或 Windows 10 後,您的 Dell 電腦在使用多個顯示器時發生影像或視訊問題:
- 解除安裝影像驅動程式。
- 更新電腦的 BIOS。
- 下載並安裝最新的影像或圖形驅動程式。
- 將電腦重新開機。
- 瞭解如何下載和安裝 Dell 驅動程式。
- 若要進一步瞭解如何在 Dell 電腦上更新 BIOS,請參閱我們的 Dell BIOS 指南。
Weitere Informationen
建議的文章
以下是一些與本主題相關的建議文章,您可能會感興趣。
- 如何將顯示器連接至 Dell 電腦
- 如何針對多個顯示器問題進行故障診斷
- 如何故障診斷 Dell 顯示器上的顯示器或影片問題
- 如何在搭載 Ubuntu 作業系統的 Dell 電腦上設定多個顯示器
- 視訊纜線及其功能
- Dell 電腦的外接式連接埠和連接器指南
- 如何使用 DisplayPort 多串流傳輸 (MST) 以菊花鏈連接多部顯示器
- 如何在 Windows 11 和 Windows 10 中變更影像設定或改善文字品質
如何將兩台顯示器連接至電腦
持續時間:01:37
當可用時,您可以使用此影片播放器上的設定或 CC 圖示來選擇隱藏式輔助字幕 (字幕) 語言設定。
 您可以在我們的顯示器支援網站上找到更多關於 Dell 顯示器、筆記型電腦或平板電腦螢幕的資訊與支援。
您可以在我們的顯示器支援網站上找到更多關於 Dell 顯示器、筆記型電腦或平板電腦螢幕的資訊與支援。
Artikeleigenschaften
Betroffenes Produkt
Letztes Veröffentlichungsdatum
07 Feb. 2024
Version
16
Artikeltyp
How To
