Willkommen
Willkommen bei Dell
- Bestellungen schnell und einfach aufgeben
- Bestellungen anzeigen und den Versandstatus verfolgen
- Profitieren Sie von exklusiven Prämien und Rabatten für Mitglieder
- Erstellen Sie eine Liste Ihrer Produkte, auf die Sie jederzeit zugreifen können.
- Verwalten Sie mit der Unternehmensverwaltung Ihre Dell EMC Seiten, Produkte und produktspezifischen Kontakte.
Artikelnummer: 000182233
Dell KM7321W Premier Multi-Device Wireless Keyboard and Mouse Usage and Troubleshooting Guide
Zusammenfassung: The following article provides information about the Dell KM7321W Premier Multi-Device Wireless Keyboard and Mouse. You can reference each section to learn more about the features of the Dell KM7321W Premier Multi-Device Wireless Keyboard and Mouse and how to use them. ...
Artikelinhalt
Weisungen
Table of Contents:
- What is in the Dell KM7321W Premier Multi-Device Wireless Keyboard and Mouse box
- Premier Multi-Device Wireless Keyboard and Mouse Features
- Setting up your Premier Multi-Device Wireless Keyboard and Mouse
- Troubleshooting
- Additional Information

(Figure.1 Work faster and smarter with the Dell Premier Multi-Device Wireless Keyboard and Mouse - KM7321W)
What is in the Dell KM7321W Premier Multi-Device Wireless Keyboard and Mouse box
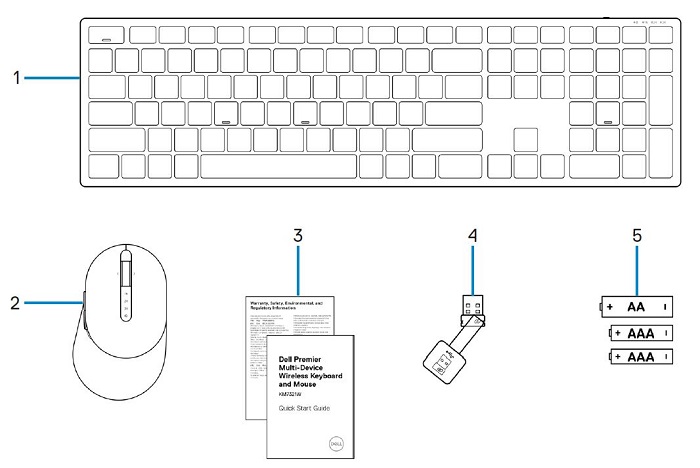
(Figure.2 Dell KM7321W Premier Multi-Device Wireless Keyboard and Mouse Box Contents)
| 1 | Wireless Keyboard | 2 | Wireless Mouse |
| 3 | Documents | 4 | USB Receiver |
| 5 | Batteries (AA x1 and AAA x2) |
Premier Multi-Device Wireless Keyboard and Mouse Features
Top View

(Figure.3 Dell KM7321W Premier Multi-Device Wireless Keyboard and Mouse Top View)
Right-Hand Side View

(Figure.4 Dell KM7321W Premier Multi-Device Wireless Keyboard Right-Hand Side View)
Product Features

(Figure.5 Dell KM7321W Premier Multi-Device Wireless Keyboard and Mouse Product Features)
| 1 | Programmable Keys | 2 | Dedicated Keys |
| 3 | Battery LED Status Indicator | 4 | RF 2.4 GHz Mode Indicator |
| 5 | Bluetooth 5.0 Mode Indicator | 6 | Scroll Wheel (Programmable: Left Tilt, Click, Right Tilt) |
| 7 | RF 2.4 GHz Mode Indicator | 8 | Bluetooth 5.0 Mode Indicator |
| 9 | Mode Connection Button | 10 | Programmable Buttons |
Multi-Device Features
Connect up to three devices with this keyboard and mouse combo. The dual-mode RF 2.4 GHz and Bluetooth 5.0 connectivity let you effortlessly switch across devices with the connection-mode key or button on your keyboard and mouse.

(Figure.6 Dell KM7321W Premier Multi-Device Wireless Keyboard Indicators)

(Figure.7 Dell KM7321W Premier Multi-Device Wireless Keyboard and Mouse)
Setting up your Premier Multi-Device Wireless Keyboard and Mouse
Compatibility
Operating Systems:
- Wireless 2.4 GHz Connectivity:
-
Windows 7, 8, 8.1, and 10; Mac; Linux (Redhat 8.0/Ubuntu 18.04); Chrome; and Android operating system
-
- Wireless Bluetooth 5.0 Connectivity:
-
Windows 8.1 and 10; Mac; Linux (Redhat 8.0/Ubuntu 18.04); Chrome; and Android operating system
-
Using the Dell Peripheral Manager application:
-
Windows 10 or later
Connecting the Premier Multi-Device Wireless Keyboard and Mouse USB Receiver
The Dell KM7321W Premier Multi-Device Wireless Keyboard and Mouse use a USB Type-A receiver dongle to connect to your Desktop or Notebook computer. The receiver is located inside the battery compartment of the mouse.
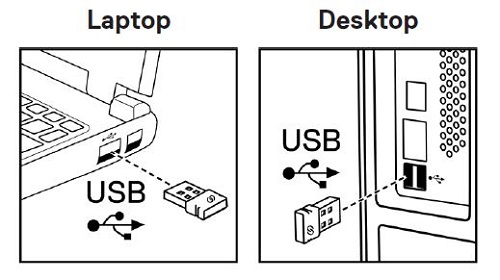
(Figure.8 USB Type-A Dongle)
Connecting the Premier Multi-Device Wireless Keyboard and Mouse to your Computer
You can get step-by-step instructions in the following guides:
- Dell Peripheral Manager User's Guide
- Dell Premier Multi-Device Wireless Keyboard and Mouse KM7321W Quick Start Guide
- Dell Premier Multi-Device Wireless Keyboard and Mouse KM7321W User’s Guide
The guides are accessible on our support site:
Troubleshooting
| Problems | Possible Solutions |
|---|---|
| Unable to use the wireless mouse or wireless keyboard. |
|
| Unable to pair the wireless mouse or wireless keyboard to the computer using Bluetooth. |
|
| The mouse pointer does not move. |
|
| The left or right buttons do not work. |
|
| Unable to pair the wireless mouse with the computer. |
|
| Wireless connection is lost. |
|
| The keyboard outputs incorrect characters. |
|
| The keys on the keyboard are not typing at all. |
|
| Keyboard key has come off. |
|
Additional Information
Learn how to use and troubleshoot problems with the Keyboard and Mouse you use with your computer. You can find information about Troubleshooting steps, How-To guides, and relevant Support Videos for assistance.
For the Dell KM7321W Premier Multi-Device Wireless Keyboard and Mouse User Guide, browse to the Dell KM7321W Premier Multi-Device Wireless Keyboard and Mouse Online Manual Page, and then touch or click View PDF to the right of the User Guide.
Artikeleigenschaften
Betroffenes Produkt
Dell Premier Multi Device Wireless Keyboard and Mouse KM7321W
Letztes Veröffentlichungsdatum
11 Aug. 2022
Version
2
Artikeltyp
How To