Article Number: 000123362
Windows Opstartherstel uitvoeren op een Dell computer
Summary: Dit artikel bevat instructies voor het uitvoeren van Windows Opstartherstel in Windows 11, Windows 10, Windows 8 of 8 en Windows 7. Opstartherstel is een Microsoft Windows-functie die problemen kan oplossen met bestanden die nodig zijn om het besturingssysteem op te starten. ...
Article Content
Symptoms
Opstartherstel van Windows uitvoeren
Duur: 01:03
Ondertiteling: Alleen Engelstalig
Opstartherstel, ook wel automatische reparatie genoemd in Windows 8 en Windows 8.1, is een geïntegreerd hulpprogramma voor probleemoplossing in Microsoft Windows dat is ontworpen om snel de meest voorkomende problemen op te lossen waardoor uw computer mogelijk niet naar het besturingssysteem kan opstarten.
Opstartherstel kan helpen bij:
- De computer kan niet opstarten in Windows die wordt veroorzaakt door beschadigde registervermeldingen.
- De computer kan niet opstarten in Windows vanwege ontbrekende of beschadigde systeembestanden of drivers.
- De computer kan niet opstarten in Windows vanwege beschadiging van schijfmetadata op de MBR, partitietabel, opstartsector of bestandssysteem.
- De opstartconfiguratiedata zijn beschadigd.
- Identificeer slechte geheugen- en hardwarefouten op de harde schijf.
Opstartherstel kan niet-opstartbare Windows-computers niet herstellen als:
- Het hardwareapparaat is defect.
- Er zijn problemen met een schone installatie van Windows- of Windows-upgrades, zoals het upgraden van Windows 10 naar Windows 11.
- De computer start op in Windows, maar kan zich niet aanmelden bij een gebruikersaccount.
- De computer wordt beïnvloed door virussen, Trojaanse paarden of andere malware.
Cause
Er is geen informatie over de oorzaak beschikbaar.
Resolution
Er zijn meerdere manieren om opstartherstel te starten. Deze functie kan vanaf het bureaublad worden uitgevoerd, maar kan ook buiten Windows worden uitgevoerd met behulp van de Windows Herstelomgeving (WinRE). Als de computer niet kan opstarten in de Windows Recovery Environment (WinRE), kan opstartherstel ook worden uitgevoerd met behulp van een Windows-installatieschijf.
De computer start opstartherstel wanneer de computer twee keer achtereen niet naar het besturingssysteem kan opstarten. Als Opstartherstel niet kan worden gestart, gebruikt u een Windows-installatieschijf.
Opstartherstel starten met behulp van de app Instellingen in Windows
- Open de app Instellingen . Druk op de sneltoets Windows + I .
- Ga naar Update & Security.
- Selecteer het tabblad Herstel .
- Klik onder Geavanceerde opstartopties op Nu opnieuw opstarten.
- Nadat de computer opnieuw is opgestart, gaat u naar Probleemoplossing > Geavanceerde opties > Opstartherstel.
- Start de computer opnieuw op nadat het opstartherstelproces is voltooid.
- Als de computer niet kan opstarten naar het besturingssysteem, start u opstartherstel met behulp van de Windows-installatieschijf.
Opstartherstel starten vanaf het bureaublad of het vergrendelingsscherm
- Klik op Start.
- Klik op het pictogram van de aan/uit-knop.
- Houd shift ingedrukt en klik vervolgens op Opnieuw opstarten. Houd de Shift-toets ingedrukt totdat de computer opnieuw wordt opgestart.
- Selecteer Problemen oplossen.
- Ga naar Geavanceerde opties > Opstartherstel.
- Start de computer opnieuw op nadat het opstartherstelproces is voltooid.
- Als de computer niet kan opstarten naar het besturingssysteem, start u opstartherstel met behulp van de Windows-installatieschijf.
Opstartherstel starten met behulp van een Windows-installatieschijf
- Maak een Windows-installatieschijf met behulp van de Dell OS Recovery tool.
- Sluit de USB-installatieschijf aan op de computer.
- Schakel de computer in en tik op F12 totdat u het eenmalige opstartmenu gaat openen.
- Selecteer het USB-station in de lijst en druk op Enter.
- De computer start op met behulp van de USB-installatieschijf.
- Selecteer uw taal.
- Kies de taal die u wilt installeren, de tijd- en valutanotatie, het toetsenbord of de invoermethode en klik vervolgens op Volgende.
- Klik in het venster Windows Setup op Uw computer herstellen.
- Selecteer Problemen oplossen.
- Ga naar Geavanceerde opties > Opstartherstel.
- Start de computer opnieuw op nadat het opstartherstelproces is voltooid.
Opstartherstel kan de meeste problemen met Windows oplossen. Als de opstartreparatie het probleem echter niet oplost, maakt u een back-up van uw persoonlijke data en installeert u het besturingssysteem opnieuw.
Additional Information
- Maak een Windows 7-installatieschijf met behulp van de Dell OS Recovery tool.
- Sluit de USB-installatieschijf aan op de computer.
- Schakel de computer in en tik op F12 totdat u het eenmalige opstartmenu gaat openen.
- Selecteer het USB-station in de lijst en druk op Enter.
- De computer start op naar de USB-installatieschijf.
- Wanneer het bericht Wordt weergegeven, drukt u op een toets om op te starten vanaf een cd of dvd.
OPMERKING: Als u niet op een toets drukt, probeert de computer op te starten naar het besturingssysteem dat op de harde schijf is geïnstalleerd. Als dit gebeurt, start u de computer opnieuw op en probeert u op te starten naar de Windows 7-installatieschijf.
- Kies de taal die u wilt installeren, de tijd- en valutanotatie, het toetsenbord of de invoermethode en klik vervolgens op Volgende.
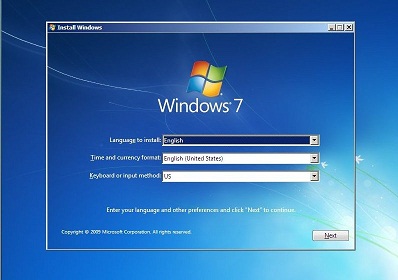
Afbeelding 1: Windows 7 installatiescherm (deze afbeelding is in het Engels.) - Klik in het venster Windows Setup op Uw computer herstellen.
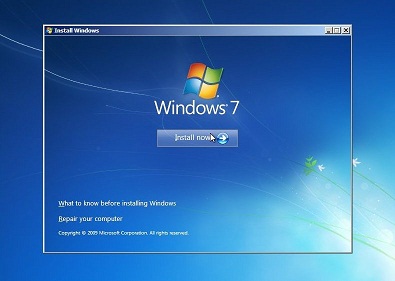
Afbeelding 2: Windows 7 repareert uw computeroptie. Deze afbeelding is in het Engels. - Selecteer in het venster Opties voor Systeemherstel de installatie van Windows 7 en klik op Volgende.
- Klik op Opstartherstel.
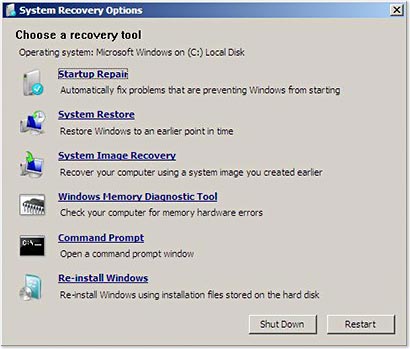
Afbeelding 3: Start de hersteloptie in het menu Opties voor systeemherstel. Deze afbeelding is in het Engels. - Nadat het opstartherstelproces is voltooid, klikt u op Voltooien om de computer opnieuw op te starten.
Opstartherstel kan de meeste problemen met Windows oplossen. Als de opstartreparatie het probleem echter niet oplost, maakt u een back-up van uw persoonlijke data en installeert u het besturingssysteem opnieuw.
Het is mogelijk dat opstartherstel het opstartprobleem van Windows niet heeft opgelost. De opstartreparatie wordt mogelijk automatisch opnieuw uitgevoerd nadat de computer opnieuw is opgestart.
Als opstartherstel het opstartprobleem van Windows niet oplost, probeer dan de volgende stappen voor probleemoplossing.
Aanbevolen artikelen
Hier zijn enkele aanbevolen artikelen met betrekking tot dit onderwerp die voor u interessant kunnen zijn.
- Toegang krijgen tot de Windows Herstelomgeving in Windows
- Opstarten naar het menu Geavanceerde opstartopties in Windows 11 en Windows 10
- Dell computer start niet op in Windows 11 of Windows 10
- Oplossing voor het ‘oneindige opstartlus'-probleem in Windows 10
 Buiten de garantie? Geen probleem. Ga naar de Dell.com/support website en voer uw Dell servicetag in en bekijk onze aanbiedingen.
Buiten de garantie? Geen probleem. Ga naar de Dell.com/support website en voer uw Dell servicetag in en bekijk onze aanbiedingen.
Article Properties
Affected Product
Alienware, Inspiron, Legacy Desktop Models, OptiPlex, Vostro, XPS, G Series, G Series, Alienware, Inspiron, Latitude, Vostro, XPS, Legacy Laptop Models, Fixed Workstations, Mobile Workstations
Last Published Date
18 Oct 2023
Version
11
Article Type
Solution