Article Number: 000130691
Pasos de recuperación del BIOS para un problema de autoprueba de encendido (POST) en computadoras OptiPlex, Alienware, XPS, Vostro, Inspiron y todo en uno
Summary: En el siguiente artículo se proporciona información acerca de los pasos disponibles para los sistemas OptiPlex XX60, XX70, 7080, Alienware Aurora R5, R6, R7, R8, R9, R11, XPS 8910, 8930, 8920, Vostro 3690, 3890, 5890, Inspiron 3891, Inspiron 7700 todo en uno, Inspiron 5400 todo en uno e Inspiron 5401 todo en uno. Para ayudar a aquellos que experimentan un problema de Sin POST (autoprueba de encendido) con el código de parpadeo del LED de encendido 3-6 (parpadea tres veces, se detiene y parpadea seis veces) o 3-7 (parpadea tres veces, se detiene y parpadea siete veces). ...
Article Content
Symptoms
¿Ve un error de diagnóstico de ausencia de POST led 3-6 o 3-7 en su computadora personal OptiPlex, Alienware, XPS, Vostro o Inspiron?
La siguiente sección de este artículo lo guiará a través de los pasos necesarios para utilizar la instalación de recuperación integrada del BIOS. Esta instalación lo ayuda a recuperarse de un problema del tipo Sin POST en el sistema.
Sistemas afectados:
- OptiPlex 3060, 5060, 7060, 3070, 5070, 7070, 3080, 5080, 7080
- Precision 3440
- Alienware R5, R6, R7, R8, R9, R11
- XPS 8910, 8920, 8930
- Vostro 3690, 3890, 5890
- Inspiron 3891
- Inspiron 7700 todo en uno, Inspiron 5400 todo en uno, Inspiron 5401 todo en uno
Cause
Resolution
En este artículo, se explica cómo realizar los procedimientos de recuperación del BIOS. Ya sea desde la llave USB o el disco duro. Se utilizan una vez que el BIOS se daña y se informa un problema de inicio, como un error de “Sin POST”. (Por ejemplo, los LED de alimentación parpadean en color ámbar repetido en un patrón (3, 6) o (3, 7) durante el arranque del sistema).
Recuperación del BIOS desde la llave USB
-
Quite el cable de alimentación de la computadora afectada.
-
En una computadora funcional con acceso a Internet, descargue la versión más reciente del BIOS.exe:
-
Vaya al Sitio de soporte de Dell.
-
Ingrese la etiqueta de servicio o el código de servicio rápido de la computadora personal afectada para obtener controladores específicos para la forma en que se envió el sistema.
Como alternativa, puede elegir el tipo de sistema de computadora personal afectado en la lista de productos para obtener una lista general de controladores para ese sistema.
-
Haga clic en el cuadro Controladores y descargas en el menú.
-
Asegúrese de tener configurado el sistema operativo correcto.
-
Seleccione la categoría desplegable BIOS.
-
Busque el controlador de actualización del BIOS del tipo de sistema.
-
Haga clic en el botón Descargar y siga las instrucciones en pantalla para guardar el archivo de actualización en una ubicación segura en la computadora personal en funcionamiento.
-
-
En el sistema que funciona, haga clic en el ícono del menú Inicio. Vaya a la aplicación CommandPrompt/PowerShell. Haga clic con el botón secundario en el ícono para ejecutar la aplicación de línea de comandos como administrador. (Necesita derechos de administrador en el sistema de trabajo para que este trabajo se realice correctamente).
-
En la aplicación de línea de comandos de Windows, vaya a la ubicación en la que guardó la actualización del BIOS (es decir, cd c:\temp\) y escriba el siguiente comando para extraer el archivo de recuperación:
C:\<downloaded BIOS file location>\<downloaded BIOS filename.exe> /writehdrfile /writeromfile
-
Cambie el nombre del archivo del archivo del BIOS descargado .hdr a BIOS_IMG.rcv.
-
Copie el archivo de imagen de recuperación BIOS_IMG.rcv en el directorio raíz de una unidad USB de arranque.
-
Conecte la unidad USB al sistema afectado.
-
Vuelva a conectar el cable de alimentación a la computadora personal afectada.
-
Cuando encienda el sistema, mantenga presionadas las teclas CTRL + ESC hasta que aparezca la página BIOS Recovery. (Si no puede ingresar a la página de recuperación del BIOS: Quite el cable de alimentación y la batería de tipo botón CMOS y espere aproximadamente 1 minuto. Retire y vuelva a insertar la batería CMOS y, a continuación, vuelva a conectar el cable de alimentación, retire y vuelva a insertar la batería CMOS y repita el paso 9).
-
Seleccione la opción Recover BIOS en la pantalla para realizar una recuperación del BIOS.
-
El sistema muestra una barra de proceso del proceso de actualización del BIOS. (Es posible que esto tarde un minuto en completarse).
-
Una vez que se completa el proceso de flash del BIOS, se muestra un mensaje en pantalla en el que se le solicita que presione cualquier tecla para restablecer el sistema.

Figura 4: Mensaje de finalización de la actualización del BIOS
Siga estos pasos para formatear la unidad USB como FAT32:
-
Conecte la unidad USB a una computadora personal que funcione correctamente.
-
Presione las teclas Windows + E para abrir la aplicación Explorador de archivos (también conocida como Explorador de Windows)
-
Haga clic con el botón secundario en la unidad USB correspondiente y haga clic en Formatear.
-
Cambie el sistema de archivos a FAT32.
-
Marque la casilla que aparece junto a Formato rápido.
-
Haga clic en Inicio para comenzar a formatear la unidad USB.
Recuperación del BIOS desde el disco duro
-
Quite el cable de alimentación de la computadora personal afectada.
-
Una vez que se reemplaza una unidad SATA o NVMe M.2, puede restablecer la funcionalidad de recuperación del BIOS. Vuelva a generar la configuración predeterminada en la unidad de disco duro SATA o SSD NVMe M.2:
-
Quite cualquier unidad de disco duro SATA o SSD NVMe M.2 recién agregada o reemplazada del sistema.
-
Vuelva a conectar la unidad de disco duro SATA o SSD NVMe que se envió originalmente con la unidad.
-
-
Vuelva a conectar el cable de alimentación y encienda el sistema. Espere entre 20 y 30 segundos para que el sistema arranque automáticamente en el menú de recuperación del BIOS.
-
Seleccione Recover BIOS (Recuperar BIOS ) y, a continuación, "continue" (Continuar), "confirm" (confirmar) en la pantalla para realizar una recuperación del BIOS. (Si el archivo de recuperación del BIOS es ilegible, el cuadro de diálogo muestra UNSUPPORTED en la pantalla y, luego, vaya a Recovery from USB)
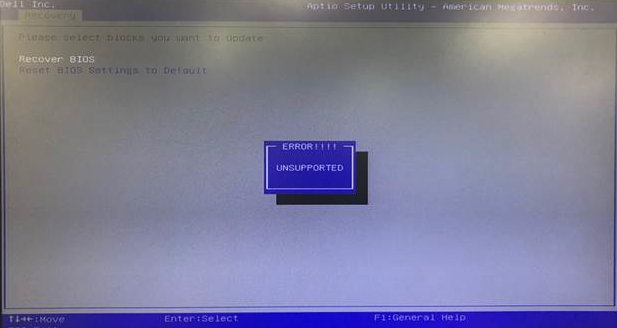
Figura 1: Recuperación del BIOS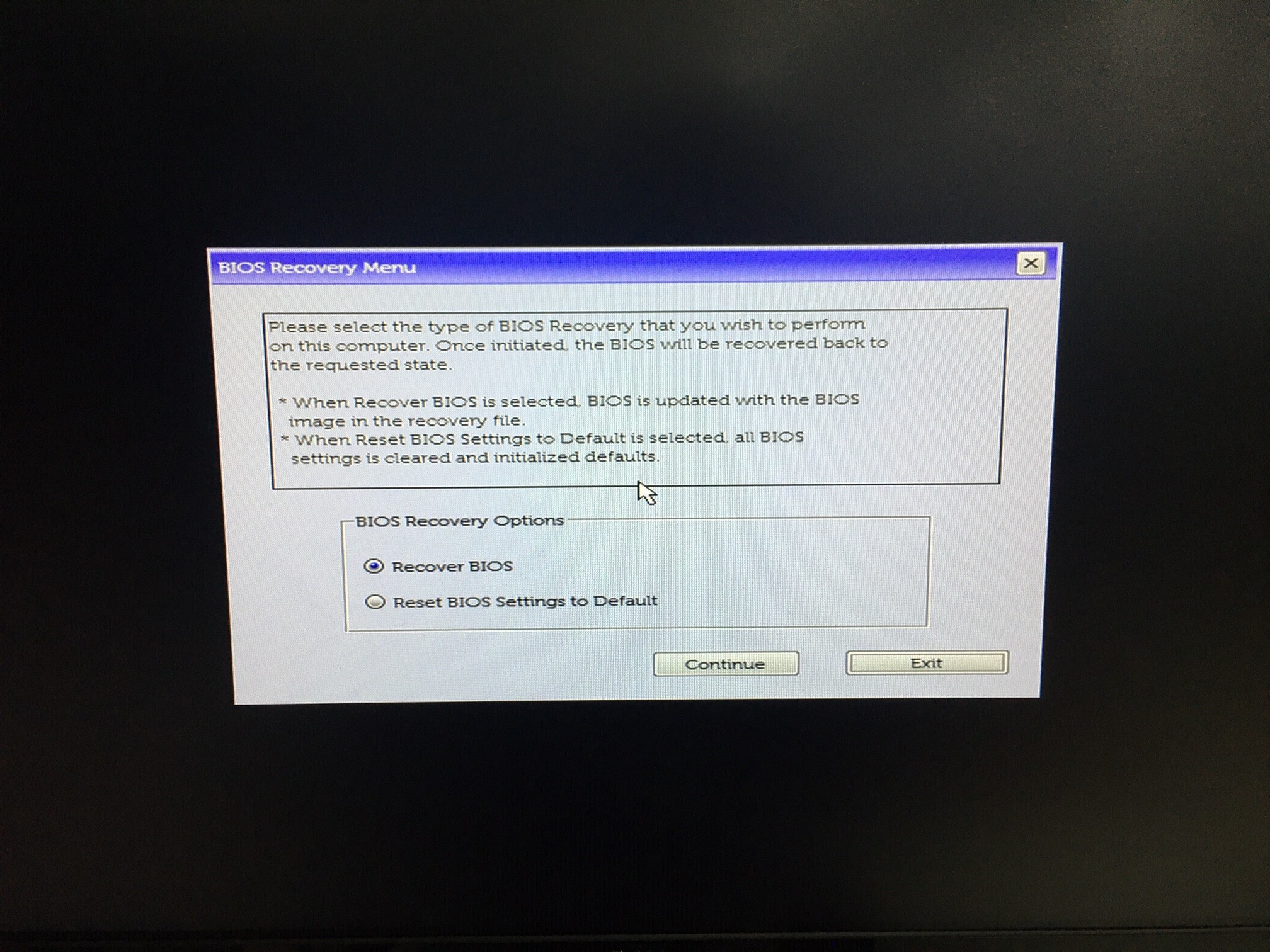
Figura 2: Pantalla de recuperación del BIOS para Inspiron 7700, Inspiron 5400 e Inspiron 5401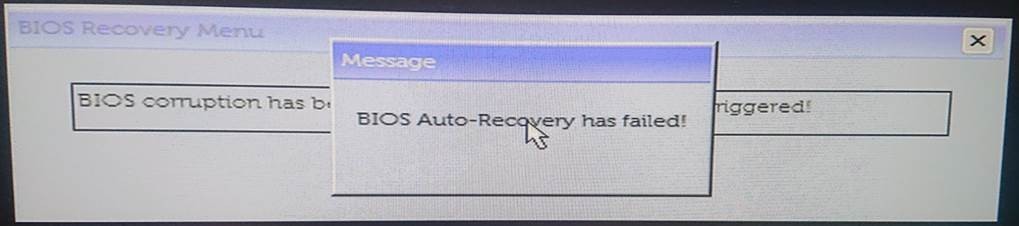
Figura 3: La pantalla ilegible para Inspiron 7700, Inspiron 5400 e Inspiron 5401. -
El sistema muestra una barra de proceso del proceso de actualización del BIOS. (Es posible que esto tarde un minuto en completarse).
-
Una vez que se completa el proceso de flash del BIOS, se muestra un mensaje en pantalla en el que se le solicita que presione cualquier tecla para restablecer el sistema.

Figura 4: Mensaje de finalización de la actualización del BIOS
Siga estos pasos para formatear la unidad USB como FAT32:
-
Conecte la unidad USB a una computadora personal que funcione correctamente.
-
Presione las teclas Windows + E para abrir la aplicación Explorador de archivos (también conocida como Explorador de Windows)
-
Haga clic con el botón secundario en la unidad USB correspondiente y haga clic en Formatear.
-
Cambie el sistema de archivos a FAT32.
-
Marque la casilla que aparece junto a Formato rápido.
-
Haga clic en Inicio para comenzar a formatear la unidad USB.
Additional Information
Artículos recomendados
Estos son algunos artículos recomendados relacionados con este tema que podrían ser de su interés.
- Borrar la configuración del BIOS en sistemas Alienware
- Cómo recuperar al BIOS en una computadora o tableta Dell™
- Cómo crear una unidad flash USB de arranque mediante el Paquete de implementación de diagnósticos de Dell (DDDP)
- La computadora Latitude arranca en la recuperación automática del BIOS y realiza bucles cada vez que se enciende
Article Properties
Affected Product
Last Published Date
26 Mar 2024
Version
20
Article Type
Solution