Article Number: 000130691
Étapes de récupération du BIOS en cas d’échec de l’autotest de démarrage sur les ordinateurs de bureau OptiPlex, Alienware, XPS, Vostro, Inspiron et Inspiron AIO
Summary: L’article suivant fournit des informations sur les étapes disponibles pour les systèmes OptiPlex XX60, XX70, 7080, Systèmes Alienware Aurora R5, R6, R7, R8, R9, R11, XPS 8910, 8930, 8920, Vostro 3690, 3890, 5890 et Inspiron 3891, Inspiron 7700 AIO, Inspiron 5400 AIO, Inspiron 5401 AIO. Pour aider les personnes qui rencontrent un échec de l’autotest de démarrage (No POST) avec un code de clignotement du voyant d’alimentation 3 à 6 (clignote trois fois, s’arrête et clignote six fois) ou 3 à 7 (clignote trois fois, s’arrête et clignote sept fois). ...
Article Content
Symptoms
Rencontrez-vous une erreur de diagnostic d’échec de l’autotest de démarrage (LED) 3-6 ou 3-7 sur votre ordinateur personnel OptiPlex, Alienware, XPS, Vostro ou Inspiron ?
La section suivante de cet article vous présente les étapes nécessaires à l’utilisation de la fonction de récupération intégrée du BIOS. Cette fonctionnalité vous aide à récupérer d’un problème d’échec de l’autotest de démarrage sur votre système.
Systèmes concernés :
- OptiPlex 3060, 5060, 7060, 3070, 5070, 7070, 3080, 5080, 7080
- Precision 3440
- Alienware R5, R6, R7, R8, R9, R11
- XPS 8910,8920,8930
- Vostro 3690, 3890, 5890
- Inspiron 3891
- Inspiron 7700 AIO, Inspiron 5400 AIO, Inspiron 5401 AIO
Cause
Resolution
Cet article vous explique comment effectuer des procédures de récupération du BIOS. À partir de la clé USB ou du disque dur. Ces opérations sont utiles lorsque le BIOS a été corrompu et signale un problème de démarrage tel qu’un échec de l’autotest de démarrage. (Par exemple, les voyants d’alimentation clignotent en orange selon une séquence répétitive (3, 6) ou (3, 7) au cours du démarrage du système.)
Récupération du BIOS à partir de la clé USB
-
Retirez le câble d’alimentation de l’ordinateur concerné.
-
Sur un ordinateur en état de marche avec accès à Internet, téléchargez la dernière version du BIOS.exe :
-
Consultez le site de support technique Dell.
-
Saisissez le numéro de série ou le code de service express de l’ordinateur personnel concerné pour obtenir des pilotes spécifiques à la façon dont le système a été livré.
Vous pouvez également sélectionner le type de système d’ordinateur personnel concerné dans la liste de produits pour obtenir une liste générale des pilotes compatibles avec ce système.
-
Cliquez sur la liste Pilotes et téléchargements dans le menu.
-
Assurez-vous que le bon système d’exploitation est défini.
-
Sélectionnez BIOS dans la liste déroulante des catégories.
-
Recherchez le pilote de mise à jour du BIOS du type de système.
-
Cliquez sur le bouton Télécharger et suivez les instructions qui s’affichent à l’écran pour enregistrer le fichier de mise à jour dans un emplacement sûr sur l’ordinateur personnel qui fonctionne.
-
-
Sur le système en état de marche, cliquez sur l’icône du menu Démarrer. Accédez à l’application CommandPrompt/PowerShell. Cliquez avec le bouton droit de la souris sur l’icône pour exécuter l’application de ligne de commande en tant qu’administrateur. (Vous avez besoin des droits d’administrateur sur le système de travail pour ce travail correctement.)
-
Sur votre application de ligne de commande Windows, accédez à l’emplacement où vous avez enregistré la mise à jour du BIOS (cd c :\temp\) et saisissez la commande suivante pour extraire le fichier de récupération :
C:\<downloaded BIOS file location>\<downloaded BIOS filename.exe> /writehdrfile /writeromfile
-
Renommez le fichier à partir du fichier BIOS téléchargé filename.hdr en BIOS_IMG.rcv.
-
Copiez le fichier image de récupération BIOS_IMG.rcv dans le répertoire racine d’un lecteur USB amorçable.
-
Branchez le lecteur USB sur le système concerné.
-
Rebranchez le câble d’alimentation sur l’ordinateur personnel concerné.
-
Dès que vous mettez le système sous tension, appuyez sur les touches CTRL + ÉCHAP et maintenez-les enfoncées jusqu’à ce que la page de récupération du BIOS s’affiche. (S’il ne peut pas accéder à la page de récupération du BIOS. Retirez le câble d’alimentation et la pile CMOS et attendez environ 1 minute. Réinstallez la batterie CMOS, puis rebranchez le câble d’alimentation, réinstallez la batterie CMOS et répétez l’étape 9.)
-
Sélectionnez l’option Recover BIOS sur l’écran pour effectuer une récupération du BIOS.
-
Le système affiche une barre de processus du processus de flashage du BIOS. (Cela devrait prendre environ 1 minute.)
-
Une fois le processus de flashage du BIOS terminé, un message s’affiche à l’écran vous demandant d’appuyer sur n’importe quelle touche pour réinitialiser le système.

Figure 4 : Message de fin d’exécution du flashage du BIOS
Suivez ces étapes pour formater le lecteur USB en FAT32 :
-
Branchez le lecteur USB sur un ordinateur personnel qui fonctionne.
-
Appuyez simultanément sur les touches Windows + E pour ouvrir l’Explorateur de fichiers (également connu sous le nom d’Explorateur Windows).
-
Cliquez avec le bouton droit de la souris sur le lecteur USB applicable, puis cliquez sur Formater.
-
Modifiez le système de fichiers en FAT32.
-
Cochez la case en regard de l’option Formatage rapide.
-
Cliquez sur Démarrer pour commencer à formater le lecteur USB.
Récupération du BIOS à partir du disque dur
-
Retirez le câble d’alimentation de l’ordinateur personnel concerné.
-
Une fois qu’un disque SATA ou NVMe M.2 est remplacé, vous pouvez réactiver la fonction de récupération du BIOS. Réinsérez la configuration par défaut sur le disque dur SATA ou le disque SSD M.2 NVMe :
-
Retirez du système tout disque dur SATA ou SSD NVMe M.2 nouvellement ajouté ou remplacé.
-
Rebranchez le disque dur SATA ou le disque SSD NVMe initialement livré avec l’unité.
-
-
Rebranchez le câble d’alimentation et mettez le système sous tension. Patientez 20 à 30 secondes pour que le système démarre automatiquement dans le menu de récupération du BIOS.
-
Sélectionnez Recover BIOS (Récupérer le BIOS ), puis « continue », « confirm » (Confirmer) à l’écran pour effectuer une récupération du BIOS. (Si le fichier de récupération du BIOS est illisible, la boîte de dialogue affiche UNSUPPORTED à l’écran et, passez à la récupération à partir d’un port USB)

Figure 1 : Récupération du BIOS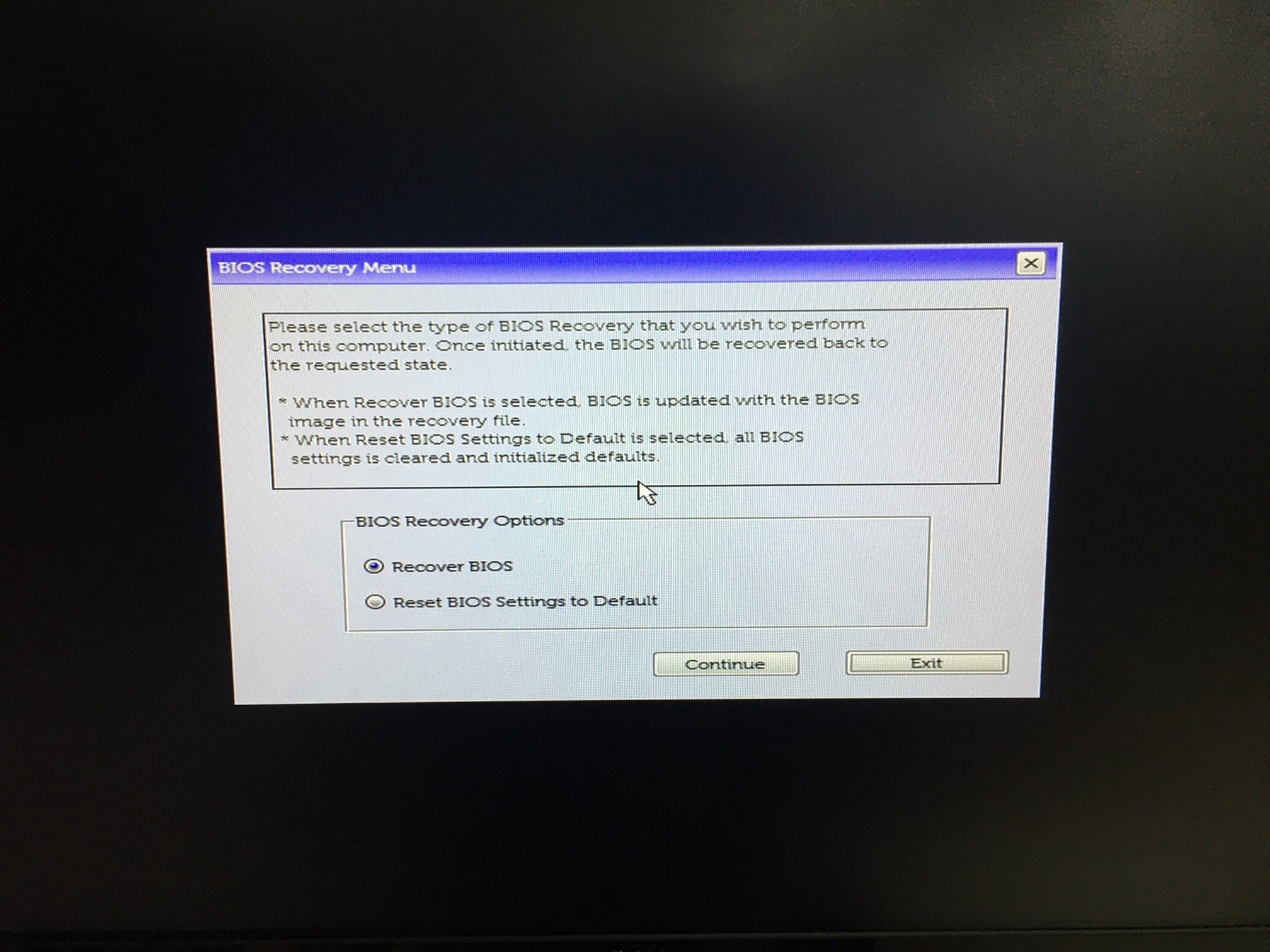
Figure 2 : Récupérer l’écran du BIOS des modèles Inspiron 7700, Inspiron 5400 et Inspiron 5401
Figure 3 : L’écran illisible des modèles Inspiron 7700, Inspiron 5400 et Inspiron 5401. -
Le système affiche une barre de processus du processus de flashage du BIOS. (Cela devrait prendre environ 1 minute.)
-
Une fois le processus de flashage du BIOS terminé, un message s’affiche à l’écran vous demandant d’appuyer sur n’importe quelle touche pour réinitialiser le système.

Figure 4 : Message de fin d’exécution du flashage du BIOS
Suivez ces étapes pour formater le lecteur USB en FAT32 :
-
Branchez le lecteur USB sur un ordinateur personnel qui fonctionne.
-
Appuyez simultanément sur les touches Windows + E pour ouvrir l’Explorateur de fichiers (également connu sous le nom d’Explorateur Windows).
-
Cliquez avec le bouton droit de la souris sur le lecteur USB applicable, puis cliquez sur Formater.
-
Modifiez le système de fichiers en FAT32.
-
Cochez la case en regard de l’option Formatage rapide.
-
Cliquez sur Démarrer pour commencer à formater le lecteur USB.
Additional Information
Articles recommandés
Voici quelques articles recommandés sur ce sujet qui peuvent vous intéresser.
- Effacer les paramètres du BIOS sur les systèmes Alienware
- Procédure de restauration du BIOS sur un ordinateur ou une tablette Dell
- Création d’une clé USB amorçable à l’aide du package de déploiement Dell Diagnostics (DDDP)
- L’ordinateur Latitude démarre en mode BIOS Auto-Recovery et boucle à chaque mise sous tension
Article Properties
Affected Product
Last Published Date
26 Mar 2024
Version
20
Article Type
Solution