Article Number: 000130691
OptiPlex, Alienware, XPS, Vostro, Inspiron 데스크탑 및 Inspiron AIO PC에서 POST 실행 안 됨(No Post) 문제에 대한 BIOS 복구 단계
Summary: 다음 문서에서는 OptiPlex XX60, XX70, 7080, Alienware Aurora R5, R6, R7, R8, R9, R11, XPS 8910, 8930, 8920, Vostro 3690, 3890, 5890 및 Inspiron 3891, Inspiron 7700 AIO, Inspiron 5400 AIO, Inspiron 5401 AIO 시스템에서 사용할 수 있는 단계에 대해 설명합니다. 전원 LED 깜박임 코드 3-6(3번 깜박였다가 멈춘 후 6번 깜박임) 또는 3-7(3번 깜박였다가 멈춘 후 7번 깜박임)과 함께 No POST(Power-On Self-Test) 문제가 발생하는 사용자를 지원하기 위한 것입니다. ...
Article Content
Symptoms
OptiPlex, Alienware, XPS, Vostro 또는 Inspiron 개인 컴퓨터에서 3-6 또는 3-7 LED POST 실행 안 됨 진단 오류가 발생합니까?
이 문서의 다음 섹션에서는 통합 BIOS 복구 기능을 사용하는 데 필요한 단계를 안내합니다. 이 기능은 시스템의 No POST 문제를 복구하는 데 도움이 됩니다.
관련 시스템:
- OptiPlex 3060, 5060, 7060, 3070, 5070, 7070, 3080, 5080, 7080
- Precision 3440
- Alienware R5, R6, R7, R8, R9, R11
- XPS 8910,8920,8930
- Vostro 3690, 3890, 5890
- Inspiron 3891
- Inspiron 7700 AIO, Inspiron 5400 AIO, Inspiron 5401 AIO
Cause
Resolution
이 문서에서는 BIOS 복구 절차를 수행하는 방법을 설명합니다. USB 키 또는 하드 드라이브에서 이는 BIOS가 손상되어 No POST 오류와 같은 시작 문제를 보고하는 경우 사용됩니다. (예: 시스템 부팅 중 전원 LED가 주황색으로 패턴(3, 6) 또는 (3, 7)으로 반복됨).
USB 키에서 BIOS 복구
-
영향을 받는 컴퓨터에서 전원 케이블을 제거합니다.
-
인터넷에 액세스할 수 있는 작동 중인 컴퓨터에서 최신 BIOS.exe를 다운로드합니다.
-
Dell 지원 사이트로 이동합니다.
-
영향을 받는 개인 컴퓨터의 서비스 태그 또는 익스프레스 서비스 코드를 입력하여 시스템 배송 방식과 관련된 드라이버를 얻습니다.
또는 제품 목록에서 영향을 받는 개인 컴퓨터 시스템 유형을 선택하여 해당 시스템에 대한 일반 드라이버 목록을 가져올 수 있습니다.
-
메뉴에서 드라이버 및 다운로드 드로어를 클릭합니다.
-
올바른 운영 체제가 설정되어 있는지 확인합니다.
-
BIOS 드롭다운 범주를 선택합니다.
-
System Type BIOS Update Driver를 찾습니다.
-
다운로드 버튼을 클릭하고 화면의 지시에 따라 업데이트 파일을 작업 중인 개인 컴퓨터의 안전한 위치에 저장합니다.
-
-
작업 시스템에서 시작 메뉴 아이콘을 클릭합니다. CommandPrompt/PowerShell 애플리케이션으로 이동합니다. 아이콘을 마우스 오른쪽 버튼으로 클릭하여 관리자 권한으로 명령줄 애플리케이션을 실행합니다. (이 작업을 올바르게 수행하려면 작업 시스템에 대한 관리자 권한이 필요합니다.)
-
Windows 명령줄 애플리케이션에서 BIOS 업데이트를 저장한 위치(cd c:\temp\)로 이동하고 다음 명령을 입력하여 복구 파일을 추출합니다.
C:\<downloaded BIOS file location>\<downloaded BIOS filename.exe> /writehdrfile /writeromfile
-
파일 이름을 downloaded BIOS filename.hdr에서 BIOS_IMG.rcv로 바꿉니다.
-
복구 이미지 파일 BIOS_IMG.rcv 를 부팅 가능한 USB 드라이브의 루트 디렉토리에 복사합니다.
-
USB 드라이브를 영향을 받는 시스템에 연결합니다.
-
전원 케이블을 영향을 받는 개인 컴퓨터에 다시 연결합니다.
-
시스템 전원을 켜면 BIOS Recovery 페이지가 나타날 때까지 CTRL+ESC>를 길게 누릅니다. (BIOS Recovery 페이지가 표시되지 않는 경우, 전원 케이블 및 CMOS 배터리 코인을 제거하고 약 1분 정도 기다립니다. CMOS 배터리를 다시 장착한 다음 전원 케이블을 다시 꽂은 다음 CMOS 배터리를 다시 장착하고 9단계를 반복합니다.)
-
화면에서 Recover BIOS 옵션을 선택하여 BIOS 복구를 수행합니다.
-
시스템에 BIOS 플래시 프로세스의 프로세스 표시줄이 표시됩니다. (이 작업을 완료하는 데 1분 정도 걸릴 수 있음)
-
BIOS 플래시 프로세스가 완료되면 아무 키나 눌러 시스템을 재설정하라는 화면 메시지가 표시됩니다.

그림 4: BIOS 플래시 완료 메시지
다음 단계에 따라 USB 드라이브를 FAT32로 포맷합니다.
-
USB 드라이브를 작동하는 개인 컴퓨터에 연결합니다.
-
Windows+E>를 눌러 File Explorer 애플리케이션 (Windows 탐색기라고도 함)을 엽니다.
-
해당 USB 드라이브를 마우스 오른쪽 버튼으로 클릭하고 Format을 클릭한 다.
-
파일 시스템을 FAT32로 변경합니다.
-
Quick Format 옆에 있는 확인란을 선택합니다.
-
시작을 클릭하여 USB 드라이브 포맷을 시작합니다.
하드 드라이브에서 BIOS 복구
-
영향을 받는 개인 컴퓨터에서 전원 케이블을 제거합니다.
-
SATA 또는 M.2 NVMe 드라이브가 교체되면 BIOS Recovery 기능을 복원할 수 있습니다. SATA 하드 드라이브 또는 M.2 NVMe SSD에서 기본 구성을 재구성합니다.
-
새로 추가되거나 교체된 SATA 하드 드라이브 또는 M.2 NVMe SSD를 시스템에서 제거합니다.
-
원래 장치와 함께 제공된 SATA 하드 드라이브 또는 NVMe SSD를 다시 연결합니다.
-
-
전원 케이블을 다시 연결하고 시스템의 전원을 켭니다. 시스템이 BIOS Recovery 메뉴로 자동 부팅될 때까지 20~30초 정도 기다립니다.
-
BIOS 복구를 선택한 다음 화면에서 '계속', '확인'을 선택하여 BIOS 복구를 수행합니다. (BIOS 복구 파일을 무시할 수 없는 경우 대화상자가 화면에 지원되지 않음으로 표시되고 USB에서 복구로 이동합니다.)
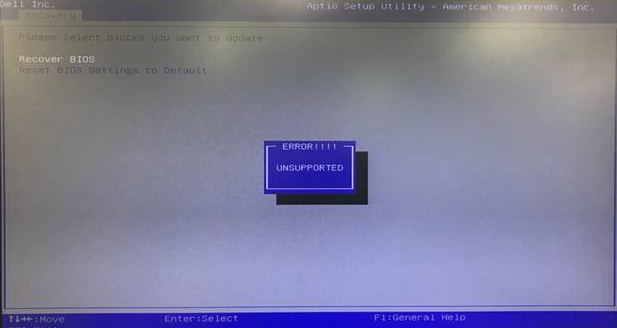
그림 1: BIOS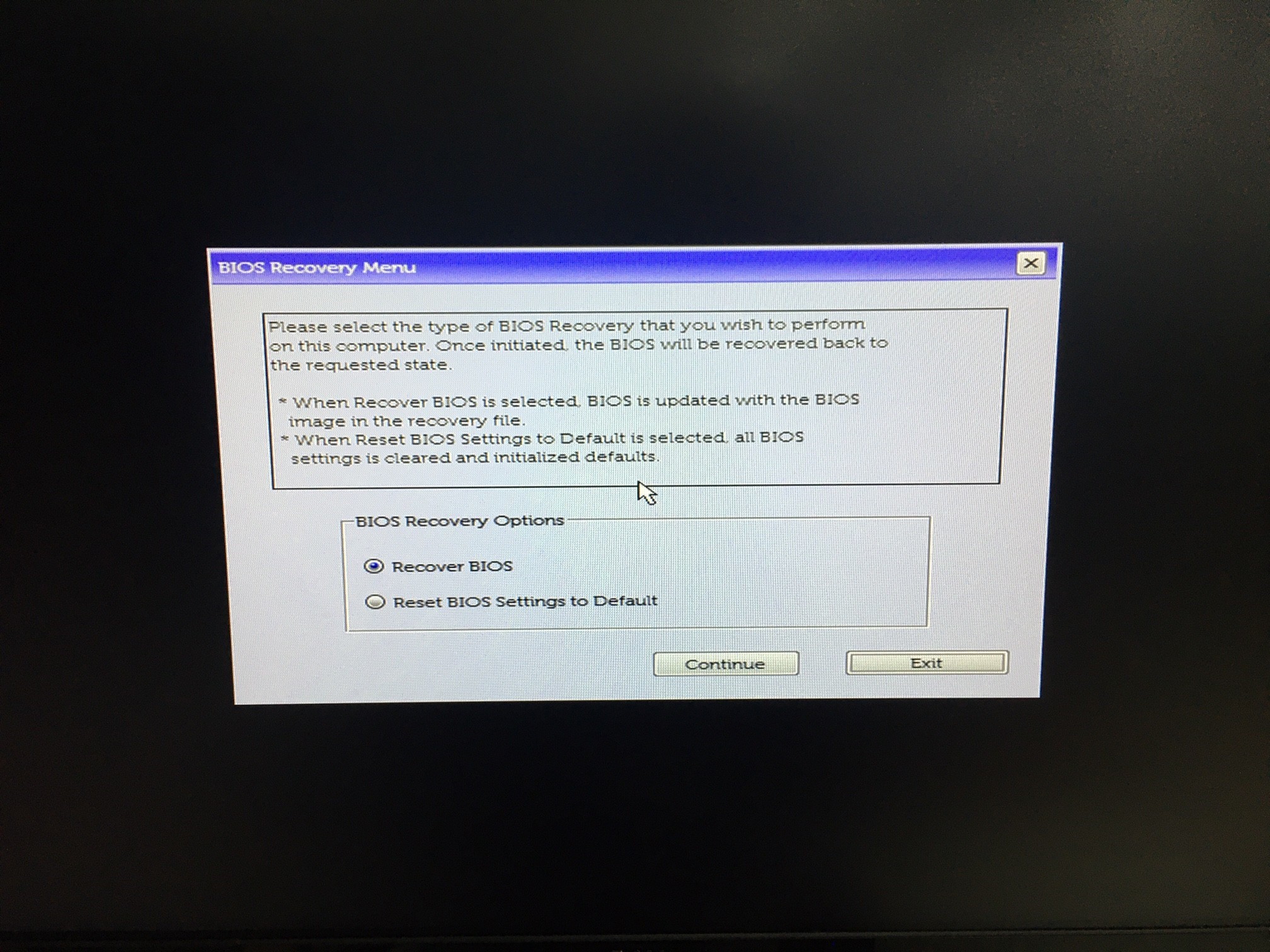
복구그림 2: Inspiron 7700, Inspiron 5400, Inspiron 5401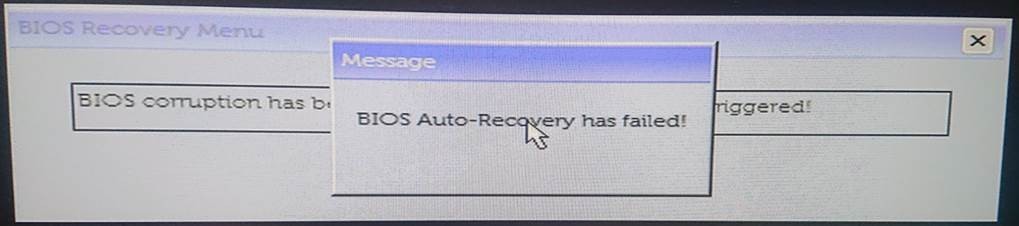
용 BIOS 화면 복구그림 3: Inspiron 7700, Inspiron 5400, Inspiron 5401에 대한 알아볼 수 없는 화면입니다. -
시스템에 BIOS 플래시 프로세스의 프로세스 표시줄이 표시됩니다. (이 작업을 완료하는 데 1분 정도 걸릴 수 있음)
-
BIOS 플래시 프로세스가 완료되면 아무 키나 눌러 시스템을 재설정하라는 화면 메시지가 표시됩니다.

그림 4: BIOS 플래시 완료 메시지
다음 단계에 따라 USB 드라이브를 FAT32로 포맷합니다.
-
USB 드라이브를 작동하는 개인 컴퓨터에 연결합니다.
-
Windows+E>를 눌러 File Explorer 애플리케이션 (Windows 탐색기라고도 함)을 엽니다.
-
해당 USB 드라이브를 마우스 오른쪽 버튼으로 클릭하고 Format을 클릭한 다.
-
파일 시스템을 FAT32로 변경합니다.
-
Quick Format 옆에 있는 확인란을 선택합니다.
-
시작을 클릭하여 USB 드라이브 포맷을 시작합니다.
Additional Information
권장 문서
다음은 사용자가 관심 있을 만한, 이 주제와 관련된 몇 가지 권장 문서입니다.
Article Properties
Affected Product
Last Published Date
26 Mar 2024
Version
20
Article Type
Solution