Article Number: 000130691
OptiPlex、Alienware、XPS、Vostro、Inspiron 桌上型電腦和 Inspiron AIO 電腦上無 POST 問題的 BIOS 復原步驟
Summary: 下列文章提供 OptiPlex XX60、XX70、7080、Alienware Aurora R5、R6、R7、R8、R9、R11、XPS 8910、8930、8920、Vostro 3690、3890、5890 和 Inspiron 3891、Inspiron 7700 AIO、Inspiron 5400 AIO、Inspiron 5401 AIO 系統可用步驟的相關資訊。為了協助發生無 POST (開機自我測試) 的使用者,其電源 LED 閃爍代碼 3-6 (閃爍三次、停止,然後閃爍六次) 或 3-7。(閃爍三次、停止,然後閃爍七次)。 ...
Article Content
Symptoms
您的 OptiPlex、Alienware、XPS、Vostro 或 Inspiron 個人電腦是否出現 3-6 或 3-7 LED 無 POST 診斷錯誤?
本文的下列章節將帶您瞭解使用整合式 BIOS 復原功能所需的步驟。此功能可協助您從系統上的無 POST 問題還原。
受影響的系統:
- OptiPlex 3060、5060、7060、3070、5070、7070、3080、5080、7080
- Precision 3440
- Alienware R5、R6、R7、R8、R9、R11
- XPS 8910、8920、8930
- Vostro 3690、3890、5890
- Inspiron 3891
- Inspiron 7700 AIO、Inspiron 5400 AIO、Inspiron 5401 AIO
Cause
Resolution
本文將帶您瞭解如何執行 BIOS 復原程式。從 USB 隨身碟或硬碟。BIOS 損毀並回報啟動問題 (例如無 POST 錯誤) 時,便會使用這些。(例如在系統開機期間,電源 LED 會以某種模式重複閃爍琥珀色 (3,6) 或 (3,7)。
從 USB 金鑰還原 BIOS
-
從受影響的電腦卸下電源線。
-
在具有網際網路存取能力的工作電腦上,下載最新的 BIOS.exe:
-
前往 Dell 支援網站。
-
輸入受影響個人電腦 的產品服務編號 或 快速服務代碼 ,以取得特定系統出貨方式的驅動程式。
或者,您可以從產品清單中選擇受影響的個人電腦 系統類型 ,以取得系統的驅動程式一般清單。
-
按一下功能表中的驅動程式與下載清單。
-
確定您已設定正確的作業系統。
-
選取 BIOS 下拉式類別。
-
尋找系統類型 BIOS 更新驅動程式。
-
按一下 [Download] (下載) 按鈕,然後依照畫面上的指示,將更新檔案儲存至運作中個人電腦上的安全位置。
-
-
在運作中系統上,按一下開始功能表圖示。瀏覽至 CommandPrompt/PowerShell 應用程式。以滑鼠右鍵按一下圖示,以 系統管理員身分執行命令列應用程式。(您需要在工作系統上正確處理此工作的系統管理員許可權。)
-
在 Windows 命令列應用程式上, 流覽 至您儲存 BIOS 更新 (即 cd c:\temp\) 的位置,然後輸入下列命令以 解壓縮復原檔案:
C:\<downloaded BIOS file location>\<downloaded BIOS filename.exe> /writehdrfile /writeromfile
-
將檔案從 downloaded BIOS filename.hdr 重新命名為 BIOS_IMG.rcv。
-
將復原映射檔案 BIOS_IMG.rcv 複製到可開機 USB 磁片磁碟機的根目錄。
-
將 USB 磁片磁碟機插入受影響的系統。
-
將電源線重新插入受影響的個人電腦。
-
當您開啟系統電源時,請按住 CTRL + ESC 鍵,直到 BIOS Recovery 頁面出現。(如果無法進入 BIOS Recovery 頁面。卸下電源線和 CMOS 電池幣,並等待約 1 分鐘。重新安裝 CMOS 電池,然後重新插上電源線,然後重新安裝 CMOS 電池,然後重複步驟 9。)
-
在螢幕上選取還原 BIOS 選項,以執行 BIOS Recovery。
-
系統會顯示BIOS 閃爍程式的程式列。(這可能需要 1 分鐘的時間才能完成。)
-
BIOS 快閃記憶體程式完成後,畫面上會顯示訊息,要求您 按下任何按鍵以重設系統。

圖 4:BIOS 快閃記憶體完整訊息
請遵循這些步驟將 USB 磁片磁碟機格式化為 FAT32:
-
將 USB 磁片磁碟機插入運作中的個人電腦。
-
同時按下 Windows + E 鍵以開啟檔案總管應用程式。(又稱為 Windows 檔案總管)
-
以滑鼠右鍵按一下適用的 USB 磁片磁碟機,然後按一下 [Format] (格式)。
-
將檔案系統變更為 FAT32。
-
請勾選快速格式化旁的核取方塊。
-
按一下 「開始 」以開始格式化 USB 磁片磁碟機。
從硬碟復原 BIOS
-
從受影響的個人電腦卸下電源線。
-
更換 SATA 或 M.2 NVMe 磁碟機後,您可以恢復 BIOS Recovery 功能。重新安裝 SATA 硬碟或 M.2 NVMe SSD 上的預設組態:
-
從系統卸下 任何新增或更換的 SATA 硬碟或 M.2 NVMe SSD。
-
重新連接 原廠隨附的 SATA 硬碟或 NVMe SSD。
-
-
重新連接電源線並開啟系統電源。等待 20 至 30 秒,讓系統自動開機進入 BIOS Recovery 功能表。
-
選取 復原 BIOS 然後在畫面上「continue」,「confirm」以執行 BIOS 復原。(如果 BIOS 復原檔案無法建立,對話會在畫面上顯示「UNSUPPORTED」,然後前往 USB 進行複原)
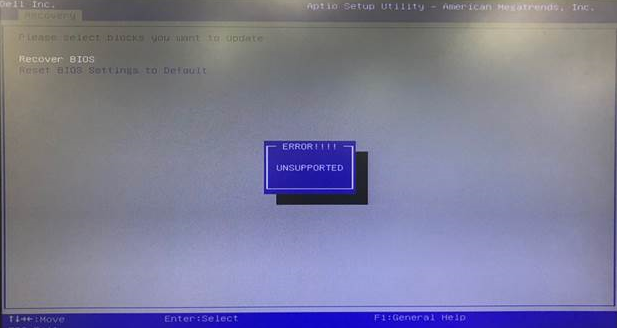
圖 1:還原 BIOS
圖 2:還原 Inspiron 7700、Inspiron 5400、Inspiron 5401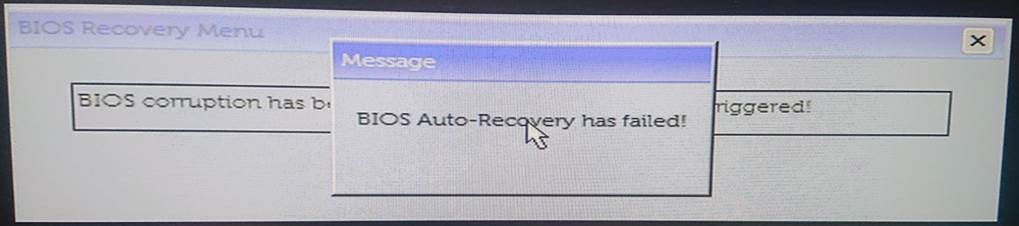
圖 3的 BIOS 畫面: Inspiron 7700、Inspiron 5400、Inspiron 5401 的無法辨認的螢幕。 -
系統會顯示BIOS 閃爍程式的程式列。(這可能需要 1 分鐘的時間才能完成。)
-
BIOS 快閃記憶體程式完成後,畫面上會顯示訊息,要求您 按下任何按鍵以重設系統。

圖 4:BIOS 快閃記憶體完整訊息
請遵循這些步驟將 USB 磁片磁碟機格式化為 FAT32:
-
將 USB 磁片磁碟機插入運作中的個人電腦。
-
同時按下 Windows + E 鍵以開啟檔案總管應用程式。(又稱為 Windows 檔案總管)
-
以滑鼠右鍵按一下適用的 USB 磁片磁碟機,然後按一下 [Format] (格式)。
-
將檔案系統變更為 FAT32。
-
請勾選快速格式化旁的核取方塊。
-
按一下 「開始 」以開始格式化 USB 磁片磁碟機。
Additional Information
Article Properties
Affected Product
Last Published Date
26 Mar 2024
Version
20
Article Type
Solution