Article Number: 000130691
Postup obnovení systému BIOS při chybě, kdy neproběhne test POST, u stolních počítačů OptiPlex, Alienware, XPS, Vostro, Inspiron a Inspiron AIO
Summary: Následující článek obsahuje informace o dostupných krocích pro počítače OptiPlex XX60, XX70, 7080, Systémy Alienware Aurora R5, R6, R7, R8, R9, R11, XPS 8910, 8930, 8920, Vostro 3690, 3890, 5890 a Inspiron 3891, Inspiron 7700 AIO, Inspiron 5400 AIO, Inspiron 5401 AIO. To pomáhá těm, kdo mají test No POST (Power-On Self-Test) s kódem bliknutí kontrolky LED napájení 3–6 (třikrát blikat, zastavit a šestkrát blikat)) nebo 3-7. (třikrát blikne, pauza a sedmkrát blikne). ...
Article Content
Symptoms
Dochází u osobních počítačů OptiPlex, Alienware, XPS, Vostro nebo Inspiron k diagnostické chybě No POST na indikátoru LED 3-6 nebo 3-7?
Následující část tohoto článku vás provede kroky potřebnými k použití integrovaného nástroje pro obnovení systému BIOS. To vám pomůže při obnovení systému po problému, kdy neproběhne test POST.
Systémy, kterých se tento problém týká:
- OptiPlex 3060, 5060, 7060, 3070, 5070, 7070, 3080, 5080, 7080
- Precision 3440
- Alienware R5, R6, R7, R8, R9, R11
- XPS 8910, 8920, 8930
- Vostro 3690, 3890, 5890
- Inspiron 3891
- Inspiron 7700 AIO, Inspiron 5400 AIO, Inspiron 5401 AIO
Cause
Resolution
Tento článek vás provede postupem obnovení systému BIOS. Buď z klíče USB, nebo z pevného disku. Ty se používají, když dojde k poškození systému BIOS, který poté hlásí problém se spuštěním, například chybu „No POST“. (Například kontrolky LED napájení během spouštění systému opakovaně blikají žlutě v určitém vzorci (3, 6) nebo (3, 7).)
Obnovení systému BIOS z klíče USB
-
Odpojte napájecí kabel od dotčeného počítače.
-
Na funkčním počítači s přístupem k internetu stáhněte nejnovější verzi souboru BIOS.exe:
-
Přejděte na stránku podpory společnosti Dell.
-
Chcete-li získat ovladače specifické pro způsob dodání systému, zadejte výrobní číslo nebo kód Express Service Code dotčeného osobního počítače.
Nebo můžete také vybrat typ systému dotčeného osobního počítače ze seznamu výrobků, a zobrazit tak obecný seznam ovladačů pro daný systém.
-
V nabídce klikněte na položku Ovladače a soubory ke stažení.
-
Ujistěte se, že jste vybrali správný operační systém.
-
Vyberte rozevírací kategorii BIOS.
-
Vyhledejte ovladač pro aktualizaci systému BIOS daného typu systému.
-
Klikněte na tlačítko Stáhnout a podle pokynů na obrazovce uložte soubor aktualizace do bezpečného umístění v pracovním osobním počítači.
-
-
Ve funkčním systému klikněte na ikonu nabídky Start. Přejděte do aplikace Příkazový řádek/PowerShell. Pravým tlačítkem myši klikněte na ikonu a spusťte aplikaci příkazového řádku jako správce. (Abyste mohli tuto funkci provést, potřebujete na funkčním systému oprávnění správce.)
-
V aplikaci příkazového řádku systému Windows přejděte do umístění, do kterého jste uložili aktualizaci systému BIOS (cd c:\temp\), a extrahujte soubor pro obnovení zadáním následujícího příkazu:
C:\<downloaded BIOS file location>\<downloaded BIOS filename.exe> /writehdrfile /writeromfile
-
Přejmenujte stažený soubor BIOS s příponou .hdr na BIOS_IMG.rcv.
-
Zkopírujte soubor bitové kopie pro obnovení BIOS_IMG.rcv do kořenového adresáře spouštěcí jednotky USB.
-
Připojte jednotku USB k dotčenému systému.
-
Připojte napájecí kabel zpět do dotčeného osobního počítače.
-
Po zapnutí systému stiskněte klávesy CTRL + ESC, dokud se nezobrazí stránka BIOS Recovery. (Pokud nelze přejít na stránku obnovení systému BIOS. Odpojte napájecí kabel a knoflíkovou baterii CMOS a počkejte přibližně 1 minutu. Znovu usaďte baterii CMOS a poté znovu připojte napájecí kabel, přesaďte baterii CMOS a opakujte krok 9.)
-
Chcete-li provést obnovení systému BIOS, vyberte na obrazovce možnost Recover BIOS.
-
Systém zobrazí ukazatel procesu aktualizace systému BIOS. (Dokončení může trvat 1 minutu.)
-
Po dokončení procesu aktualizace systému BIOS se na obrazovce zobrazí zpráva s výzvou k resetování systému stisknutím libovolné klávesy.

Obrázek 4: Zpráva BIOS Flash Complete
Jednotku USB naformátujte následovně : FAT32:
-
Zapojte jednotku USB do funkčního osobního počítače.
-
Současně stiskněte klávesy Windows + E a otevřete aplikaci Průzkumník souborů. (také označované jako Průzkumník Windows)
-
Pravým tlačítkem myši klikněte na příslušnou jednotku USB a klikněte na možnost Formátovat.
-
Změňte nastavení Systém souborů na možnost FAT32.
-
Zaškrtněte políčko vedle možnosti Rychlé formátování.
-
Kliknutím na tlačítko Start zahajte formátování jednotky USB.
Obnovení systému BIOS z pevného disku
-
Odpojte napájecí kabel od dotčeného osobního počítače.
-
Po výměně disku SATA nebo M.2 NVMe můžete obnovit funkci obnovení systému BIOS. Znovu nainstalujte výchozí konfiguraci na pevném disku SATA nebo disku SSD M.2 NVMe:
-
Vyjměte ze systému všechny nově přidané nebo vyměněné pevné disky SATA nebo disky SSD M.2 NVMe.
-
Znovu připojte pevný disk SATA nebo disk NVMe SSD, který byl původně dodán s jednotkou.
-
-
Znovu připojte napájecí kabel a zapněte systém. Počkejte 20 až 30 sekund, než se systém automaticky spustí do nabídky obnovení systému BIOS.
-
Vyberte možnost Recover BIOS a poté "continue" (Pokračovat) a potvrďte provedení obnovení systému BIOS. (Pokud je soubor pro obnovení systému BIOS nečitelný, dialog se na obrazovce zobrazí jako UNSUPPORTED (NEPODPOROVANÝ) a přejděte na obnovení z USB))
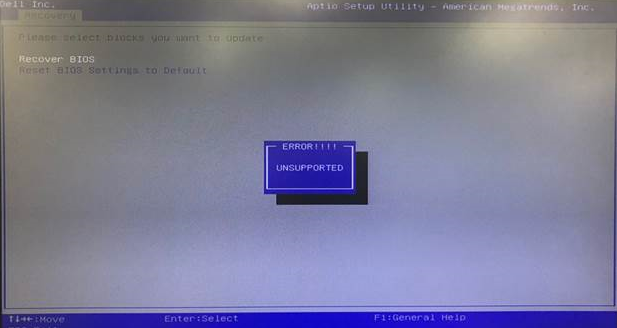
Obrázek 1: Obnovení systému BIOS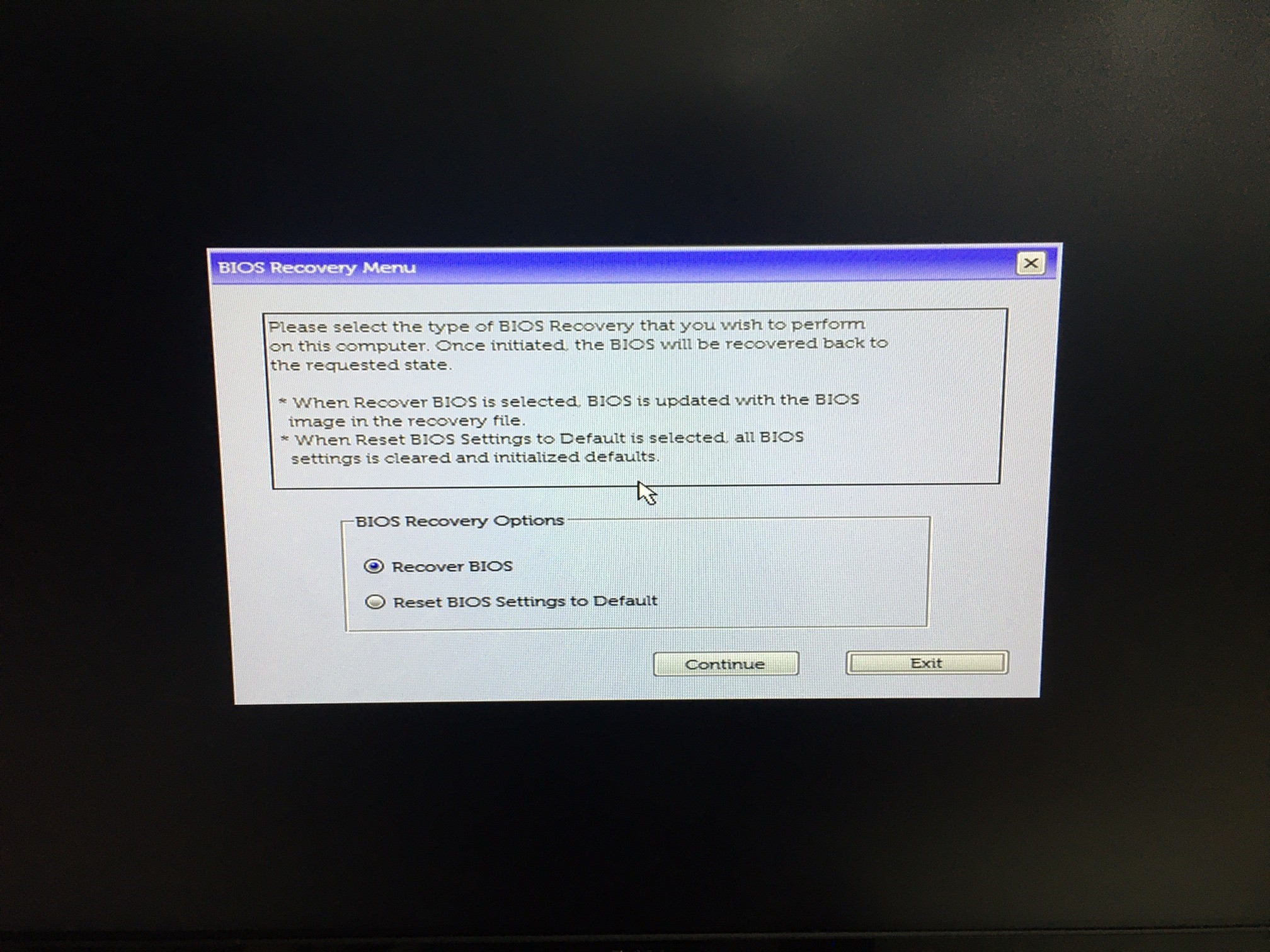
obrázek 2: Recover BIOS Screen for Inspiron 7700, Inspiron 5400, Inspiron 5401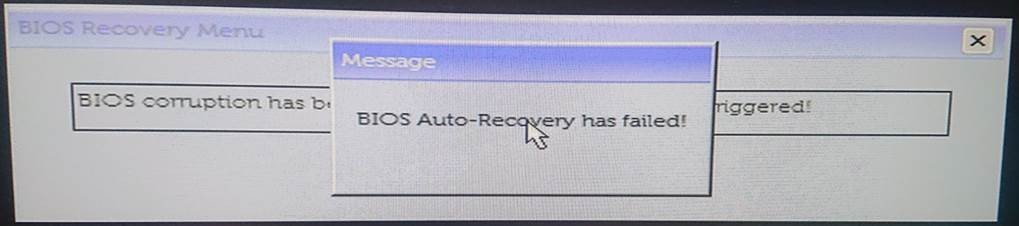
Obrázek 3: Nečitelná obrazovka pro počítače Inspiron 7700, Inspiron 5400, Inspiron 5401. -
Systém zobrazí ukazatel procesu aktualizace systému BIOS. (Dokončení může trvat 1 minutu.)
-
Po dokončení procesu aktualizace systému BIOS se na obrazovce zobrazí zpráva s výzvou k resetování systému stisknutím libovolné klávesy.

Obrázek 4: Zpráva BIOS Flash Complete
Jednotku USB naformátujte následovně : FAT32:
-
Zapojte jednotku USB do funkčního osobního počítače.
-
Současně stiskněte klávesy Windows + E a otevřete aplikaci Průzkumník souborů. (také označované jako Průzkumník Windows)
-
Pravým tlačítkem myši klikněte na příslušnou jednotku USB a klikněte na možnost Formátovat.
-
Změňte nastavení Systém souborů na možnost FAT32.
-
Zaškrtněte políčko vedle možnosti Rychlé formátování.
-
Kliknutím na tlačítko Start zahajte formátování jednotky USB.
Additional Information
Doporučené články
Zde je několik doporučených článků týkajících se tohoto tématu, které by vás mohly zajímat.
Article Properties
Affected Product
Last Published Date
26 Mar 2024
Version
20
Article Type
Solution