Article Number: 000130691
BIOS-gendannelsestrin for No Post-problem på stationære OptiPlex-, Alienware-, XPS-, Vostro-, Inspiron-pc'er og Inspiron AIO-pc'er
Summary: Følgende artikel indeholder oplysninger om de trin, der er tilgængelige for OptiPlex XX60, XX70, 7080, Alienware Aurora R5, Systemerne R6, R7, R8, R9, R11, XPS 8910, 8930, 8920, Vostro 3690, 3890, 5890 og Inspiron 3891, Inspiron 7700 AIO, Inspiron 5400 AIO, Inspiron 5401 AIO. For at hjælpe dem, der oplever en Ingen POST (Power-On Self-Test) med LED-strømindikatorens blinkkode 3-6 (blinker tre gange, stop og blinker seks gange) eller 3-7. (blinker tre gange, stop, og blinker syv gange.) ...
Article Content
Symptoms
Oplever du en LED-indikatorfejl 3-6 eller 3-7 No POST på din optiPlex-, Alienware-, XPS-, Vostro- eller Inspiron-pc?
Følgende afsnit i denne artikel fører dig gennem de nødvendige trin for at bruge den integrerede BIOS-gendannelsesfunktion. Denne facilitet hjælper dig med at genoprette efter et Ingen POST-problem på systemet.
Berørte systemer:
- OptiPlex 3060, 5060, 7060, 3070, 5070, 7070, 3080, 5080, 7080
- Precision 3440
- Alienware R5, R6, R7, R8, R9, R11
- XPS 8910, 8920, 8930
- Vostro 3690, 3890, 5890
- Inspiron 3891
- Inspiron 7700 AIO, Inspiron 5400 AIO, Inspiron 5401 AIO
Cause
Resolution
Denne artikel beskriver, hvordan du udfører BIOS-gendannelsesprocedurer. Enten fra USB-nøglen eller harddisken. Disse anvendes, når BIOS er blevet beskadiget og rapporterer et opstartsproblem, f.eks. en No POST-fejl. (Såsom LED-dioderne, der blinker gult gentagne gange i et mønster (3-6) eller (3-7) under systemstart.)
Genoprettelse af BIOS fra USB-nøglen
-
Fjern strømkablet fra den berørte computer.
-
Download den nyeste BIOS.exe på en fungerende computer med internetadgang:
-
Besøg Dells supportwebsted.
-
Indtast servicekoden eller ekspresservicekoden for den berørte pc for at hente drivere, der er specifikke for, hvordan systemet blev afsendt.
Alternativt kan du vælge den berørte pc-systemtype på produktlisten for at se en generel liste over drivere til det pågældende system.
-
Klik på skuffen Drivere og downloads i menuen.
-
Sørg for, at du har angivet det korrekte operativsystem.
-
Vælg BIOS-rullelistekategorien.
-
Find systemtype-BIOS-opdateringsdriveren.
-
Klik på download-knappen , og følg instruktionerne på skærmen for at gemme opdateringsfilen et sikkert sted på den fungerende pc.
-
-
Klik på menuikonet Start på det fungerende system. Gå til CommandPrompt/PowerShell-programmet . Højreklik på ikonet for at køre kommandolinjeprogrammet som administrator. (Du skal have administratorrettigheder på det fungerende system, for at dette fungerer korrekt).
-
I dit Kommandolinjeprogram i Windows skal du navigere til den placering, hvor du gemte BIOS-opdateringen (dvs. cd c:\temp\) og skrive følgende kommando for at udpakke gendannelsesfilen:
C:\<downloaded BIOS file location>\<downloaded BIOS filename.exe> /writehdrfile /writeromfile
-
Omdøb filen fra den downloadede BIOS-filnavn.hdr til BIOS_IMG.rcv.
-
Kopier gendannelsesafbildningsfilen BIOS_IMG.rcv til rodmappen på et USB-drev, der kan startes fra.
-
Slut USB-drevet til det berørte system.
-
Sæt strømkablet tilbage i den berørte pc.
-
Når du tænder for systemet, skal du trykke på CTRL + ESC og holde dem nede, indtil BIOS-gendannelsessiden vises. (Hvis det ikke kan åbne BIOS-gendannelsessiden. Fjern strømkablet og CMOS-batteri knap og vent ca. 1 min. Genindsæt CMOS-batteriet, sæt strømkablet i igen, genindsæt CMOS-batteriet, og gentag trin 9.
-
Vælg indstillingen Gendan BIOS på skærmen for at udføre en BIOS-gendannelse.
-
Systemet viser en proceslinje for BIOS-flashprocessen. (Det kan tage 1 minut at fuldføre).
-
Når BIOS-flashprocessen er fuldført, vises en meddelelse på skærmen, hvor du bliver bedt om at trykke på en tast for at nulstille systemet.

Figur 4: Meddelelse om BIOS-flash fuldført
Følg disse trin for at formatere USB-drevet som FAT32:
-
Sæt USB-drevet i en fungerende pc.
-
Tryk på Windows + E-tasten samtidigt for at åbne Stifinder-programmet. (også kendt som Windows Stifinder)
-
Højreklik på det relevante USB-drev, og klik på Formatér.
-
Skift filsystemet til FAT32.
-
Marker afkrydsningsfeltet ud for Hurtig formatering.
-
Klik på Start for at begynde at formatere USB-drevet.
Genoprettelse af BIOS fra harddisken
-
Fjern strømkablet fra den berørte pc.
-
Når et SATA- eller M.2 NVMe-drev er udskiftet, kan du genindsætte BIOS-gendannelsesfunktionen. Genmonter standardkonfigurationen på SATA-harddisken eller M.2 NVMe SSD:
-
Fjern alle nyligt tilføjede eller udskiftede SATA-harddiske eller M.2 NVMe SSD'er fra systemet.
-
Tilslut den SATA-harddisk eller NVMe SSD, der oprindeligt fulgte med enheden.
-
-
Tilslut strømkablet igen, og tænd for systemet. Vent i 20 til 30 sekunder, indtil systemet automatisk starter op i BIOS-gendannelsesmenuen.
-
Vælg Gendan BIOS , og "fortsæt", "bekræft" på skærmen for at udføre en BIOS-gendannelse. (Hvis BIOS-gendannelsesfilen er ulæselig, viser dialogboksen IKKE UNDERSTØTTET på skærmen, og gå til gendannelse fra USB)
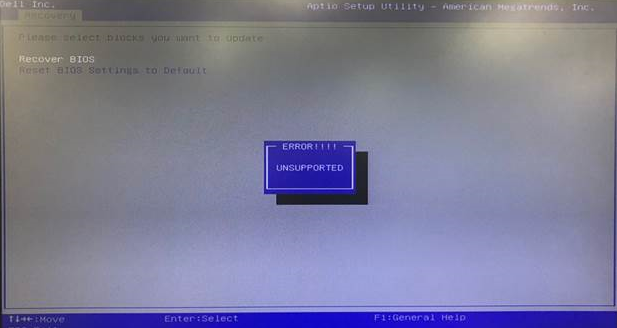
Figur 1: Gendan BIOS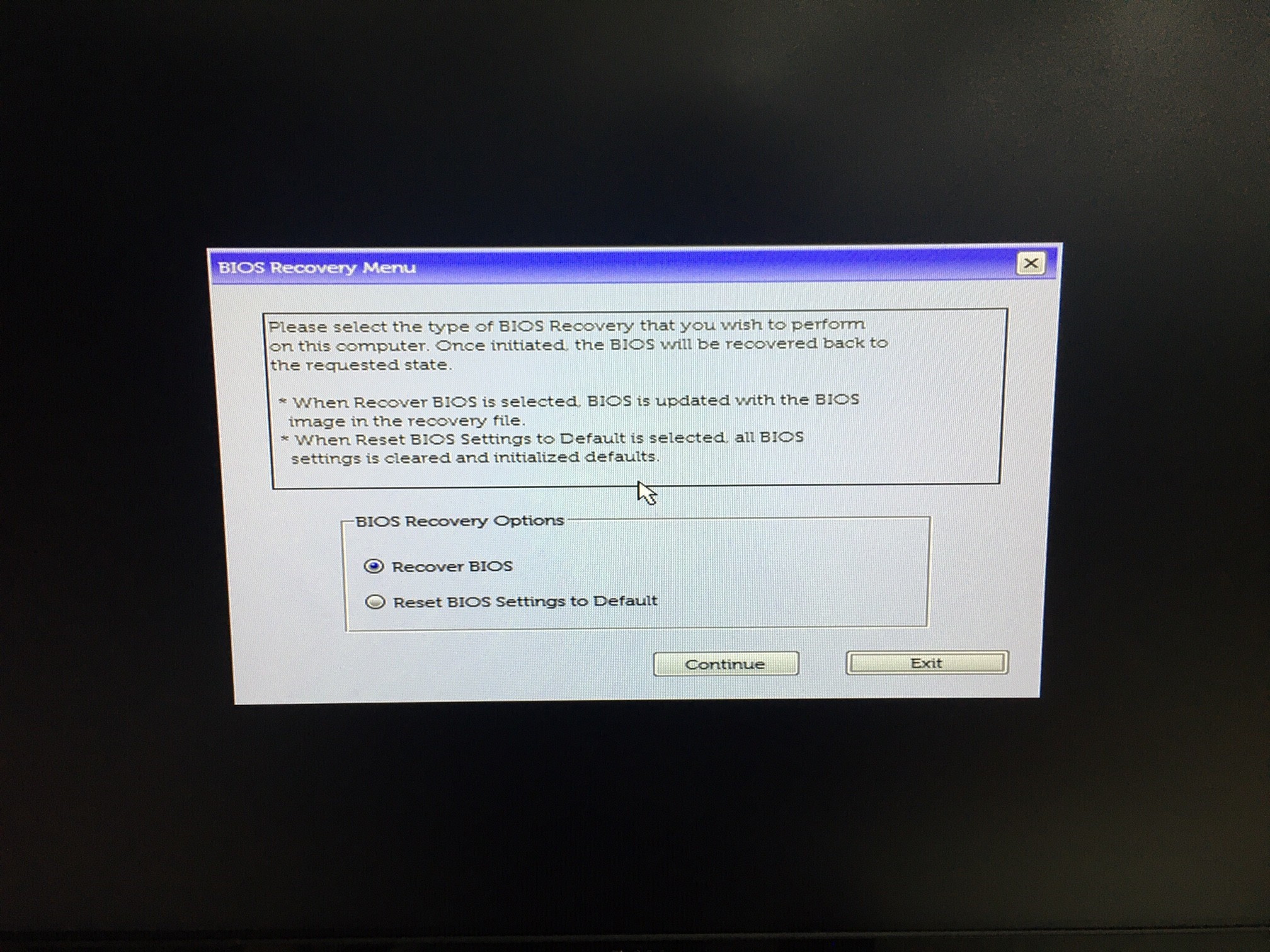
Figur 2: Genoprettelse af BIOS-skærm til Inspiron 7700, Inspiron 5400, Inspiron 5401
Figur 3: Den ulæselige skærm til Inspiron 7700, Inspiron 5400, Inspiron 5401. -
Systemet viser en proceslinje for BIOS-flashprocessen. (Det kan tage 1 minut at fuldføre).
-
Når BIOS-flashprocessen er fuldført, vises en meddelelse på skærmen, hvor du bliver bedt om at trykke på en tast for at nulstille systemet.

Figur 4: Meddelelse om BIOS-flash fuldført
Følg disse trin for at formatere USB-drevet som FAT32:
-
Sæt USB-drevet i en fungerende pc.
-
Tryk på Windows + E-tasten samtidigt for at åbne Stifinder-programmet. (også kendt som Windows Stifinder)
-
Højreklik på det relevante USB-drev, og klik på Formatér.
-
Skift filsystemet til FAT32.
-
Marker afkrydsningsfeltet ud for Hurtig formatering.
-
Klik på Start for at begynde at formatere USB-drevet.
Additional Information
Anbefalede artikler
Her er nogle anbefalede artikler relateret til dette emne, der kan have din interesse.
- Ryd BIOS-indstillingerne på Alienware-systemer
- Sådan genopretter du BIOS på en Dell™-computer eller -tablet
- Sådan opretter man et USB-flashdrev, der kan startes fra, med DDDP (Dell Diagnostic Deployment Package)
- Latitude-computeren starter til automatisk BIOS-genoprettelse og kører i loop, hver gang den tændes
Article Properties
Affected Product
Last Published Date
26 Mar 2024
Version
20
Article Type
Solution