Article Number: 000130691
Procedura di ripristino del BIOS per un problema di POST non eseguito sui PC OptiPlex, Alienware, XPS, Vostro, Inspiron Desktop e Inspiron AIO
Summary: Il seguente articolo fornisce informazioni sui passaggi disponibili per OptiPlex XX60, XX70, 7080, Sistemi Alienware Aurora R5, R6, R7, R8, R9, R11, XPS 8910, 8930, 8920, Vostro 3690, 3890, 5890 e Inspiron 3891, Inspiron 7700 AIO, Inspiron 5400 AIO, Inspiron 5401 AIO. Per aiutare gli utenti che riscontrano un POST (Power-On Self-Test) non eseguito con codice LED di accensione lampeggiante 3-6 (lampeggia tre volte, si arresta e lampeggia sei volte) o 3-7 (lampeggia tre volte, si arresta e lampeggia sette volte). ...
Article Content
Symptoms
Si verifica un errore di diagnostica di mancata esecuzione del POST del LED 3-6 o 3-7 sul personal computer OptiPlex, Alienware, XPS, Vostro o Inspiron?
La sezione seguente di questo articolo illustra i passaggi necessari per utilizzare la struttura di ripristino del BIOS integrato. Questa struttura facilita il ripristino da un problema di POST non eseguito sul sistema.
Sistemi interessati:
- OptiPlex 3060, 5060, 7060, 3070, 5070, 7070, 3080, 5080, 7080
- Precision 3440
- Alienware R5, R6, R7, R8, R9, R11
- XPS 8910,8920,8930
- Vostro 3690, 3890, 5890
- Inspiron 3891
- Inspiron 7700 AIO, Inspiron 5400 AIO, Inspiron 5401 AIO
Cause
Resolution
Questo articolo illustra come eseguire le procedure di ripristino del BIOS. Dalla chiavetta USB o dal disco rigido. Questi vengono utilizzati una volta che il BIOS è stato danneggiato e segnalano un problema di avvio, ad esempio un errore di POST non eseguito. Ad esempio, i LED di alimentazione lampeggiano in giallo in uno schema (3, 6) o (3, 7) durante l'avvio del sistema.
Ripristino del BIOS da una chiavetta USB
-
Rimuovere il cavo di alimentazione dal computer interessato.
-
Su un computer funzionante con accesso a Internet, scaricare la versione più recente di BIOS.exe:
-
Accedere al sito del Supporto Dell.
-
Inserire il codice di matricola o il codice di servizio rapido del personal computer interessato per ottenere i driver specifici per la modalità di spedizione del sistema.
In alternativa, è possibile scegliere il tipo di sistema del personal computer interessato dall'elenco dei prodotti per ottenere un elenco generale dei driver per il sistema in uso.
-
Cliccare su Driver e download nel menu.
-
Assicurarsi di aver selezionato il sistema operativo corretto.
-
Selezionare la categoria a discesa BIOS.
-
Cercare il driver di aggiornamento del BIOS per il tipo di sistema.
-
Cliccare sul pulsante Scarica e seguire le istruzioni visualizzate per salvare il file di aggiornamento in una posizione sicura sul personal computer funzionante.
-
-
Sul sistema funzionante, cliccare sull'icona del menu Start. Passare all'applicazione CommandPrompt/PowerShell. Cliccare con il pulsante destro del mouse sull'icona per eseguire l'applicazione della riga di comando come amministratore. Per il corretto funzionamento, è necessario disporre dei diritti di amministratore sul sistema funzionante.
-
Nell'applicazione della riga di comando di Windows, accedere alla posizione in cui è stato salvato l'aggiornamento del BIOS (ovvero cd c:\temp\) e digitare il seguente comando per estrarre il file di ripristino:
C:\<downloaded BIOS file location>\<downloaded BIOS filename.exe> /writehdrfile /writeromfile
-
Rinominare il file dal nome file del BIOS scaricato.hdr in BIOS_IMG.rcv.
-
Copiare il file dell'immagine di ripristino BIOS_IMG.rcv nella directory principale di un'unità USB avviabile.
-
Collegare l'unità USB al sistema interessato.
-
Collegare nuovamente il cavo di alimentazione al personal computer interessato.
-
Non appena si accende il sistema, tenere premuti i tasti CTRL+ESC fino a quando non viene visualizzata la pagina di ripristino del BIOS (se non è possibile accedere alla pagina di ripristino del BIOS. Rimuovere il cavo di alimentazione e la batteria CMOS a bottone e attendere circa 1 minuto. Ricollocare la batteria CMOS, quindi ricollegare il cavo di alimentazione, ricollocare la batteria CMOS e ripetere il passaggio 9).
-
Selezionare l'opzione Recover BIOS sullo schermo per eseguire un ripristino del BIOS.
-
Il sistema mostra una barra di processo del processo di aggiornamento del BIOS. Il completamento di questo processo potrebbe richiedere 1 minuto.
-
Una volta completato il processo di aggiornamento flash del BIOS, viene visualizzato un messaggio che richiede di premere un tasto qualsiasi per ripristinare il sistema.

Figura 4. Messaggio di aggiornamento del BIOS completato
Attenersi alla seguente procedura per formattare l'unità USB come FAT32:
-
Collegare l'unità USB a un personal computer funzionante.
-
Premere contemporaneamente i tasti Windows + E per aprire l'applicazione Esplora file (nota anche come Esplora risorse).
-
Cliccare con il pulsante destro del mouse sull'unità USB applicabile e scegliere Formato.
-
Impostare il file system su FAT32.
-
Selezionare la casella di controllo accanto a Formattazione veloce.
-
Cliccare su Start per iniziare la formattazione dell'unità USB.
Ripristino del BIOS dal disco rigido
-
Rimuovere il cavo di alimentazione dal personal computer interessato.
-
Una volta sostituita un'unità SATA o M.2 NVMe, è possibile ripristinare la funzionalità di ripristino del BIOS. Reinserire la configurazione predefinita sul disco rigido SATA o sull'SSD M.2 NVMe:
-
Rimuovere dal sistema qualsiasi disco rigido SATA appena aggiunto o sostituito o SSD M.2 NVMe.
-
Ricollegare il disco rigido SATA o LSD NVMe originariamente fornito con l'unità.
-
-
Ricollegare il cavo di alimentazione e accendere il sistema. Attendere 20-30 secondi finché il sistema non si avvierà automaticamente nel menu di ripristino del BIOS.
-
Selezionare Recover BIOS , quindi "continue" e "confirm" sullo schermo per eseguire un ripristino del BIOS. (se il file di ripristino del BIOS è illeggibile, la finestra di dialogo viene visualizzata come NON SUPPORTATA sullo schermo e accedere al ripristino da USB).
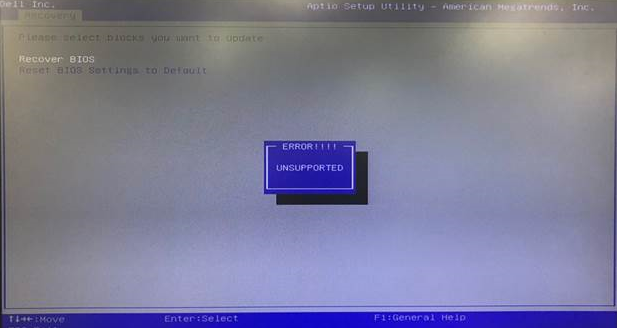
Figura 1: Ripristino del BIOS
Figura 2: Schermata di ripristino del BIOS per Inspiron 7700, Inspiron 5400, Inspiron 5401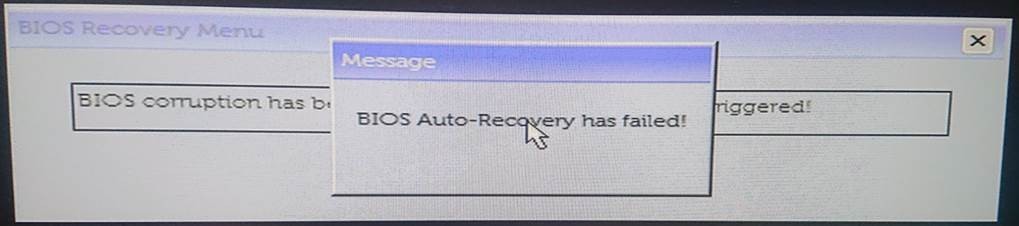
Figura 3: Lo schermo illeggibile per Inspiron 7700, Inspiron 5400, Inspiron 5401. -
Il sistema mostra una barra di processo del processo di aggiornamento del BIOS. Il completamento di questo processo potrebbe richiedere 1 minuto.
-
Una volta completato il processo di aggiornamento flash del BIOS, viene visualizzato un messaggio che richiede di premere un tasto qualsiasi per ripristinare il sistema.

Figura 4. Messaggio di aggiornamento del BIOS completato
Attenersi alla seguente procedura per formattare l'unità USB come FAT32:
-
Collegare l'unità USB a un personal computer funzionante.
-
Premere contemporaneamente i tasti Windows + E per aprire l'applicazione Esplora file (nota anche come Esplora risorse).
-
Cliccare con il pulsante destro del mouse sull'unità USB applicabile e scegliere Formato.
-
Impostare il file system su FAT32.
-
Selezionare la casella di controllo accanto a Formattazione veloce.
-
Cliccare su Start per iniziare la formattazione dell'unità USB.
Additional Information
Articoli consigliati
Di seguito sono riportati alcuni articoli consigliati correlati a questo argomento che potrebbero essere di interesse per l'utente.
- Ripristino delle impostazioni del BIOS sui sistemi Alienware
- Opzioni di ripristino del BIOS su un PC o tablet Dell
- Come creare un'unità flash USB di avvio tramite Dell Diagnostic Deployment Package (DDDP)
- Il computer Latitude avvia in loop il ripristino automatico del BIOS ogni volta che viene acceso
Article Properties
Affected Product
Last Published Date
26 Mar 2024
Version
20
Article Type
Solution