Article Number: 000130691
OptiPlex, Alienware, XPS, Vostro, Inspiron Masaüstü Ve Inspiron AIO Bilgisayarlarda Post Yok sorunu için BIOS Kurtarma Adımları
Summary: Aşağıdaki makalede OptiPlex XX60, XX70, 7080, Alienware Aurora R5, R6, R7, R8, R9, R11, XPS 8910, 8930, 8920, Vostro 3690, 3890, 5890 ve Inspiron 3891, Inspiron 7700 AIO, Inspiron 5400 AIO, Inspiron 5401 AIO sistemleri için kullanılabilir adımlar hakkında bilgiler yer almaktadır. 3-6 güç LED'i yanıp sönme kodu (üç kez yanıp söner, durur ve altı kez yanıp söner)) veya 3-7 ile POST Yok (Kendi Kendini Sınama) Yok sorunu yaşayanlara yardımcı olmak için. (üç kez yanıp söner, durur ve yedi kez yanıp söner.) ...
Article Content
Symptoms
OptiPlex, Alienware, XPS, Vostro veya Inspiron kişisel bilgisayarınızda 3-6 veya 3-7 LED POST Yok tanılama hatası mı yaşıyorsanız?
Bu makalenin aşağıdaki bölümünde, entegre BIOS kurtarma tesisini kullanmak için gereken adımlar açıklanmaktadır. Bu özellik, sisteminizdeki POST Yok sorununu gidermenize yardımcı olur.
Etkilenen sistemler:
- OptiPlex 3060, 5060, 7060, 3070, 5070, 7070, 3080, 5080, 7080
- Precision 3440
- Alienware R5, R6, R7, R8, R9, R11
- XPS 8910,8920,8930
- Vostro 3690, 3890, 5890
- Inspiron 3891
- Inspiron 7700 AIO, Inspiron 5400 AIO, Inspiron 5401 AIO
Cause
Resolution
Bu makalede, BIOS kurtarma prosedürlerini gerçekleştirme hakkında bilgiler yer alır. USB Anahtarından veya sabit sürücüden. Bunlar, BIOS bozulduğunda ve POST Yok hatası gibi bir başlangıç sorunu bildirdiğinde kullanılır. (Sisteme önyükleme yapılırken güç LED'lerinin düzenli şekilde (3, 6) veya (3, 7) sarı renkte yanıp sönmesi gibi.)
BIOS'u USB Anahtarından kurtarma
-
Güç kablosunu etkilenen bilgisayardan çıkarın.
-
İnternet erişimi olan çalışır durumdaki bir bilgisayarda en son BIOS.exe dosyasını indirin:
-
Dell Support Sitesine gidin.
-
Sistemin nasıl gönderildiklerindenemin olmak için etkilenen kişisel bilgisayarın servis etiketini veya hızlı servis kodunu girin.
Alternatif olarak, ilgili sistemin genel sürücü listesine sahip olmak için ürün listesinden etkilenen kişisel bilgisayar sistem türünü seçebilirsiniz.
-
Menüdeki Sürücüler ve İndirmeler çekmecesine tıklayın.
-
Doğru işletim sistemi ayarını seçtiğinizden emin olun.
-
BIOS açılır kategorisini seçin.
-
System Type BIOS Update Driver (Sistem Türü BIOS Güncelleştirme Sürücüsü) öğesini arayın.
-
İndir düğmesine tıklayın ve güncelleştirme dosyasını çalışan kişisel bilgisayarda güvenli bir konuma kaydetmek için ekrandaki talimatları izleyin.
-
-
Çalışan sistemde Başlat Menüsü simgesine tıklayın. CommandPrompt/PowerShell uygulamasına gidin. Komut satırı uygulamasını yönetici olarak çalıştırmak için simgeye sağ tıklayın. (Düzgün çalışması için çalışan sistemde yönetici haklarına ihtiyacınız vardır.)
-
Windows Komut Satırı uygulamanıza bios güncelleştirmesini kaydettiğiniz konuma gidin (cd c:\temp\) ve kurtarma dosyasını ayıklamak için aşağıdaki komutu yazın:
C:\<downloaded BIOS file location>\<downloaded BIOS filename.exe> /writehdrfile /writeromfile
-
İndirilen BIOS filename.hdr dosyasını BIOS_IMG.rcv olarak değiştirin.
-
BIOS_IMG.rcv kurtarma görüntüsünü önyüklenebilir bir USB sürücüsünün kök dizinine kopyalayın.
-
USB sürücüsünü etkilenen sisteme takın.
-
Güç kablosunu etkilenen kişisel bilgisayara geri takın.
-
Sistemi açtığınızda BIOS Recovery (BIOS Kurtarma) sayfası görüntülenene kadar CTRL + ESC tuşlarını basılı tutun. (BIOS Kurtarma sayfasına giremezse: Güç kablosunu ve CMOS pil düğmelerini çıkarın ve yaklaşık 1 dakika bekleyin. CMOS pilini yeniden yerleştirin ve ardından güç kablosunu yeniden takın ve CMOS pilini yeniden yerleştirin ve 9. adımı tekrarlayın.)
-
BIOS kurtarma işlemi gerçekleştirmek için ekrandaki Recover BIOS (BIOS'u Kurtar) seçeneğini belirleyin.
-
Sistem, BIOS Yükseltme İşleminin bir işlem çubuğunu gösterir. (Bu işlemin tamamlanması 1 dakika sürebilir.)
-
BIOS yükseltme işlemi tamamlandıktan sonra, sistemi sıfırlamak için herhangi bir tuşa basmanizi isteyen bir ekran mesajı görüntülenir.

Şekil 4: BIOS Flash Complete (Yükseltme Tamamlandı) Mesajı
USB sürücüsünü FAT32 olarak biçimlendirmek için şu adımları izleyin:
-
USB sürücüsünü çalışan bir kişisel bilgisayara takın.
-
Dosya Gezgini uygulamasını açmak için Windows+ E tuşlarına aynı anda basın. (Windows Gezgini olarak da bilinir)
-
Geçerli USB sürücüsüne sağ tıklayın ve Format (Biçimlendir) öğesine tıklayın.
-
Dosya sistemini FAT32 olarak değiştirin.
-
Hızlı Biçimlendir seçeneğinin yanındaki kutuyu işaretleyin.
-
USB sürücüsünü biçimlendirmeye başlamak için Başlat öğesine tıklayın.
Sabit sürücüden BIOS'u kurtarma
-
Güç kablosunu etkilenen kişisel bilgisayardan çıkarın.
-
SATA veya M.2 NVMe sürücüsü değiştirildikten sonra, BIOS Kurtarma özelliğini yeniden etkinleştirebilirsiniz. SATA sabit sürücüde veya M.2 NVMe SSD'de varsayılan yapılandırmayı yeniden takın:
-
Yeni eklenen veya değiştirilen SATA sabit sürücü veya M.2 NVMe SSD'yi sistemden çıkarın.
-
Orijinal olarak üniteyle birlikte gönderilen SATA sabit sürücüyü veya NVMe SSD'yi yeniden bağlayın.
-
-
Güç kablosunu yeniden bağlayın ve sistemi açın. Sistemin otomatik olarak BIOS kurtarma menüsüne önyüklemesi için 20 ila 30 saniye bekleyin.
-
BIOS kurtarma işlemini gerçekleştirmek için BIOS'u kurtar ve ardından "devam et", ekranda "onayla" öğesini seçin. (BIOS kurtarma dosyası doğru değil ise iletişim kutusu ekranda DESTEKLENMEYEN şekilde görüntülenir ve USB'den kurtarma bölümüne gidin)

Şekil 1: BIOS'u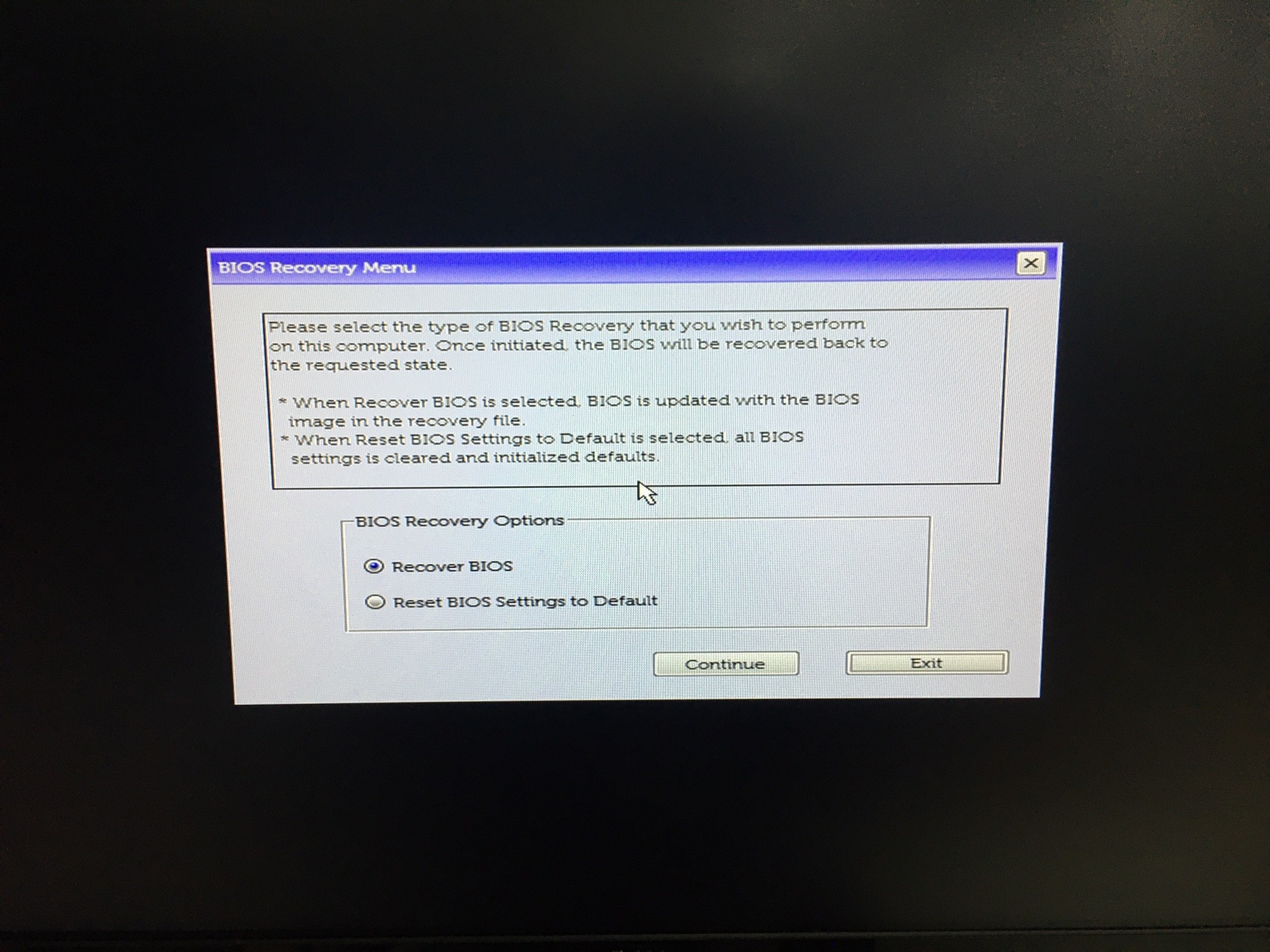
Kurtarma Şekil 2: Inspiron 7700, Inspiron 5400, Inspiron 5401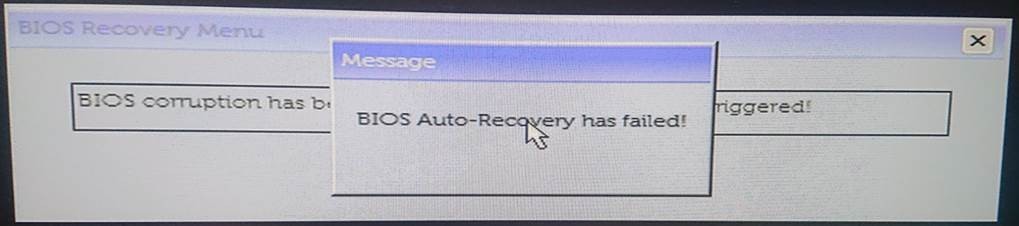
için BIOS Ekranını Kurtarma Şekil3: Inspiron 7700, Inspiron 5400, Inspiron 5401 için algılanabilir ekran. -
Sistem, BIOS Yükseltme İşleminin bir işlem çubuğunu gösterir. (Bu işlemin tamamlanması 1 dakika sürebilir.)
-
BIOS yükseltme işlemi tamamlandıktan sonra, sistemi sıfırlamak için herhangi bir tuşa basmanizi isteyen bir ekran mesajı görüntülenir.

Şekil 4: BIOS Flash Complete (Yükseltme Tamamlandı) Mesajı
USB sürücüsünü FAT32 olarak biçimlendirmek için şu adımları izleyin:
-
USB sürücüsünü çalışan bir kişisel bilgisayara takın.
-
Dosya Gezgini uygulamasını açmak için Windows+ E tuşlarına aynı anda basın. (Windows Gezgini olarak da bilinir)
-
Geçerli USB sürücüsüne sağ tıklayın ve Format (Biçimlendir) öğesine tıklayın.
-
Dosya sistemini FAT32 olarak değiştirin.
-
Hızlı Biçimlendir seçeneğinin yanındaki kutuyu işaretleyin.
-
USB sürücüsünü biçimlendirmeye başlamak için Başlat öğesine tıklayın.
Additional Information
Önerilen Makaleler
Bu konuyla ilgili ilginizi çekebilecek bazı önerilen makaleleri burada bulabilirsiniz.
Article Properties
Affected Product
Last Published Date
26 Mar 2024
Version
20
Article Type
Solution