Article Number: 000179811
PowerVault: ME4: So erstellen Sie eine virtuelle Laufwerksgruppe mit der ME Storage Manager-GUI
Summary: In diesem Artikel wird das Erstellen einer virtuellen Datenträgergruppe mit der MESM-GUI für die Dell Storage ME4-Serie erläutert.
Article Content
Instructions
Inhaltsverzeichnis
Beschreibung
Das Dell EMC ME4-Speichersystem-Administratorhandbuch für das ME4-Produkt enthält nur bestimmte Details zum genauen Erstellungsprozess einer Datenträgergruppe (oder virtuellen Datenträgergruppe) beim Konfigurieren eines ME4-Speicherarrays. Dieser Artikel enthält spezifische Details und Screenshots, die den schrittweisen Erstellungsprozess für virtuelle Datenträgergruppen mit dem ME Storage Manager (MESM) veranschaulichen. Dieser Artikel enthält keine vollständigen Informationen zu den Unterschieden zwischen virtuellen und linearen Pools und Datenträgergruppen. Weitere Informationen dazu finden Sie im Administratorhandbuch. Vor dem Erstellen von Pools oder Datenträgergruppen muss ein Speicherpooltyp ausgewählt werden. Es ist wichtig zu wissen, dass die einzige Möglichkeit zum Ändern der Pooltypen nach der Erstkonfiguration das Zurücksetzen des Arrays auf die Werkseinstellungen ist.
 Dieser Artikel behandelt nur den Vorgang zum Erstellen von Datenträgergruppen für virtuelle Pools und geht davon aus, dass keine Erfahrungen mit dem Einrichten eines ME4-Systems vorhanden sind.
Dieser Artikel behandelt nur den Vorgang zum Erstellen von Datenträgergruppen für virtuelle Pools und geht davon aus, dass keine Erfahrungen mit dem Einrichten eines ME4-Systems vorhanden sind.
Virtuelle Pools: Ein Pool pro installiertem RAID-Controller (Pool A und Pool B) und bis zu 16 Datenträgergruppen pro Pool
Lineare Pools: Bis zu 32 Pools pro installierten RAID-Controller und eine Laufwerksgruppe pro Pool
Eine Laufwerksgruppe ist eine Aggregation von Laufwerken des gleichen Typs, die ein bestimmtes RAID-Level verwenden, das als Komponente eines Pools integriert ist, um Volume-Daten zu speichern. Datenträgergruppen werden sowohl in virtuellen als auch in linearen Speicherumgebungen verwendet. Sie können virtuelle, lineare und Lesecache-Laufwerksgruppen zu einem Pool hinzufügen.
Alle Festplatten in einer Laufwerksgruppe müssen vom gleichen Typ sein (SSD, Enterprise-SAS oder Midline-SAS). Eine Datenträgergruppe kann verschiedene Datenträgermodelle und Datenträger mit unterschiedlichen Kapazitäten und Sektorformaten enthalten. Wenn Sie Datenträger mit unterschiedlichen Kapazitäten mischen, bestimmt der kleinste Datenträger die logische Kapazität aller anderen Datenträger in der Datenträgergruppe für alle RAID-Stufen mit Ausnahme von ADAPT. Beispielsweise entspricht die Kapazität einer Datenträgergruppe, die aus einem Datenträger mit 500 GB und einem Datenträger mit 750 GB besteht, einer Datenträgergruppe, die aus zwei Datenträgern mit 500 GB besteht. Verwenden Sie Datenträger ähnlicher Größe, um die Kapazität zu maximieren. Einem Pool können mehrere Datenträgergruppen hinzugefügt werden. Die Volumes werden anschließend in einem Pool erstellt und auf alle Datenträgergruppen verteilt. Im Allgemeinen ist es am besten, zwei Pools (A und B) zu erstellen, damit Datenträgergruppen in verschiedenen Pools verwendet werden. Die Pools werden einem Controller zugewiesen.
 Nachdem Sie eine Datenträgergruppe mit einem Speichertyp erstellt haben, verwendet das System diesen Speichertyp für zusätzliche Datenträgergruppen. Um zum anderen Speichertyp zu wechseln, müssen Sie zuerst alle Datenträgergruppen entfernen.
Nachdem Sie eine Datenträgergruppe mit einem Speichertyp erstellt haben, verwendet das System diesen Speichertyp für zusätzliche Datenträgergruppen. Um zum anderen Speichertyp zu wechseln, müssen Sie zuerst alle Datenträgergruppen entfernen.
Erstellen von Laufwerksgruppen: (Virtuell)
 Das Fenster, das beim Erstellen von Datenträgergruppen und Pools angezeigt wird, hängt davon ab, ob Sie in einer virtuellen Storage-Umgebung oder einer linearen Storage-Umgebung arbeiten.
Das Fenster, das beim Erstellen von Datenträgergruppen und Pools angezeigt wird, hängt davon ab, ob Sie in einer virtuellen Storage-Umgebung oder einer linearen Storage-Umgebung arbeiten.
Setupmethode für neue Arrays:
Öffnen Sie die Benutzeroberfläche von ME Storage Manager (MESM) mit einer der Controller-IP-Adressen und melden Sie sich an. Konfigurieren Sie das ME4-Array mithilfe des Assistenten für die Grundkonfiguration. Nachdem der ME4 mit den Grundeinstellungen im Begrüßungsfenster konfiguriert wurde, sollten als Nächstes eine oder mehrere Datenträgergruppen konfiguriert werden.
- Klicken Sie im Assistenten für den Begrüßungsbildschirm auf Storage Setup, um eine Datenträgergruppe zu erstellen oder wenn der Begrüßungsbildschirm geschlossen ist, klicken Sie auf „Home“, auf die Aktionsschaltfläche oben links und dann auf Storage Setup.
Storage-Typ auswählen
Wenn Sie zum ersten Mal auf den Assistenten zugreifen, werden Sie aufgefordert, den Speichertyp auszuwählen, der für Ihre Umgebung aktiviert werden soll. Wählen Sie entweder virtuell oder linear aus. Wenn Sie sich für virtuell entscheiden, aktiviert das System Optionen und Funktionen für die virtuelle Bereitstellung. Wenn Sie sich für linear entscheiden, aktiviert das System Optionen und Funktionen für die lineare Bereitstellung. Im Rahmen dieses Artikels werden wir Virtual Storage auswählen.
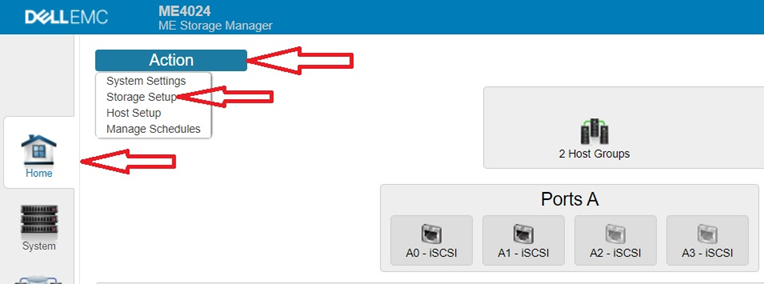
- Auf dem nächsten Bildschirm wird das Storage Setup angezeigt. Hier finden Sie Vorschläge zum Typ der zu verwendenden Datenträgergruppe oder des zu verwendenden Pools. Es ist auch möglich, die aktuellen Pools zu erweitern, indem Sie eine oder mehrere Datenträger zu einem Pool für die zukünftige Verwendung hinzufügen. Wählen Sie diese dazu aus den Unused Disks aus. Die Option „Expand“ ist nur für ADAPT-basierte RAID-Typen oder lineare Speicherpools verfügbar und funktioniert nicht mit anderen virtuellen Pools. Wenn nicht genügend Datenträger des gleichen Typs zum automatischen Erstellen von Datenträgergruppen verfügbar sind, werden keine weiteren Optionen angezeigt.
 Wenn Sie mit der empfohlenen Konfiguration eines Systems ohne bereitgestellte Pools zufrieden sind, klicken Sie auf „Create Pools“, um das System wie im Fenster angezeigt automatisch bereitzustellen.
Wenn Sie mit der empfohlenen Konfiguration eines Systems ohne bereitgestellte Pools zufrieden sind, klicken Sie auf „Create Pools“, um das System wie im Fenster angezeigt automatisch bereitzustellen.
Die beste Wahl für die Zwecke dieses Artikels ist die Auswahl von Go to Advanced Configuration am oberen Rand des Fensters.
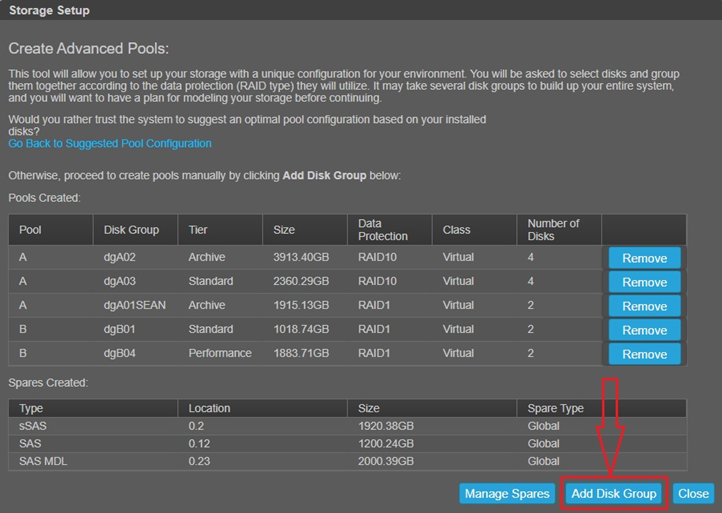
- Nach Auswahl von Go to Advanced Configuration wird der Bildschirm „Advanced Configuration“ wie folgt angezeigt. Beachten Sie, dass vorhandene Datenträgergruppen hier entfernt werden können. Der Hauptzweck besteht jedoch darin, neue Datenträgergruppen zu erstellen. Klicken Sie auf die Option Add Disk Group.
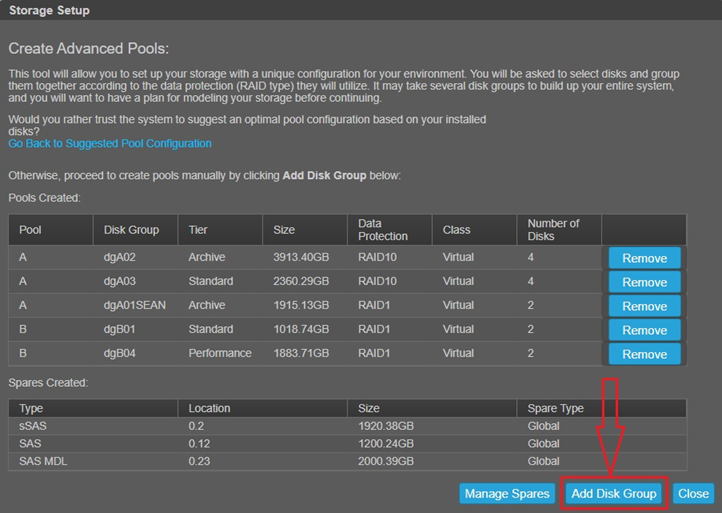
- Der nächste Bildschirm zeigt den Bildschirm an, der zum Erstellen einer Datenträgergruppe erforderlich ist. Die folgenden Dinge müssen erledigt werden:
- Geben Sie einen Namen für die Datenträgergruppe ein. Ein Datenträgergruppenname unterscheidet zwischen Groß- und Kleinschreibung und kann maximal 32 Byte umfassen. Er darf nicht bereits im System vorhanden sein oder Folgendes enthalten: " , < \
- Der Datenträgergruppentyp ist für Sie ausgewählt und ausgeblendet, wenn ein Pool vorhanden ist. Andernfalls wählen Sie einen Typ aus
- Wählen Sie einen Pool aus, wenn mehr als ein Pool vorhanden ist.
- Wählen Sie einen Datenschutztyp aus (z. B. RAID 1, 5, 6, 10 und ADAPT). Der standardmäßige RAID-Typ hängt von der Anzahl der verfügbaren Datenträger ab.
- RAID 1: erfordert zwei Datenträger.
- RAID 5: erfordert 3 bis 16 Datenträger.
- RAID 6: erfordert 4 bis 16 Datenträger.
- RAID 10: erfordert 4 bis 16 Datenträger mit mindestens zwei RAID-1-Untergruppen, die jeweils zwei Datenträger haben.
- ADAPT: erfordert 12 bis 128 Datenträger.
- Für die Auswahl der Datenträger gibt es drei Möglichkeiten:
a. Geben Sie einen Bereich von Datenträgern ein, als durch Kommas getrennte Liste von Datenträgern oder Bereichen ohne Leerzeichen. Beispiel: 1.4-11,2.6-9
b. Kontrollkästchen „Select All“. Hinweis: Wenn die verfügbaren Datenträger unterschiedliche Typen haben, ist das Kontrollkästchen Select All deaktiviert.
c. Wählen Sie Datenträger aus, indem Sie die Tasten Strg oder Umschalt gedrückt halten. Die Strg-Taste wird verwendet, um einzelne Datenträger auszuwählen, und die Umschalttaste wird verwendet, um eine Gruppe von aufeinanderfolgenden Datenträgern auszuwählen. Sie werden gewarnt, wenn die ausgewählten Festplatten nicht vom selben Typ sind (d. h. SAS vs. SSD im Vergleich zu SAS MDL).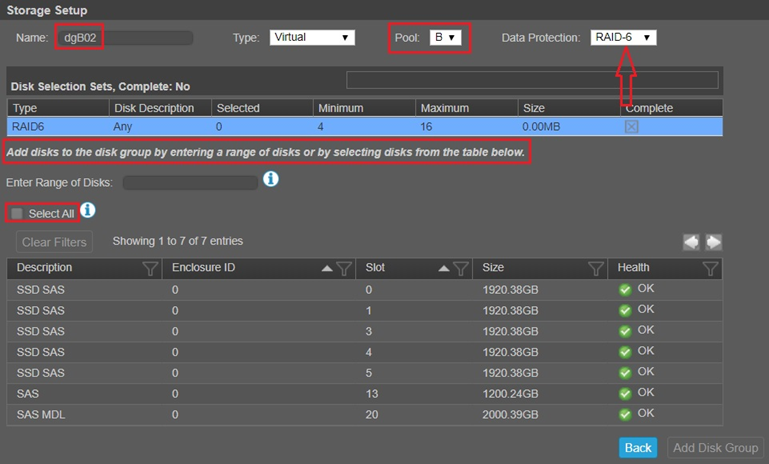
Der nächste Bildschirm zeigt einige ausgewählte Festplatten an. Sobald die Datenträger ausgewählt sind, wird der verfügbare Speicherplatz in Grün und die Restkapazität für Parität und Metadaten in Gelb angezeigt, zusammen mit der Gesamtanzahl der ausgewählten Laufwerke und der Gesamtgröße. Wenn Ihre Datenträgergruppe eine Mischung aus 512n- und 512e-Datenträgern enthält, wird ein Dialogfeld angezeigt. Datenträgergruppen unterstützen eine Mischung aus 512n- und 512e-Platten. Um eine konsistente und vorhersehbare Leistung zu erzielen, sollten Sie jedoch keine Datenträger mit unterschiedlicher Drehzahl oder Sektorgröße (512n, 512e) mischen.
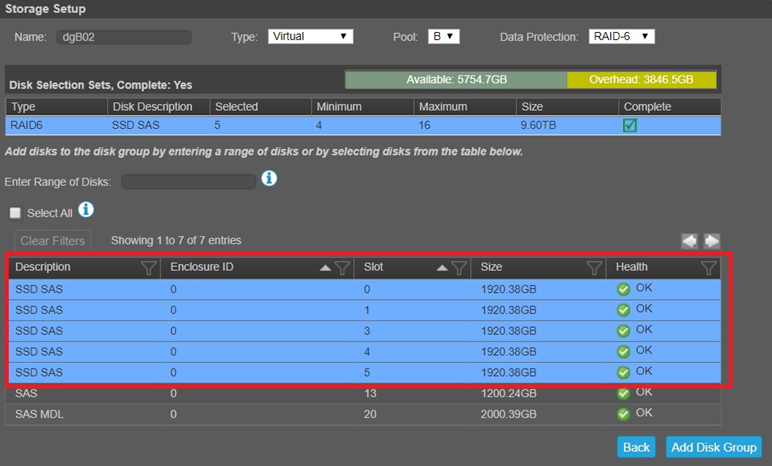
Wenn Sie die Option Enter a Range of Disks nutzen, finden Sie im folgenden Screenshot ein Beispiel. Beachten Sie, dass der Bereich eine durch Kommas getrennte Liste von Datenträgern oder Bereichen hat, in die keine Leerzeichen eingefügt wurden. Beispiel: 1.4-11,2,6-9 Im Beispiel unten bezieht sich „0.1“ auf die Spalten „Enclosure 0“ und „Slot 1“. Wenn stattdessen 0.3 verwendet wird, bezieht sich dies auf Gehäuse 0, Steckplatz 3. Ein zweites Beispiel: Geben Sie 1.3-12,2.5-23 ein, um die Laufwerke 3–12 in Gehäuse 1 und 5–23 in Gehäuse 2 auszuwählen.
Es ist wichtig, dass Sie die Tabulatortaste drücken, nachdem Sie den Bereich für die ausgewählten Datenträger eingegeben haben, damit diese blau hervorgehoben werden. Um Datenträger aus der Auswahl zu entfernen, halten Sie die Strg-Taste gedrückt und klicken Sie einzeln auf sie, um die Auswahl aufzuheben.
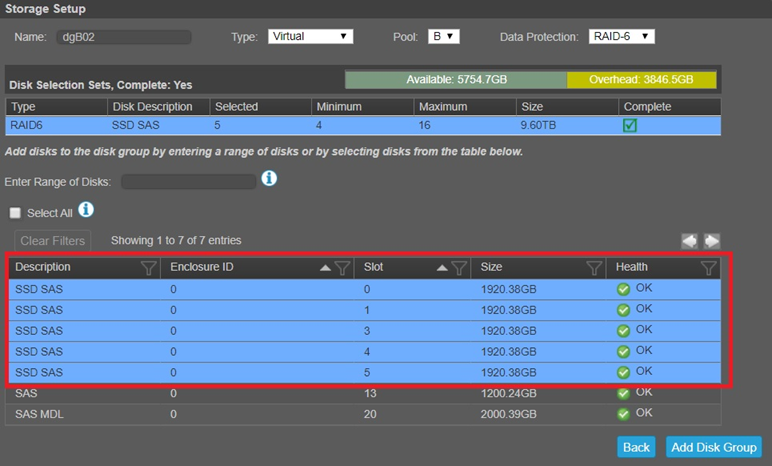
- Wählen Sie anschließend „Add Disk Group“ aus. Der nächste Screenshot zeigt, dass wenn die Aufgabe erfolgreich war, die neue Datenträgergruppe in der Tabelle „�Related Disk Groups“ unter den Symbol „Pools“ angezeigt, wenn Sie den Pool auswählen.
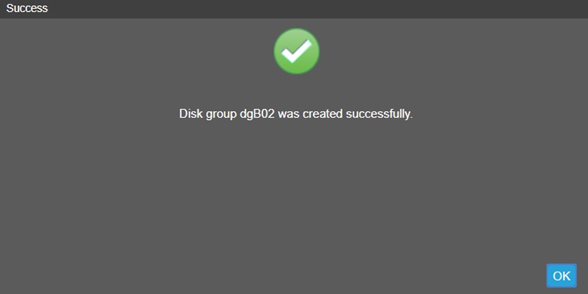
Wählen Sie Pools, um die neue Datenträgergruppe wie unten dargestellt anzuzeigen. Beachten Sie, dass es sich um den Status INIT handelt, der für Initialisierung steht je nach Größe kann es einige Minuten dauern. FTOL steht für seine Fehlertoleranz.
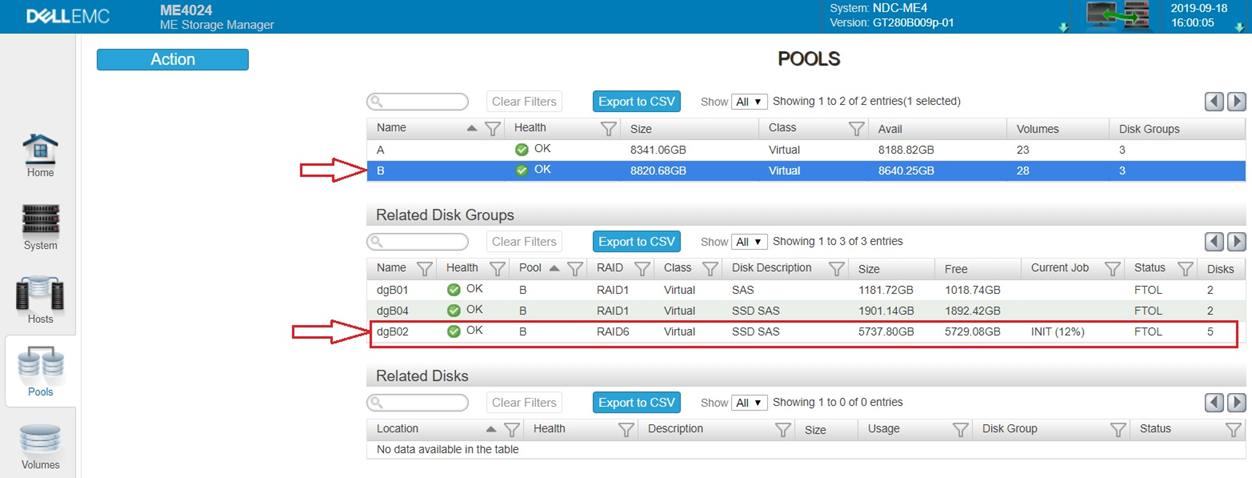
- Ein alternatives Verfahren ist, das Symbol Pool zu verwenden. Dies kann ausgewählt werden und dann die Aktionsschaltfläche und die Option „Create Disk Group“. Diese Option ist nur verfügbar, wenn ein Pool erstellt wurde und bereits eine Datenträgergruppe vorhanden ist. Der Bildschirm „Add Disk Group“ wird sofort angezeigt.
Erstellen von Laufwerksgruppen: (Linear)
Die Optionen für lineare Datenträgergruppen sind ähnlich wie oben, beachten Sie jedoch, dass auf einem ME4-System jeweils nur lineare oder virtuelle Datenträgergruppen vorhanden sein können. Dieser Artikel konzentriert sich auf die Erstellung einer virtuellen Laufwerksgruppe.
Nachdem Laufwerksgruppen in Pools erstellt wurden, sind die folgenden zusätzlichen Schritte erforderlich, um den Storage für Hosts verfügbar zu machen:
- Erstellen Sie ein oder mehrere Volumes in einem Pool. Die Volumes verteilen sich auf ALLE Datenträgergruppen in einem Pool, sodass die Daten-E/A auf verschiedene RAID-Ebenen verteilt werden.
- Fügen Sie Reserve-Datenträger zur globalen Verwendung durch die Datenträgergruppen hinzu.
- Erstellen Sie einen Initiator und einen Host, um den Zugriff auf ein oder mehrere Volumes zu ermöglichen.
- Erstellen Sie eine Zuordnung zwischen einem Initiator und einem Host, um den Zugriff auf ein Volume zu ermöglichen.
Article Properties
Affected Product
Dell EMC PowerVault ME4012, Dell EMC PowerVault ME4024, Dell EMC PowerVault ME4084
Last Published Date
19 Dec 2022
Version
7
Article Type
How To