Article Number: 000179811
PowerVault: ME4 -ME Storage Manager GUI로 가상 디스크 그룹을 생성하는 방법
Summary: 이 문서에서는 Dell Storage ME4 시리즈용 MESM GUI를 사용하여 가상 디스크 그룹을 생성하는 방법을 설명합니다.
Article Content
Instructions
목차
설명
ME4 제품에 대한 Dell EMC ME4 시리즈 스토리지 시스템 관리자 가이드는 ME4 스토리지 어레이를 구성할 때 디스크 그룹(또는 가상 디스크 그룹)을 생성하는 정확한 프로세스에 대한 특정 세부 정보만 제공합니다. 이 문서에서는 MESM(ME Storage Manager)을 사용하여 가상 디스크 그룹을 생성하는 단계별 프로세스를 보여주는 특정 세부 정보 및 스크린샷을 제공합니다. 이 문서는 가상 및 선형 풀과 디스크 그룹 간의 차이에 대한 모든 정보를 제공하기 위한 것이 아닙니다. 이에 대한 자세한 내용은 관리자 가이드를 참조하십시오. 풀 또는 디스크 그룹을 생성하기 전에 스토리지 풀 유형을 선택해야 합니다. 초기 구성 후 풀 유형을 변경하는 유일한 방법은 어레이를 출고 시 기본값으로 재설정하는 것입니다.
 이 문서에서는 가상 풀의 디스크 그룹 생성 프로세스만 다루며 ME4 시스템 설정 경험이 없는 경우를 기준으로 작성되었습니다.
이 문서에서는 가상 풀의 디스크 그룹 생성 프로세스만 다루며 ME4 시스템 설정 경험이 없는 경우를 기준으로 작성되었습니다.
가상 풀: 설치된 RAID 컨트롤러(풀 A 및 풀 B)당 풀 1개 및 풀당 최대 16개의 디스크 그룹
선형 풀: 설치된 RAID 컨트롤러당 최대 32개의 풀 및 풀당 1개의 디스크 그룹
디스크 그룹은 볼륨 데이터를 저장하기 위해 풀의 구성 요소로 통합되는 특정 RAID 레벨을 사용하는 동일한 유형의 디스크 집합입니다. 디스크 그룹은 가상 및 선형 스토리지 환경 모두에서 사용됩니다. 가상, 선형 및 읽기 캐시 디스크 그룹을 풀에 추가할 수 있습니다.
디스크 그룹의 모든 디스크는 동일한 유형(SSD, 엔터프라이즈 SAS 또는 미드라인 SAS)이어야 합니다. 디스크 그룹은 용량과 섹터 형식이 다른 다양한 디스크 모델과 디스크를 포함할 수 있습니다. 용량이 다른 디스크를 함께 사용하는 경우 ADAPT를 제외한 모든 RAID 레벨에서 가장 작은 디스크가 디스크 그룹에 있는 다른 모든 디스크의 논리적 용량을 결정합니다. 예를 들어, 500GB 디스크 1개와 750GB 디스크 1개로 구성된 디스크 그룹의 용량은 500GB 디스크 2개로 구성된 디스크 그룹과 같습니다. 용량을 최대화하려면 비슷한 크기의 디스크를 사용합니다. 여러 개의 디스크 그룹을 풀에 추가할 수 있습니다. 그런 다음 풀에서 볼륨이 생성되어 모든 디스크 그룹에 분산됩니다. 일반적으로 2개의 풀(A 및 B)을 생성하여 디스크 그룹이 여러 풀에서 활용되도록 하는 것이 좋습니다. 풀은 컨트롤러에 할당됩니다.
 하나의 스토리지 유형을 사용하여 디스크 그룹을 생성하면 시스템은 추가 디스크 그룹에 해당 스토리지 유형을 사용합니다. 다른 스토리지 유형으로 전환하려면 먼저 모든 디스크 그룹을 제거해야 합니다.
하나의 스토리지 유형을 사용하여 디스크 그룹을 생성하면 시스템은 추가 디스크 그룹에 해당 스토리지 유형을 사용합니다. 다른 스토리지 유형으로 전환하려면 먼저 모든 디스크 그룹을 제거해야 합니다.
디스크 그룹 생성: (가상)
 디스크 그룹 및 풀을 생성할 때 표시되는 패널은 작동 환경이 가상 스토리지 환경인지 선형 스토리지 환경인지에 따라 다릅니다.
디스크 그룹 및 풀을 생성할 때 표시되는 패널은 작동 환경이 가상 스토리지 환경인지 선형 스토리지 환경인지에 따라 다릅니다.
새 어레이 설정 방법:
컨트롤러 IP 주소 중 하나를 사용하여 MESM(ME Storage Manager) GUI를 열고 로그인합니다. 기본 설정 마법사를 사용하여 ME4 어레이를 구성합니다. Welcome Panel에서 ME4가 기본 설정으로 구성되면 하나 이상의 디스크 그룹을 다음에 구성해야 합니다.
- Welcome Screen 마법사에서 Storage Setup을 클릭하여 디스크 그룹을 만들거나 Welcome Screen이 닫힌 경우 Home을 클릭하고 왼쪽 위에 있는 Action 버튼을 클릭한 다음 Storage Setup을 클릭합니다.
스토리지 유형 선택
마법사에 처음 액세스하면 환경에 사용할 스토리지 유형을 선택하라는 메시지가 표시됩니다. 가상 또는 선형을 선택합니다. 가상을 선택하면 시스템에서 가상 프로비저닝 옵션 및 기능을 사용할 수 있습니다. 선형을 선택하면 시스템에서 선형 프로비저닝 옵션 및 기능을 사용할 수 있습니다. 이 문서의 목적에 따라 Virtual storage를 선택합니다.
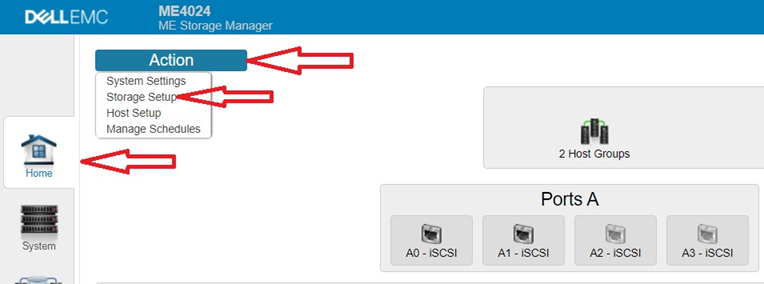
- 다음 화면에는 사용할 디스크 그룹 또는 풀의 유형에 대한 제안을 제공하는 The Storage Setup Screen이 표시됩니다. 또한 선택 가능한 "Unused Disks"를 사용하여 나중에 사용할 수 있도록 풀에 하나 이상의 디스크를 추가하여 현재 풀을 확장할 수도 있습니다. Expand 옵션은 ADAPT 기반 RAID 유형 또는 선형 풀에서만 사용할 수 있으며 비ADAPT 가상 풀에서는 작동하지 않습니다. 디스크 그룹을 자동으로 생성하는 데 사용할 수 있는 동일한 유형의 디스크가 충분하지 않으면 더 이상 옵션이 나타나지 않습니다.
 풀을 프로비저닝하지 않은 시스템의 경우 권장 구성에 만족하면 Create Pools를 클릭하여 패널에 표시된 대로 시스템을 자동으로 프로비저닝합니다.
풀을 프로비저닝하지 않은 시스템의 경우 권장 구성에 만족하면 Create Pools를 클릭하여 패널에 표시된 대로 시스템을 자동으로 프로비저닝합니다.
이 문서의 목적에 가장 적합한 옵션은 패널 상단의 "Go to Advanced Configuration"을 선택하는 것입니다.
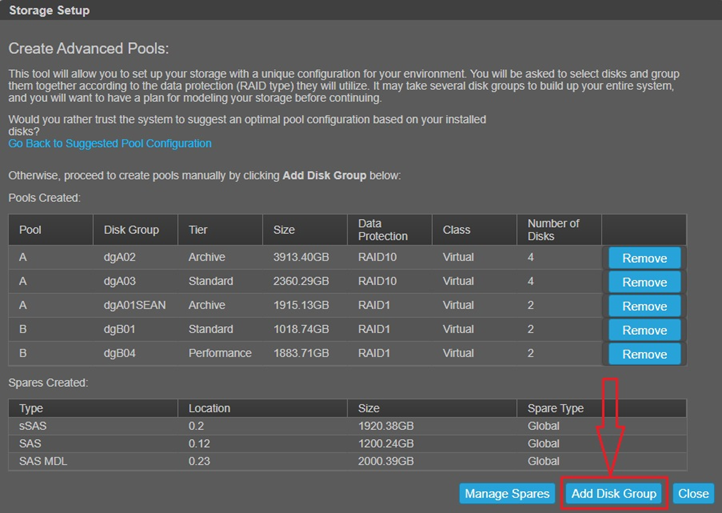
- "Go to Advanced Configuration"을 선택하면 아래와 같이 고급 구성 화면이 표시됩니다. 존재하는 디스크 그룹은 여기에서 제거할 수 있지만 주요 용도는 새 디스크 그룹을 생성하는 것입니다. 나열된 "Add Disk Group" 옵션을 클릭합니다.
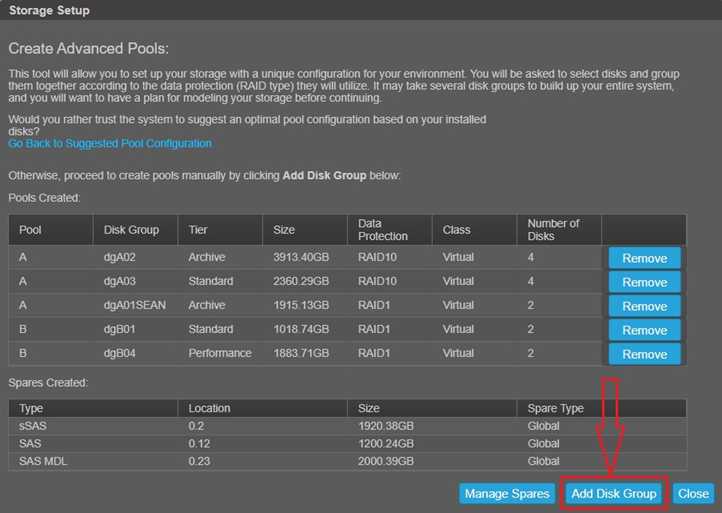
- 다음 화면에는 디스크 그룹을 생성하는 데 필요한 화면이 표시됩니다. 다음 항목을 수행해야 합니다.
- 디스크 그룹 이름을 입력합니다. 디스크 그룹 이름은 대소문자를 구분하며 최대 32바이트를 사용할 수 있습니다. 시스템에 이미 존재하거나 다음 문자를 포함할 수 없습니다. " , < \
- 디스크 그룹 유형이 선택되어 있고 풀이 있는 경우 회색으로 표시됩니다. 그렇지 않으면 유형을 선택합니다.
- 풀이 두 개 이상 있는 경우 풀을 선택합니다.
- 데이터 보호 유형(예: RAID 1, 5, 6, 10 및 ADAPT)을 선택합니다. 기본 RAID 유형은 사용 가능한 디스크 수에 따라 다릅니다.
- RAID 1 —2개의 디스크가 필요합니다.
- RAID 5 —3~16개의 디스크가 필요합니다.
- RAID 6 —4~16개의 디스크가 필요합니다.
- RAID 10 —4~16개의 디스크가 필요합니다. 최소 2개의 RAID-1 하위 그룹이 있고 각 하위 그룹마다 2개의 디스크가 있어야 합니다.
- ADAPT —12~128개의 디스크가 필요합니다.
- 디스크를 선택하는 방법은 다음과 같이 3가지가 있습니다.
a. "Enter a Range of Disks" 쉼표로 구분된 디스크 목록 또는 범위가 공백 없이 추가됩니다. 예: 1.4-11,2.6-9
b. Select All 확인란. 참고: 사용 가능한 디스크가 다른 유형인 경우 "select all" 확인란이 비활성화됩니다.
c. 키보드의 Ctrl 또는 Shift 버튼을 누른 상태로 디스크를 선택합니다. Ctrl 버튼을 사용하여 개별 디스크를 선택하고 Shift를 사용하여 연속 디스크 그룹을 선택합니다. 선택한 디스크가 동일한 유형이 아닌 경우(예: SAS vs SSD vs SAS MDL) 경고가 표시됩니다.
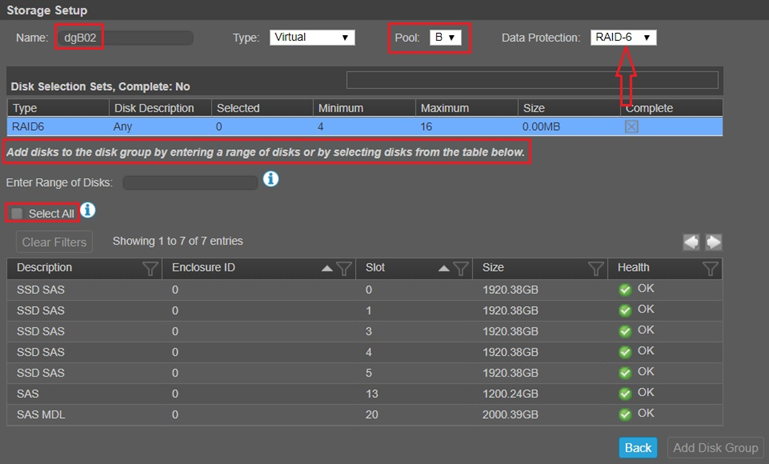
다음 화면에는 선택한 일부 디스크가 표시됩니다. 디스크를 선택하면 사용 가능한 공간이 녹색으로 표시되고 패리티 및 메타데이터에 대한 오버헤드가 선택한 총 드라이브 수와 총 크기와 함께 노란색으로 표시됩니다. 디스크 그룹에 512n 및 512e 디스크가 혼합되어 있는 경우 대화 상자가 표시됩니다. 디스크 그룹은 512n 및 512e 디스크 조합을 지원합니다. 하지만 일관되고 예측 가능한 성능을 위해 서로 다른 회전 속도 또는 섹터 크기 유형(512n, 512e)의 디스크를 혼합하지 마십시오.
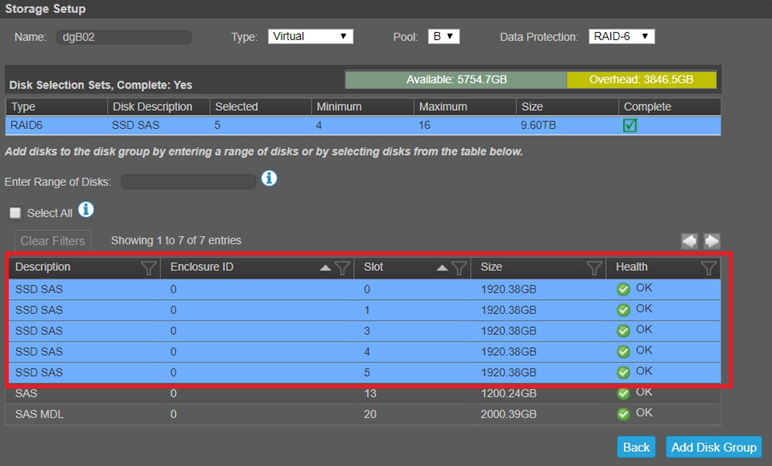
"Enter a Range of Disks"를 사용하는 경우 다음 스크린샷에 예가 나와 있습니다. 범위는 쉼표로 구분된 디스크 목록 또는 범위가 공백 없이 추가됩니다. 예: 1.4-11,2.6-9. 아래 표시된 예에서 0.1은 Enclosure 0 열 및 Slot 1 열을 나타냅니다. 0.3을 대신 사용하는 경우 Enclosure 0, Slot 3을 나타냅니다. 두 번째 예: 인클로저 1에서 디스크 3~12를 선택하고, 인클로저 2에서 5~23을 선택하려면 1.3-12,2.5-23을 입력합니다.
아래에 파란색으로 강조 표시되어 나타나는 선택한 디스크의 범위를 입력한 후 Tab 키를 누르는 것이 중요합니다. 선택 항목에서 디스크를 제거하려면 CTRL 키를 누른 상태에서 개별적으로 클릭하여 선택을 취소합니다.
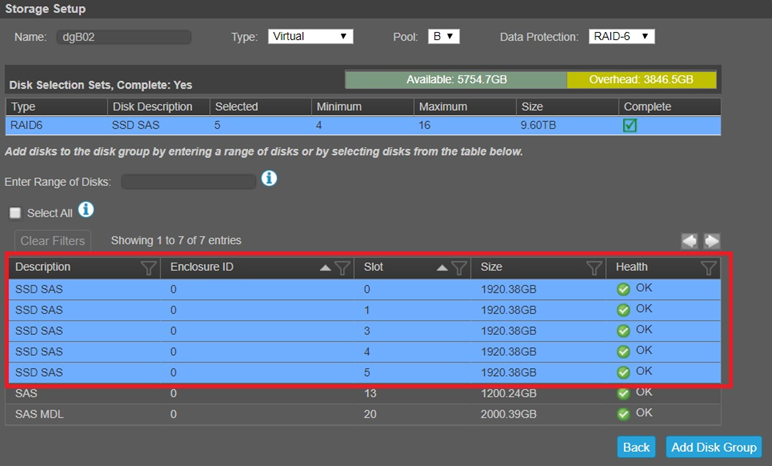
- 완료되면 Add Disk Group을 선택합니다. 다음 스크린샷은 작업 성공 여부를 표시하고 풀을 선택하면 Pools 항목 아이콘의 Related Disk Groups 테이블에 새 디스크 그룹이 나타납니다.
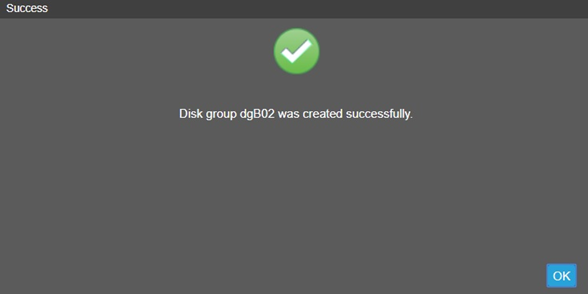
아래와 같이 새 Disk Group을 보려면 Pools를 선택합니다. "INIT"는 초기화되는 상태를 나타내며 크기에 따라 몇 분 정도 걸립니다. FTOL은 내결함성을 의미합니다.
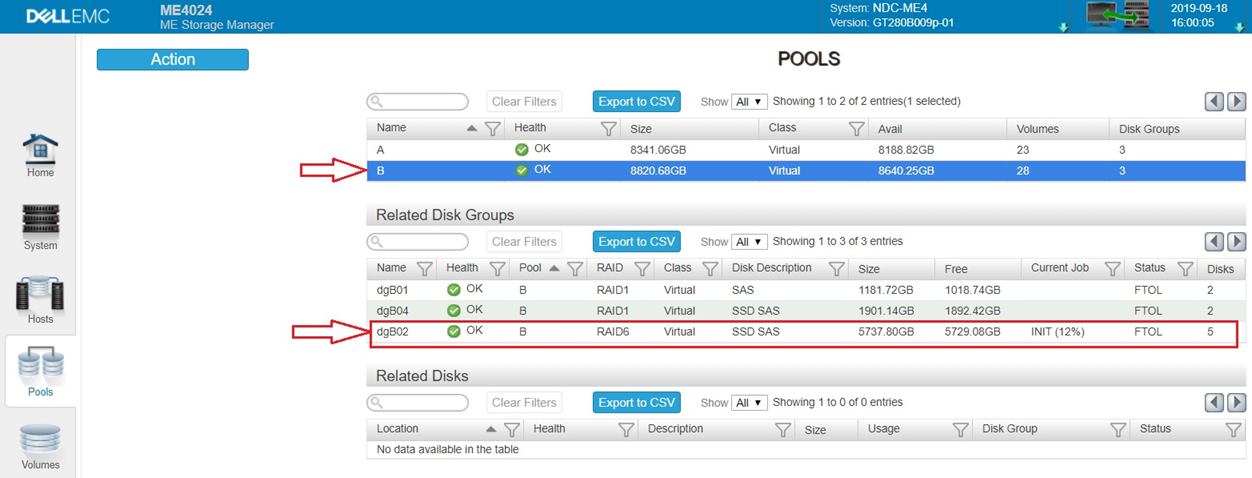
- 다른 방법은 "Pool" 아이콘을 사용하는 것입니다. 이를 선택한 다음 "Action 버튼"을 선택하고 Create Disk Group 옵션을 선택할 수 있습니다. 이 옵션은 풀이 생성되고 하나의 디스크 그룹이 이미 존재하는 경우에만 사용할 수 있습니다. Add Disk Group 화면이 즉시 표시됩니다.
디스크 그룹 생성: (선형)
선형 디스크 그룹에 대한 옵션은 위와 유사하지만 ME4 시스템에 한 번에 선형 또는 가상 디스크 그룹만 존재할 수 있습니다. 이 문서에서는 가상 디스크 그룹 생성에 대해 중점적으로 설명합니다.
풀 내에서 디스크 그룹을 생성한 후 호스트에서 스토리지를 사용할 수 있게 하려면 다음 추가 단계를 수행해야 합니다.
- 풀에 하나 이상의 볼륨을 생성합니다. 볼륨은 풀의 모든 디스크 그룹에 분산되므로 데이터 I/O는 다양한 RAID 레벨에 분산됩니다.
- 디스크 그룹에서 사용할 예비 디스크를 전체적으로 추가합니다.
- 하나 이상의 볼륨에 대한 액세스를 허용하는 초기자 및 호스트를 생성합니다.
- 초기자와 호스트 간에 매핑을 생성하여 볼륨에 대한 액세스를 허용합니다.
Article Properties
Affected Product
Dell EMC PowerVault ME4012, Dell EMC PowerVault ME4024, Dell EMC PowerVault ME4084
Last Published Date
19 Dec 2022
Version
7
Article Type
How To