Article Number: 000182101
如何安裝 Adobe Photoshop Elements 或 Adobe Premier Elements
Summary: 本文探討如何下載和安裝在 Dell 平台上銷售的 Adobe Photoshop Elements 或 Adobe Premier Elements。
Article Content
Instructions
受影響的產品:
- Adobe Photoshop Elements 2020 及更新版本
- Adobe Premier Elements 2020 及更新版本
受影響的作業系統:
- Windows
警告:這些步驟僅涵蓋 Dell 硬體當時所購買的 Adobe Photoshop Elements 或 Adobe Premier Elements。
H3>
- 在 Windows 開始功能表中,搜尋並按一下 Dell Digital Delivery。
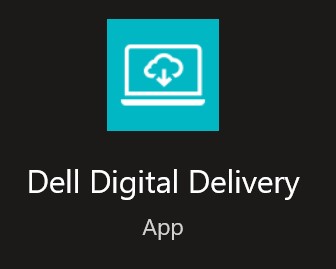
圖 1:(僅英文) Dell Digital Delivery 應用程式
注意:
- 如果缺少 Dell Digital Delivery,請參閱如何下載和安裝 Dell Digital Delivery。
- Dell Digital Delivery 圖示呈現最新版本,在您的電腦上可能會有所不同。
- 在 Dell Digital Delivery 中,找到 Adobe Photoshop Elements &; Premier Elements [VERSION],然後根據產品版本 複製 Dell 提供的 Dell Digital Delivery 產品金鑰或授權金鑰。在記事本或 Word 中複製此金鑰,因為安裝需要金鑰。
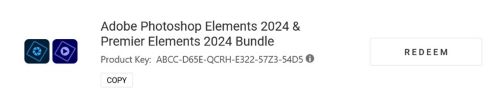
圖 2:Adobe 兌換金鑰
注意:
- 以上螢幕擷取畫面中已省略 16 碼的英數字元授權金鑰或產品金鑰。
- Adobe 將授權金鑰或產品金鑰視為 兌換代碼。
- 您的 Adobe Photoshop Elements 和 Adobe Premier Elements 版本可能會與螢幕擷取畫面不同。
- Dell Digital Delivery UI 會反映出最新版本。舊版中 Dell Digital Delivery 的使用者體驗可能會有所不同。
- 若要下載最新版本,請參閱如何下載並安裝 Dell Digital Delivery。
- 如果 Dell Digital Delivery 中的複製按鈕發生問題,請反白顯示並複製 16 位數的英數字元授權金鑰或產品金鑰
- 按一下兌換以自動移至 https://redeem.licenses.adobe.com/getserial/
。
- 輸入您的 Adobe ID 或相關的電子郵件地址,然後按一下繼續。
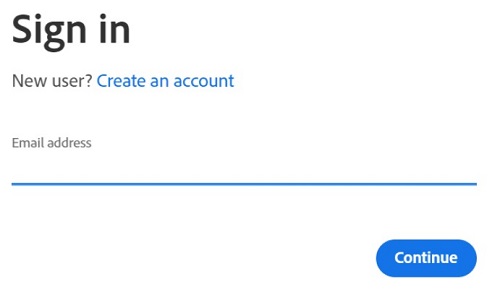
圖 3:(僅英文) 登入
注意:
- 如需帳戶協助,請參閱 https://helpx.adobe.com/manage-account/kb/account-password-sign-help.htm
。
- 如果這是第一次使用 Adobe 產品,請按一下建立帳戶。
- Dell 無法協助處理第三方 (Adobe) 帳戶問題。請聯絡廠商以尋求進一步的協助。
- 貼上您的授權金鑰產品金鑰 (步驟 2),然後按一下 兌換。請務必貼 上金鑰 ,以避免任何潛在的錯誤。然後按一下 兌換。
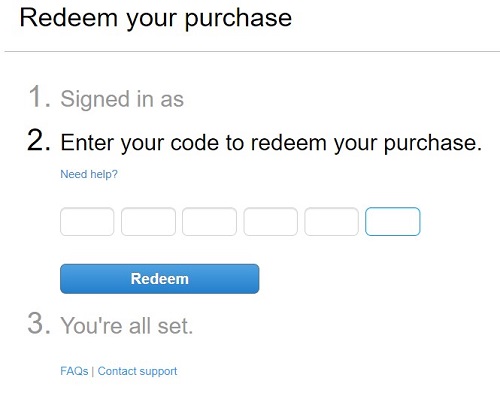
圖 4:(僅英文) 兌換您的購買
注意:
- 使用者名稱和兌換代碼已從上述螢幕擷取畫面中移除。
- 如果發生 此代碼已兌換 錯誤,請參閱 Adobe 產品代碼已兌換 ,取得解決的步驟。
警告:
- 兌換代碼 (步驟 2) 只能使用一次。
警示:
- 使用兌換代碼後,若因為重新建立映像或變更機器而需重新安裝,則必須先停用已啟動的產品。
- 未停用會造成無法重新安裝產品。
- 記下序號。啟用軟體所需的序號與先前從 Dell Digital Delivery 複製的授權和產品金鑰不同。記下序號後,按一下「下載」。
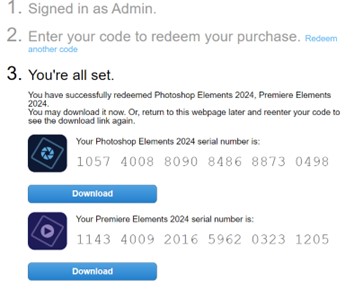
圖 5:(僅英文) 下載 Adobe 產品
注意:
- 產品序號已從上述螢幕擷取畫面中移除。
- 序號 (步驟 6) 與 16 碼的英數字元兌換金鑰 (步驟 2) 不同。
警示:
- 在您安裝所有適當的產品之前,請勿離開此網頁。
- 為協助進行故障診斷和重新安裝,Dell 強烈建議您註冊 Adobe 序號,網址:https://account.adobe.com/products
。
- 在彈出式視窗中,填入您的 Adobe ID,然後按一下繼續。
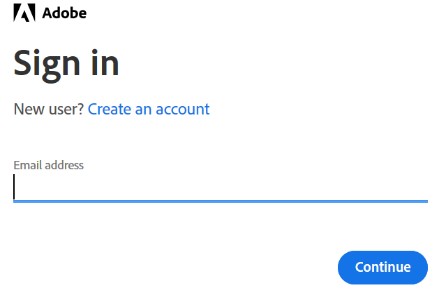
圖 6:(僅英文) Adobe 登入
- 確認電子郵件地址,然後按一下繼續。
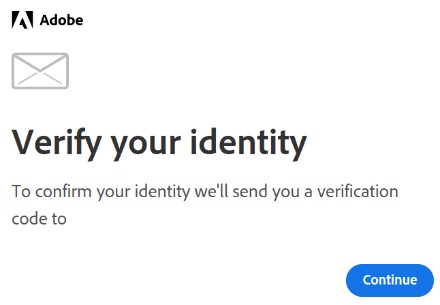
圖 7:(僅英文) 確認您的身分
注意:使用者的電子郵件已從上述螢幕擷取畫面中移除。
- 填入 Adobe ID 的密碼,然後按一下繼續。
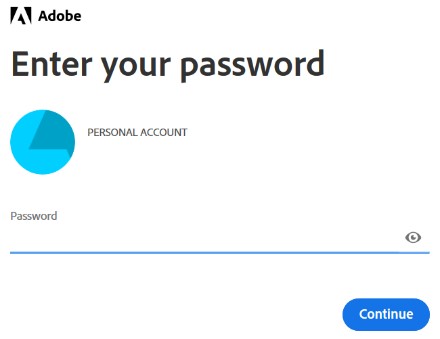
圖 8:(僅英文) 輸入密碼
- 按一下繼續。
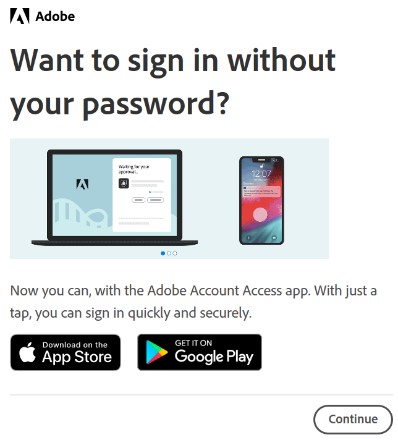
圖 9:(僅英文) 繼續登入
- 按一下 Continue。
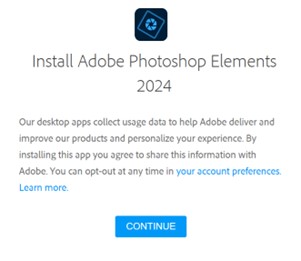
圖 10:(僅英文) 繼續安裝
- 可選擇變更語言或安裝位置。按一下繼續以繼續。
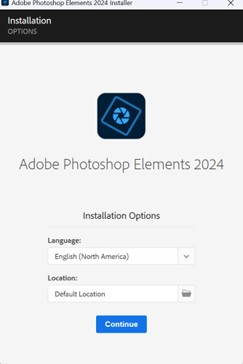
圖 11:(僅英文) 更新語言和位置,然後按一下繼續
注意:按一下 繼續 以開始安裝程序。

圖 12:(僅英文)按一下繼續以開始安裝

圖 12:(僅英文)按一下繼續以開始安裝
- 選擇要安裝的軟體。
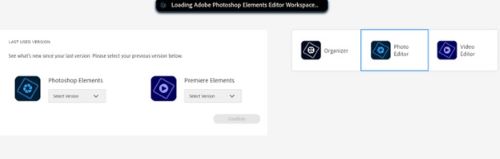
圖 13:(僅英文)選取要安裝的軟體
- 登入 Adobe 帳戶。
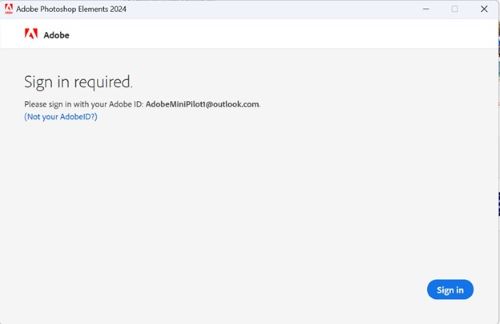
圖 14:(僅英文)登入 Adobe 帳戶
- 按一下 立即啟動。
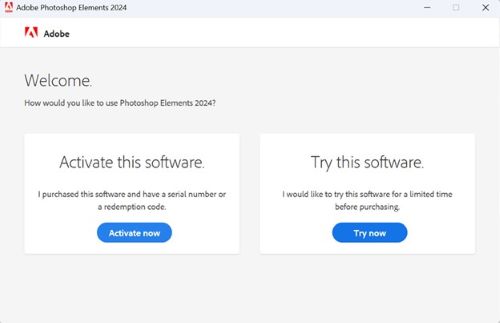
圖 15:(僅英文)按一下立即啟動
- 貼上 步驟 6 的序號。按一下下一步。
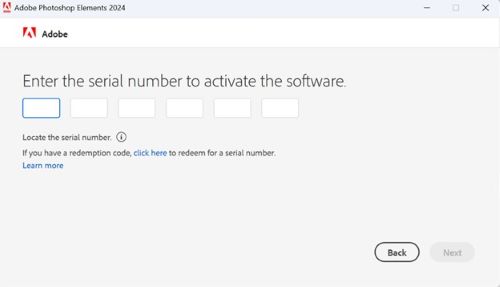
圖 16:(僅英文) 按一下「下一步」
- 安裝完成後,可選擇前往步驟 6 以安裝其他產品。
Additional Information
Videos
Article Properties
Affected Product
Business and Office
Product
Business and Office
Last Published Date
13 Mar 2024
Version
24
Article Type
How To