Article Number: 000125147
How to Identify the Dell Data Security / Dell Data Protection Server Version
Summary: The version of Dell Security Management Server and Dell Security Management Server Virtual may be identified by following these instructions.
Article Content
Symptoms
It is important to know the version of Dell Data Security (formerly Dell Data Protection) server to:
- Identify known issues.
- Determine UI differences.
- Understand workflow changes.
- Verify system requirements.
Affected Products:
Dell Security Management Server Virtual
Dell Security Management Server
Dell Data Protection | Virtual Edition
Dell Data Protection | Enterprise Edition
Affected Operating Systems:
Windows
Linux
Cause
Resolution
Versioning can be determined either through the product user interface (UI) or through the product Installer. Click the appropriate tab for more information.
The administration console UI can be used to determine the version for Dell Data Security server.
The administration console was upgraded to use HTML5 in Dell Data Security v9.2. An administrator can differentiate the consoles by the authentication menu.
New Console’s (v9.2 and later) authentication menu:
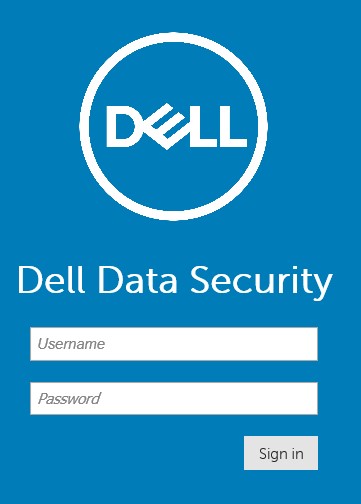
Old Console’s (v9.1.5 and older) authentication menu:
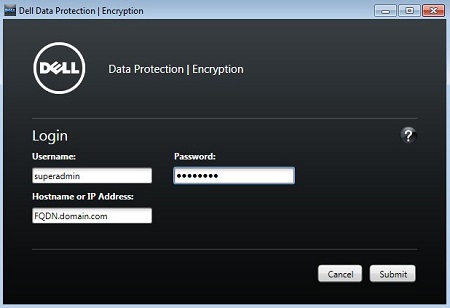
Click the appropriate console for information about obtaining the version.
To identify the version:
- Sign in to the Dell Data Security administration console.
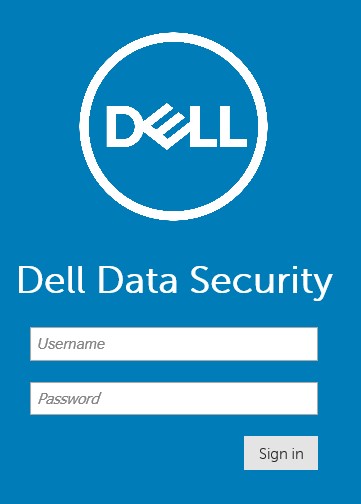
- In the top-right corner of the administration console, click the cog and then select About.
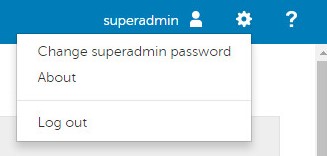
- Record the listed version. In the example, 9.8.2 is the version.
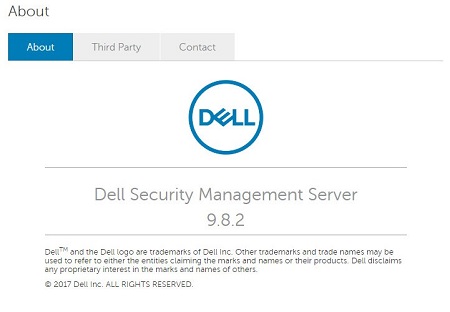
- The version of your client may differ from the above screenshot.
- In v9.2 to 9.6, the About menu displays Dell Data Protection instead of Dell Data Security.
To identify the version:
- Submit credentials to sign in to the Dell Data Protection administration console.
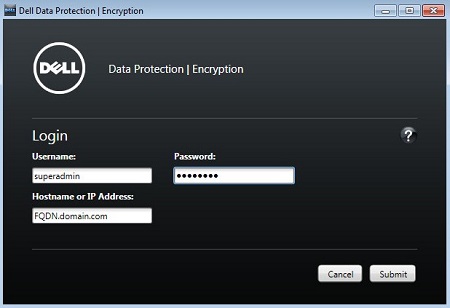
- The version is in the top-left corner of the Remote Management Console. In the example, 8.5 is the version.
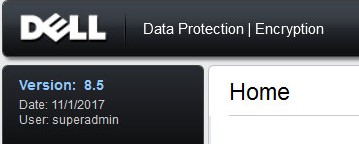
The installer versioning varies slightly between Dell Data Security server platforms:
- Dell Security Management Server Virtual (formerly Dell Data Protection | Virtual Edition)
- Dell Security Management Server (formerly Dell Data Protection | Enterprise Edition Server) for Windows
Click the appropriate product for more information.
To identify the version:
- Extract the Dell Security Management Server Virtual .zip.
- Go to the location of the extracted .zip, and document the version listed in the file name. In the example, the version is 9.9.2.

To identify the version:
- Extract the Security Management Server .zip.
- Go to [Location of the extracted .zip]\Security Management Server\x64.
- Right-click setup.exe and then select Properties.
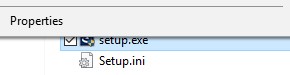
- Click the Details tab.
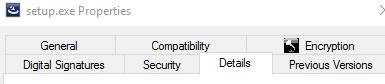
- Document the Product Version. In the example, the Product Version is 9.9.2.
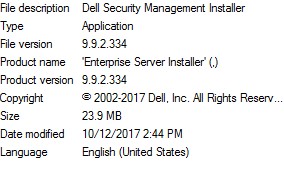
The server version can be identified by checking the database. There are two databases that could be used:
- SQL Server used with Dell Security Management Server
- PostgreSQL used with Dell Security Management Server Virtual
Click the appropriate database type for more information.
To identify the version:
- Right-click the Windows start menu and then click Run.
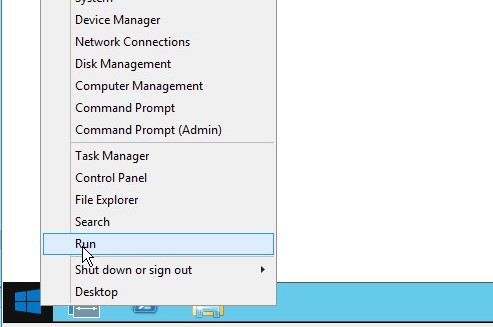
- In the Run UI, type ssms.exe and then press OK.
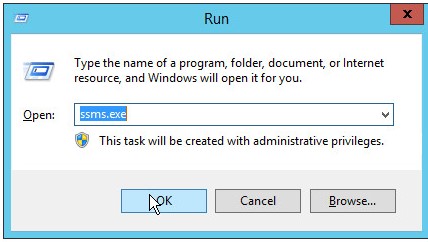
- From the Connect to Server menu:
- Select Database Engine as the server type.
- Populate Server name.
- Select Authentication method.
- Populate sysadmin credentials.
- Click Connect.
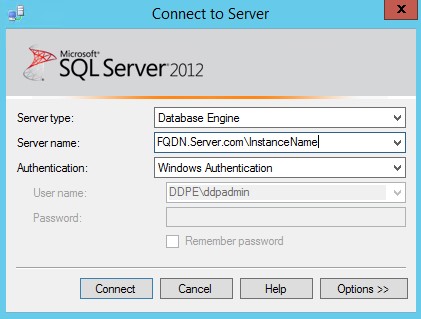
- Server Name = fully qualified domain name (FQDN) of the database.
- If a SQL Instance is used, \InstanceName must follow Server Name.
- InstanceName represents the name of the database instance in your environment.
- Expand Databases.

- Right-click the Dell Security Management Server database and then click New Query.
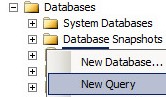
- Type
select * from information where code= 'schema.version'and then click Execute.

- From the Results field, document the Value.
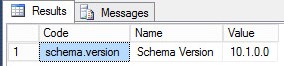
- The first three numbers are the most important. In this example, the first three numbers are 10.1.0.
- The version in the example may differ in your environment.
To identify the version:
- Log in to the Dell Enterprise Server Virtual administration console using the default administrator credentials.

- The default credentials for Dell Security Management Server Virtual are:
- v9.11 and later
- Username:
delluser - Password:
delluser
- Username:
- v9.10 and earlier:
- Username:
ddpuser - Password:
ddpuser
- Username:
- v9.11 and later
- An administrator can change the default password within the product’s virtual appliance menu.
- Select Launch Shell and then press Enter.
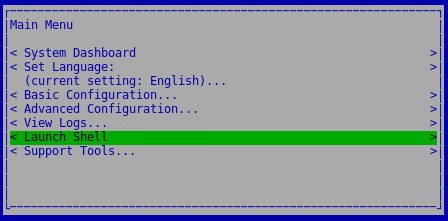
- Type
su [USERNAME]and enter the password.

- The default
[USERNAME]for Dell Security Management Server Virtual is:- v9.11 and later
- Username:
dellsupport - Password:
dellsupport
- Username:
- v9.10 and earlier:
- Username:
ddpsupport - Password:
ddpsupport
- Username:
- v9.11 and later
- An administrator can change the default password within the product’s virtual appliance menu.
- Type
cd /home/and then press Enter.

- Type
sudo –u postgres psql [DATABASE]and then press Enter.

- The
[DATABASE]name for Dell Security Management Server Virtual is:- v9.11 and later
ddp
- v9.10 and earlier:
ddp_8_2_0
- v9.11 and later
- Type
SELECT * from information where code= 'schema.version’;and then press Enter.

- Document the value.

- The first three numbers are the most important. In this example, the first three numbers are 10.1.0.
- The example in the screenshot may differ in your environment.
- Type
\qand then press Enter.

- Type
exitand then press Enter.

- Type
exitand then press Enter.

To contact support, reference Dell Data Security International Support Phone Numbers.
Go to TechDirect to generate a technical support request online.
For additional insights and resources, join the Dell Security Community Forum.
Additional Information
Videos
Article Properties
Affected Product
Data Protection, Dell Data Security, Dell Encryption
Last Published Date
18 Apr 2022
Version
11
Article Type
Solution