Article Number: 000137098
Windows 10: Nyt SSD ikke registreret i Diskhåndtering
Summary: Følgende artikel handler om en nyligt installeret solid state-disk (SSD), som ikke registreres i Diskhåndtering. Dette er på Windows 10-operativsystemet med lagerpladser konfigureret.
Article Content
Symptoms
Nyligt installeret SSD kan ses i BIOS og Enhedshåndtering, men registreres ikke i Diskhåndtering?
Har du for nylig installeret et eftermarkeds- eller tredjeparts-SSD? Genkendes det i BIOS og Enhedshåndtering, men registreres det ikke i Diskhåndtering?
Problemet kan løses ved at gå til Administrer lagerpladser og fjerne drevet fra den lagerpulje, som har taget ejerskab af drevet.
 Du kan finde yderligere oplysninger om harddiske og solid state-drev på vores supportside.
Du kan finde yderligere oplysninger om harddiske og solid state-drev på vores supportside.
Cause
Resolution
Trin til at fjerne et drev fra en Windows 10-lagerpulje
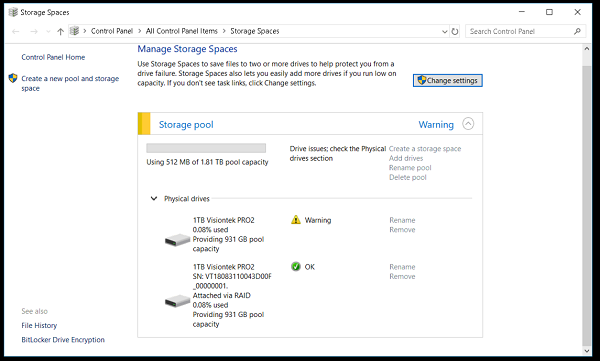
(Figur 1 Administrer lagerpladser)
Hvis du har oprettet en pulje i Windows 10 eller opgraderet en eksisterende pulje, kan du fjerne et drev fra den. De data, der er gemt på det pågældende drev, flyttes til andre drev i puljen, og du kan bruge drevet til et andet formål:
-
Åbn menuen Start, og indtast Lagerpladser, vælg derefter Storage Spaces (Lagerpladser) på listen over de resultater, der vises
-
Vælg skift fysiske drev for > at se alle de drev, der aktuelt er i din gruppe
-
Find det drev, du vil fjerne fra puljen
-
Vælg Forbered fjernelse klargøring > til fjernelse. Lad computeren være tilsluttet stikkontakten, indtil drevet er klar til at blive fjernet
-
Hvis computeren bliver ved med at gå i slumretilstand, kan du forhindre dette ved at skrive Tænd/sluk > i menuen Start og derefter vælge indstillinger for tænd/sluk og dvale. Skift , når den er tilsluttet, computeren går i slumretilstand efter, til aldrig
-
Når drevet vises som klar til at blive fjernet, skal du vælge Fjern > fjern drev. Nu kan du åbne diskhåndteringskonsollen og se, om computeren nu registrerer drevet.
-
Det kan være en mulighed at slette lagerpuljen, hvis drevet stadig ikke registreres
Article Properties
Affected Product
G Series, Inspiron, Latitude, Vostro, XPS, Fixed Workstations
Last Published Date
05 Jan 2024
Version
5
Article Type
Solution
