Article Number: 000208142
Användar- och felsökningsmanual för Dell Premiers uppladdningsbara trådlösa mus MS900
Summary: Följande artikel innehåller information om Dell Premier laddningsbara trådlösa mus MS900. I varje avsnitt finns mer information om funktionerna i Dell Premiers uppladdningsbara trådlösa mus MS900 och hur du använder den. ...
Article Content
Instructions
Innehållsförteckning:
- Vad finns i lådan med Dell Premiers laddningsbara trådlösa mus MS900
- Premier uppladdningsbara trådlösa mus MS900
- Konfigurera din premier uppladdningsbara trådlösa mus MS900
- Felsökning
- Ytterligare information

(Bild 1 Arbeta snabbare och smartare med Dell Premier uppladdningsbara trådlösa mus MS900)
"Du kan bli produktiv utan avbrott med en laddningsbar mus som erbjuder upp till tre månaders batteritid vid full laddning. Recharge in two minutes for a full day's work."
Vad finns i lådan med Dell Premiers laddningsbara trådlösa mus MS900

(Bild 2 Innehållet i lådan med Dell Premiers laddningsbara trådlösa mus MS900)
| 1 | Premier uppladdningsbar trådlös mus MS900 | 2 | Dell Secure Link USB Type-A-mottagare |
| 3 | USB Type-C-laddningskabel | 4 | Dokument |
Premier uppladdningsbara trådlösa mus MS900
Ovanifrån

(Bild 3 : Dell Premier uppladdningsbar trådlös mus MS900 ovanifrån)
Från vänster

(Bild 4 : Dell Premier uppladdningsbar trådlös mus MS900, vänster sida)
Produktfunktioner

(Bild 5 : Produktfunktioner för Dell Premier uppladdningsbar trådlös mus MS900)
| 1 | Vertikalt rullningshjul | 2 | Bluetooth 5.1-lägen |
| 3 | RF 2,4 GHz-läge (USB Type-A-mottagare) | 4 | Knapp för anslutningsläge |
| 5 | Programmerbar sidoknapp | 6 | Horisontellt bläddringshjul |
| 7 | USB Type-C-laddningsport |
Underifrån
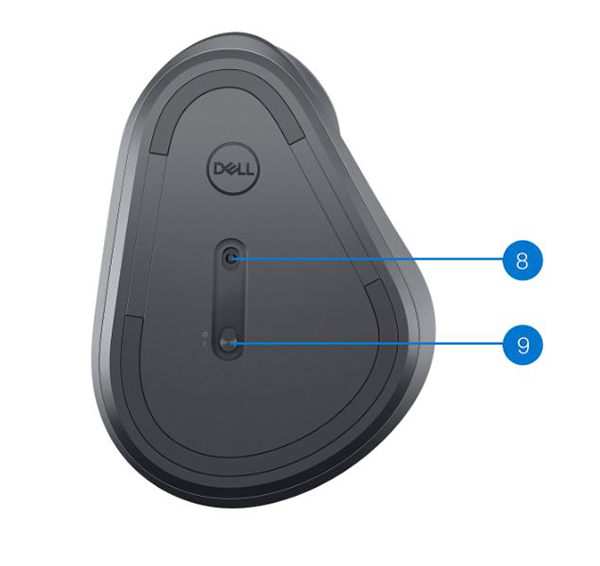
(Bild 6: Undersida)
| 8 | Optisk sensor | 9 | Strömbrytare |
Vy över USB Type-C-laddningsport

(Bild 7 : Dell Premier laddningsbar trådlös mus MS900-laddningsport)
Konfigurera din premier uppladdningsbara trådlösa mus MS900
Kompatibilitet
Operativsystem (OS):
- 2,4 GHz trådlös anslutning:
-
Windows 7, 8, 8.1, 10 och 11; Mac; Linux (Redhat 8.0/Ubuntu 18.04); Chrome; och Android OS
-
- Trådlös Bluetooth 5.0-anslutning:
-
Windows 8.1 och 10; Mac; Linux (Redhat 8.0/Ubuntu 18.04); Chrome och Android OS
-
Använda programmet Dell Peripheral Manager:
-
Windows 10, 11 och senare
Använda programmet Dell Pair:
-
Windows 10 (version 19041 och senare), 11 eller senare
-
Bluetooth version 5.0 eller senare
Ansluta premier uppladdningsbar trådlös mus MS900 för laddning
Den uppladdningsbara trådlösa musen Dell Premier MS900 använder en USB Type-C till USB Type-C-kabel för att ansluta till den stationära eller bärbara datorn och ladda den.
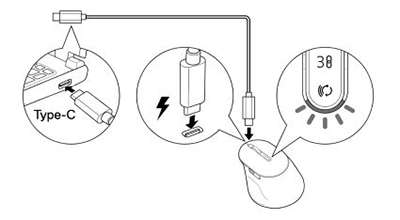
(Bild 8: USB Typ-C-kabel)
Ansluta Premier uppladdningsbar trådlös mus MS900 till datorn
Du kan få steg-för-steg-instruktioner från följande manualer:
- Bruksanvisning för Dell Peripheral Manager
- Användarhandbok för Dell Pair
- Snabbstartsguide för Dell Premier, uppladdningsbar trådlös mus MS900 MS7421W
- Dell Premier, uppladdningsbar trådlös mus MS900 MS7421W – användarhandbok
Manualerna finns på vår supportwebbplats:
Felsökning
| Problem | Möjliga lösningar |
|---|---|
| Det går inte att använda den trådlösa musen. |
|
| Musknappar fungerar inte. |
|
| Det går inte att parkoppla musen med datorn med bluetooth-parkopplingsknappen. |
|
| Det går inte att parkoppla den trådlösa musen med datorn. |
|
| Den trådlösa anslutningen har brutits. |
|
| Dell Pair rapporterar ett parkopplingsfel. | Återanslut via Dell Pair med hjälp av följande steg:
|
| Det går inte att parkoppla med Dell Pair och Swift Pair. |
|
| Dell Pair-meddelande öppnas inte när en Bluetooth-enhet slås på för första gången. |
|
| Dell Secure Link USB Type-A-mottagaren fungerar inte. |
|
Additional Information
Portalsida för felsökning av trådlös mus
Ta reda på hur du använder och felsöker problem med den mus som du använder med datorn. Här finns information om felsökning, instruktionsmanualer och relevanta supportvideor som kan vara till hjälp.
Användarhandboken för Dell Premiers uppladdningsbara trådlösa mus MS900 finns i: Onlinehandbokssida för Dell Premiers uppladdningsbara trådlösa mus MS900. Tryck eller klicka på Visa PDF till höger om användarhandboken för musen i avsnittet Handböcker och dokument.
Article Properties
Affected Product
Dell Premier Collaboration Keyboard and Mouse – KM900, Dell Premier Rechargeable Mouse - MS900, Dell Pair, Dell Peripheral Manager
Last Published Date
04 May 2023
Version
2
Article Type
How To