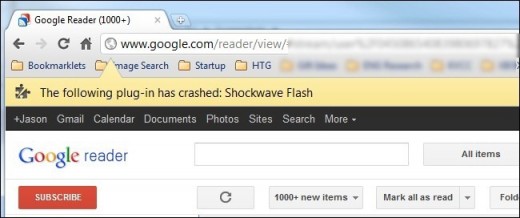Comment résoudre les problèmes de dysfonctionnement de Shockwave Flash dans Google Chrome
Summary: Guide étape par étape pour résoudre les dysfonctionnements de Shockwave Flash dans Chrome
Symptoms
Message d’erreur détaillant le dysfonctionnement de Shockwave Flash
Ce que vous devez savoir
Google Chrome, contrairement à d’autres navigateurs, utilise une extension Flash interne qui lui est propre. Par défaut, il n’utilise pas l’extension Flash que vous avez installée sur votre système d’exploitation (Windows/Mac).
Il arrive que Chrome ne sache plus quelle extension choisir entre celle du système d’exploitation (Windows/Mac) et la sienne. Il choisit alors les deux.
Cela ralentit le navigateur ou dans le pire des cas, entraîne un dysfonctionnement. Comment résoudre ce problème ? La réponse est simple : désactivez l’extension Chrome.
Procédure à suivre :
Voici la procédure de résolution en cas de dysfonctionnement de Shockwave Flash dans Google Chrome :
1. Ouvrez la page des extensions Chrome.2. Ouvrez Chrome et saisissez « about:plugins » dans la barre d’adresse, puis appuyez sur Entrée. La page des extensions du navigateur s’ouvre.
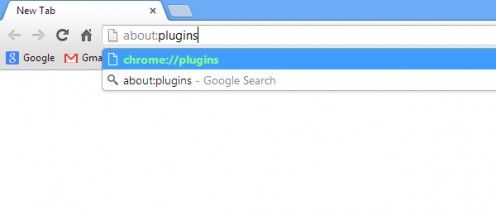
3. Cliquez sur « Détails » dans le coin supérieur droit de la page pour voir tout son contenu.

4. Localisez l’extension Shockwave Flash sur la page. C’est généralement la première. Elle doit indiquer « 2 fichiers » en regard du nom. Si ce n’est pas le cas, ce didacticiel ne vous concerne pas. Vous rencontrez probablement d’autres problèmes avec votre extension Flash.

5. Désactivez le fichier installé dans Chrome : s’il existe 2 fichiers, vérifiez soigneusement l’emplacement des deux fichiers et recherchez le fichier qui a été installé par Chrome. Une fois que vous l’avez trouvé, cliquez simplement sur le lien de désactivation fourni sous l’emplacement pour le désactiver.

6. Redémarrez Chrome.
Si vous avez terminé toutes les étapes ci-dessus, redémarrez Chrome pour que les modifications prennent effet. Si tout a été effectué correctement, Shockwave Flash devrait désormais fonctionner normalement.