Article Number: 000123570
Accès au gestionnaire de périphériques
Summary: Informations sur l’accès au Gestionnaire de périphériques dans les systèmes d’exploitation (OS) Windows.
Article Content
Symptoms
Aucune information sur le symptôme.
Cause
Aucune information sur la cause.
Resolution
Généralités concernant le Gestionnaire de périphériques
Le Gestionnaire de périphériques est une applet du Panneau de configuration de Microsoft Windows que vous pouvez utiliser pour afficher et contrôler le matériel connecté à l’ordinateur. Si les pilotes ne sont pas installés correctement, il se peut que le périphérique ne s’affiche pas dans la liste du Gestionnaire de périphériques. Les problèmes liés aux pilotes peuvent également être signalés dans le Gestionnaire de périphériques.
Méthode de la fenêtre d’exécution
La méthode suivante doit fonctionner avec Windows 7, 8, 10 et 11.
- Pour ouvrir le Gestionnaire de périphériques : Appuyez simultanément sur la touche du logo Windows et sur la touche R. La fenêtre Exécuter (Figure 1) doit normalement s’ouvrir.
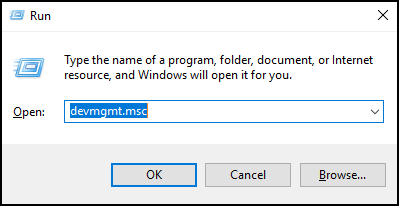
Figure 1 - Saisissez ce qui suit :
devmgmt.msc - Cliquez sur OK ou appuyez sur la touche Entrée.
- Le Gestionnaire de périphériques s’ouvre (Figure 2).

Figure 2
Méthode à l’aide de l’invite de commandes
Si votre clavier ne dispose pas d’une touche de Logo Windows. Vous pouvez utiliser l’invite de commande.
- Cliquez sur le menu Démarrer ou sur la barre de recherche (Figures 3 et 4).
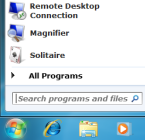
Figure 3
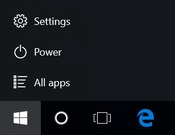
Figure 4 - Saisissez CMD pour ouvrir une invite de commande (Figure 5).
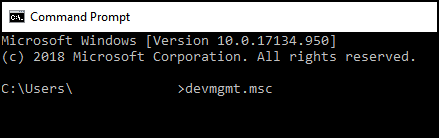
Figure 5 : - Saisissez ce qui suit :
devmgmt.msc - Appuyez sur la touche Entrée.
- Le Gestionnaire de périphériques s’ouvre (Figure 6).
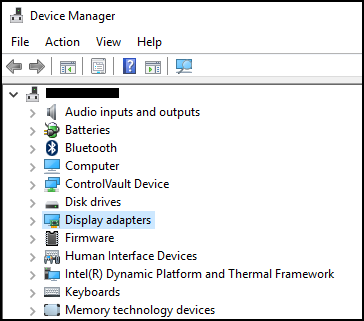
Figure 6
Pour toute question sur cet article, contactez le support technique Dell.
Article Properties
Last Published Date
10 Nov 2023
Version
6
Article Type
Solution