Article Number: 000124377
Come eseguire un ripristino del BIOS o del CMOS e cancellare la memoria NVRAM sui computer Dell
Summary: Questo articolo illustra come eseguire il ripristino del BIOS o del CMOS e/o cancellare la memoria NVRAM sul computer Dell.
Article Content
Instructions
Load BIOS to defaults
Durata: 00:24
Se disponibili, è possibile scegliere le impostazioni della lingua dei sottotitoli utilizzando l'icona delle impostazioni o CC su questo lettore video.
Le informazioni memorizzate nel BIOS (configurazione del sistema), note anche come Extended System Configuration Data (ESCD), possono occasionalmente danneggiarsi a causa di vari motivi. Questi motivi includono eventi di alimentazione, impostazioni errate, incompatibilità hardware a causa di un'impostazione specifica o errori di POST o video. In questi casi, a volte è necessario ripristinare le impostazioni predefinite di fabbrica del BIOS o del CMOS (Complementary Metal Oxide Semiconductor). In altre circostanze, cancellare la NVRAM non volatile o eseguire un'operazione di reimpostazione dell'RTC.
Come reimpostare il BIOS dall'interfaccia del BIOS
- Accendere il computer.
- Premere più volte il tasto F2 fino a quando non viene visualizzato Entering Setup.
- Ripristinare le impostazioni predefinite di fabbrica del BIOS. Il metodo di ripristino del BIOS varia tra computer diversi:
- Cliccare sul pulsante Load defaults.
- In alternativa, premere il tasto F9 per caricare le impostazioni predefinite.
- In alternativa, premere il tasto ALT+F per caricare le impostazioni predefinite.
- Premere il tasto ESC e selezionare Save and exit o Exit.
- Premere il tasto INVIO per salvare tutte le modifiche e uscire dalla schermata di configurazione del BIOS.
- Il computer viene riavviato.
Come cancellare BIOS, CMOS o NVRAM tramite un ponticello su un computer desktop
Il ponticello Real-Time Clock Reset (RTCRST) consente di reimpostare o cancellare la NVRAM sul computer. Le informazioni ESCD contenute nella NVRAM possono essere cancellate seguendo le istruzioni riportate di seguito. La NVRAM viene cancellata quando il ponticello è impostato sulla posizione di chiusura e accendendo il computer per 10 secondi.
- Prima di iniziare, seguire le Precauzioni di sicurezza per l'uso con dispositivi elettronici (in inglese).
- Spegnere il computer e scollegare il cavo di alimentazione dal computer.
- Rimuovere il coperchio del computer. Per informazioni specifiche del modello, consultare il manuale dell'utente del desktop Dell.
- Individuare il connettore a 2 piedini della password etichettato PSWD sulla scheda di sistema.
- Rimuovere la spina del ponticello a 2 piedini.
- Individuare il ponticello a 2 piedini del CMOS etichettato RTCRST sulla scheda di sistema.
- Spostare la spina del ponticello a 2 piedini dal ponticello della password ai piedini del ponticello CMOS.
- Collegare il cavo di alimentazione al computer e attendere la cancellazione del CMOS, che richiede 10 secondi.
- Scollegare il cavo di alimentazione dal computer.
- Spostare la spina del ponticello a 2 piedini riportandola al ponticello della password.
- Riposizionare il coperchio del computer. Per informazioni specifiche del modello, consultare il manuale dell'utente del desktop Dell.
- Collegare il cavo di alimentazione al computer e accenderlo.

Figura 1. Illustrazione dei ponticelli sulla scheda di sistema di un computer desktop Dell.
Come cancellare BIOS, CMOS o NVRAM ricollocando la batteria CMOS
È possibile ripristinare le impostazioni predefinite di fabbrica del BIOS ricollocando la batteria CMOS collegata alla scheda di sistema. Questo processo è applicabile ai desktop e ai notebook Dell. Seguire la procedura riportata di seguito se i ponticelli PSWD o RTCRST non sono accessibili su un desktop Dell o se si utilizza un notebook Dell.
- Prima di iniziare, seguire le Precauzioni di sicurezza per l'uso con dispositivi elettronici (in inglese).
- Spegnere il computer e scollegare il cavo di alimentazione dal computer.
- Se si utilizza un notebook Dell, scollegare la batteria dal computer. Per informazioni specifiche del modello, consultare il manuale dell'utente del computer Dell. Se il notebook Dell è dotato di una batteria non rimovibile, consultare l'articolo della Knowledge Base di Dell Come reimpostare l'orologio in tempo reale (RTC) per ripristinare il notebook Dell (in inglese).
- Rimuovere il coperchio del computer. Per informazioni specifiche del modello, consultare il manuale dell'utente del computer Dell.
- Individuare la batteria a bottone CMOS (Figure 2 e 3).
- Scollegare con cautela la batteria a bottone dalla scheda di sistema.
- Tenere premuto il pulsante di alimentazione per 10-20 secondi per scaricare l'eventuale energia residua.
- Collegare la batteria a bottone alla scheda di sistema.
- Chiudere il coperchio del computer.
- Collegare la batteria e il cavo di alimentazione al computer.
- Accendere il computer.
- Viene visualizzato un messaggio di avvertenza indicante che la data e l'ora non sono impostate.
- Premere il tasto F2 per accedere alla schermata del BIOS.
- Impostare la data e l'ora in base al fuso orario.
- Salvare e uscire dalla schermata del BIOS.
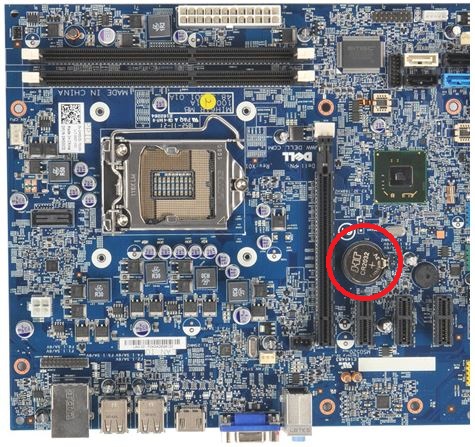
Figura 2. Illustrazione di una batteria a bottone sulla scheda di sistema di un desktop Dell

Figura 3. Illustrazione di una batteria a bottone sulla scheda di sistema di un notebook Dell
Come cancellare BIOS, CMOS o NVRAM sui computer desktop senza un ponticello RTCRST o una batteria a bottone ispezionabile
Se il computer desktop è stato prodotto prima di aprile 2020, è molto probabile che abbia un ripristino basato su ponticelli. I computer desktop prodotti dopo aprile 2020 utilizzano la funzionalità di ripristino dell'RTC.
Per i computer desktop che utilizzano il ripristino dell'RTC, tenere premuto il tasto di accensione per 30 secondi.
Additional Information
Articoli consigliati
Di seguito sono riportati alcuni articoli consigliati correlati a questo argomento che potrebbero essere di interesse per l'utente.
- Aggiornamenti del BIOS Dell
- Come ripristinare le impostazioni predefinite del BIOS o UEFI (System Setup) su un computer Dell
- Opzioni di ripristino del BIOS su un PC o tablet Dell
- Come reimpostare o cancellare la password del BIOS
- Come utilizzare il ponticello per reimpostare la password del BIOS su un computer desktop Dell
- Come sostituire una batteria CMOS (a bottone) su un desktop Dell
- Il ripristino della configurazione predefinita del BIOS di un sistema potrebbe non corrispondere alle impostazioni del BIOS configurate in fabbrica
- Come sostituire una batteria CMOS (a bottone) su un notebook Dell
- Prodotti client Dell: strumenti di reimpostazione delle password del BIOS non autorizzati
- Come reimpostare l'orologio in tempo reale (RTC) per ripristinare il sistema Dell desktop
- Risoluzione di problemi di assenza di alimentazione, mancata esecuzione del POST, mancato avvio o mancata visualizzazione di immagini video sul computer Dell
- Come reimpostare l'orologio in tempo reale (RTC) per ripristinare il notebook Dell
- Come ripristinare o reinstallare Microsoft Windows su un computer Dell
 Fuori garanzia? Nessun problema: accedere al sito web Dell.com/support, inserire il codice di matricola Dell e visualizzare le offerte disponibili.
Fuori garanzia? Nessun problema: accedere al sito web Dell.com/support, inserire il codice di matricola Dell e visualizzare le offerte disponibili.
Videos
Article Properties
Affected Product
Last Published Date
16 Apr 2024
Version
20
Article Type
How To