Article Number: 000124377
Een BIOS- of CMOS-reset uitvoeren en NVRAM wissen op Dell computers
Summary: In dit artikel wordt uitgelegd hoe u een BIOS- of CMOS-reset uitvoert en/of het NVRAM op uw Dell computer wist.
Article Content
Instructions
Standaardwaarden van BIOS laden
Duur: 00:24
Indien beschikbaar kunnen de taalinstellingen voor ondertiteling (ondertiteling) worden gekozen met behulp van het pictogram Instellingen of CC in deze videospeler.
De informatie die is opgeslagen in het BIOS (System Setup), ook wel bekend als Extended System Configuration Data (ESCD), kan soms om verschillende redenen beschadigd raken. Deze redenen zijn onder andere stroomproblemen, onjuiste instellingen, incompatibiliteit van de hardware door een specifieke instelling of problemen met een inschakeling van de zelftest (POST) of video. In deze gevallen is het soms nodig om het BIOS of CMOS (Complementary metal-oxide-semiconductor) terug te zetten naar de fabrieksinstellingen. In andere gevallen wist u het niet-vluchtige Random Access Memory (NVRAM) of voert u een RTC reset-bewerking uit.
Het BIOS resetten vanuit de BIOS-interface
- Zet de computer aan.
- Tik meerdere keren op de F2-toets totdat Entering Setup wordt weergegeven.
- Zet het BIOS terug naar de fabrieksinstellingen. De methode om het BIOS opnieuw in te stellen, verschilt per computer:
- Klik op de knop Load defaults.
- Of druk op de toets F9 om de standaardinstellingen te laden.
- Of druk op de Alt+F-toets om de standaardinstellingen te laden.
- Druk op de Esc-toets en selecteer Opslaan en afsluiten of afsluiten.
- Druk op Enter om alle wijzigingen op te slaan en het BIOS-setupscherm te sluiten.
- De computer start opnieuw op.
Het BIOS, CMOS of NVRAM wissen met behulp van een jumper op een desktopcomputer
Met de RTCRST-jumper (Real Time Clock Reset) kunt u het NVRAM op de computer resetten of wissen. De ESCD-informatie in het NVRAM kan worden gewist door de onderstaande stappen uit te voeren. Het NVRAM wordt gewist wanneer de jumper op de gesloten positie is ingesteld en de computer 10 seconden wordt ingeschakeld.
- Voordat u begint, moet u de Veiligheidsmaatregelen bij het werken met elektrische apparatuur volgen.
- Schakel de computer uit en ontkoppel de voedingskabel van de computer.
- Verwijder de computerkap. Raadpleeg voor modelspecifieke informatie de Gebruikershandleiding van de Dell desktop.
- Zoek de 2-pins wachtwoordjumper met het label PSWD op de systeemkaart.
- Verwijder de 2-pins jumperstekker.
- Zoek de 2-pins CMOS-jumper met het label RTCRST op de systeemkaart.
- Verplaats de 2-pins-jumperstekker van de wachtwoordjumper naar de pinnen op de CMOS-jumper.
- Sluit de voedingskabel op de computer aan en wacht 10 seconden totdat het CMOS is gewist.
- Koppel de voedingskabel los van de computer.
- Verplaats de 2-pins-jumperstekker weer terug naar de wachtwoordjumper.
- Plaats de computerkap terug. Raadpleeg voor modelspecifieke informatie de Gebruikershandleiding van de Dell desktop.
- Sluit de voedingskabel op de computer aan en schakel de computer in.

Afbeelding 1: Afbeelding van de jumpers op de systeemkaart van een Dell desktopcomputer.
Het BIOS, CMOS of NVRAM wissen door de CMOS-batterij te verwijderen en terug te plaatsen
Het BIOS kan opnieuw worden ingesteld op fabrieksinstellingen door de CMOS-batterij die op de systeemkaart is aangesloten te verwijderen en terug te plaatsen. Dit proces is van toepassing voor zowel Dell desktops als laptops. Volg de onderstaande stappen als de PSWD- of RTCRST-jumpers op een Dell desktop niet toegankelijk zijn of als u een Dell laptop gebruikt.
- Voordat u begint, moet u de Veiligheidsmaatregelen bij het werken met elektrische apparatuur volgen.
- Schakel de computer uit en ontkoppel de voedingskabel van de computer.
- Als u een Dell laptop gebruikt, moet u de batterij van de computer loskoppelen. Raadpleeg voor modelspecifieke informatie de Gebruikershandleiding van de Dell computer. Als uw Dell laptop een niet-verwisselbare batterij heeft, raadpleegt u het Dell Knowledge Base-artikel De real-time klok (RTC) opnieuw instellen om uw Dell laptop te herstellen.
- Verwijder de computerkap. Raadpleeg voor modelspecifieke informatie de Gebruikershandleiding van de Dell computer.
- Zoek de CMOS-knoopcelbatterij (Afbeelding 2 en 3).
- Verwijder de knoopcelbatterij voorzichtig van de systeemkaart.
- Houd de aan/uit-knop 10-20 seconden ingedrukt om reststroom af te voeren.
- Plaats de knoopcelbatterij weer terug op de systeemkaart.
- Sluit de systeemkap.
- Sluit de batterij en de voedingskabel weer op de computer aan.
- Zet de computer aan.
- Er wordt een waarschuwingsbericht weergegeven dat aangeeft dat de datum en tijd niet zijn ingesteld.
- Druk op F2 om het BIOS-scherm te openen.
- Stel de datum en tijd in volgens uw tijdzone.
- Sla de instellingen op en verlaat het BIOS-scherm.
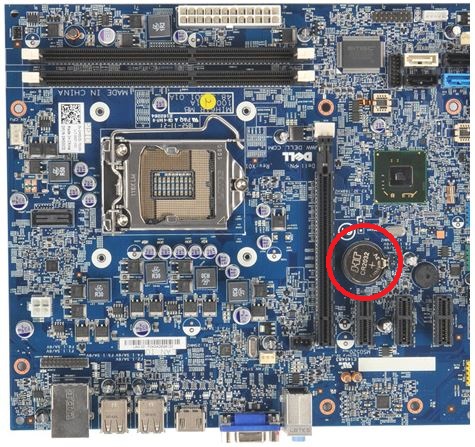
Afbeelding 2: Afbeelding van een knoopcelbatterij op de systeemkaart van een Dell desktop

Afbeelding 3: Afbeelding van een knoopcelbatterij op de systeemkaart van een Dell laptop
Het BIOS, CMOS of NVRAM wissen op desktopcomputers zonder een RTCRST-jumper of een bruikbare knoopcelbatterij
Als uw desktopcomputer vóór april 2020 is geproduceerd, heeft de computer waarschijnlijk een jumpergebaseerde reset. Op desktopcomputers die na april 2020 zijn geproduceerd, wordt de functie RTC opnieuw instellen gebruikt.
Voor desktopcomputers die RTC opnieuw instellen gebruiken, houdt u de aan/uit-knop 30 seconden ingedrukt.
Additional Information
Aanbevolen artikelen
Hier zijn enkele aanbevolen artikelen met betrekking tot dit onderwerp die voor u interessant kunnen zijn.
- Dell BIOS-updates
- Het BIOS of UEFI (System Setup) herstellen naar de fabrieksinstellingen op een Dell computer
- Het BIOS herstellen op een Dell computer of tablet
- Het BIOS-wachtwoord resetten of wissen
- Het BIOS-wachtwoord op uw Dell desktopcomputer opnieuw instellen via de jumper
- Een CMOS-knoopcelbatterij vervangen op uw Dell computer
- Het resetten van het BIOS naar de standaardconfiguratie op een systeem komt niet altijd overeen met de BIOS-instellingen die vanuit de fabriek zijn geconfigureerd
- Een CMOS-(knoopcel)batterij terugplaatsen op uw Dell Notebook
- Dell producten voor klanten - hulpprogramma's tegen het ongeautoriseerd resetten van BIOS-wachtwoorden
- De realtime klok (RTC) opnieuw instellen om uw Dell desktopsysteem te herstellen
- Oplossen van problemen met 'geen stroom', 'geen POST', 'niet opstarten' of 'geen beeld' op uw Dell computer
- De realtimeklok (RTC) opnieuw instellen om uw Dell laptop te herstellen
- Microsoft Windows terugzetten, herstellen of opnieuw installeren op een Dell computer
 Buiten de garantie? Geen probleem. Blader naar de website Dell.com/support, voer uw Dell servicetag in en bekijk onze aanbiedingen.
Buiten de garantie? Geen probleem. Blader naar de website Dell.com/support, voer uw Dell servicetag in en bekijk onze aanbiedingen.
Videos
Article Properties
Affected Product
Last Published Date
16 Apr 2024
Version
20
Article Type
How To