Article Number: 000124377
Jak zresetować system BIOS lub CMOS i wyczyścić pamięć NVRAM w komputerach firmy Dell
Summary: Ten artykuł wyjaśnia, jak zresetować system BIOS lub CMOS i wyczyścić pamięć NVRAM na komputerze Dell.
Article Content
Instructions
Wczytaj ustawienia domyślne systemu BIOS
Czas trwania: 00:24
Gdy to możliwe, ustawienia języka podpisów (napisów) można wybrać przy użyciu ikony Ustawienia lub CC w tym odtwarzaczu wideo.
Informacje przechowywane w systemie BIOS (Konfiguracja systemu), znane jako Extended System Configuration Data (ESCD), mogą czasami ulec uszkodzeniu z różnych powodów. Przyczyny te obejmują zdarzenia związane z zasilaniem, nieprawidłowe ustawienia, niezgodność sprzętu z określonymi ustawieniami lub problemy z włączeniem procedury testowej POST lub wideo. W takich przypadkach czasami konieczne jest przywrócenie domyślnych ustawień systemu BIOS lub CMOS (Complementary metal–oxide–semiconductor). W innych okolicznościach należy wyczyścić nieulotną pamięć o dostępie swobodnym (NVRAM) lub wykonać operację resetowania zegara czasu rzeczywistego (RTC).
Sposób resetowania systemu BIOS z interfejsu systemu BIOS
- Włącz komputer.
- Naciśnij kilka razy klawisz F2, aż zostanie wyświetlony ekran Entering Setup (Uruchamianie konfiguracji).
- Zresetuj BIOS do ustawień fabrycznych. Metoda resetowania systemu BIOS różni się w zależności od komputera:
- Kliknij przycisk Załaduj domyślne.
- Można także nacisnąć klawisz F9, aby załadować ustawienia domyślne.
- Można także nacisnąć kombinację klawiszy Alt+F, aby załadować ustawienia domyślne.
- Naciśnij klawisz Esc i wybierz opcję Save and Exit (Zapisz i wyjdź) lub Exit (Wyjdź).
- Naciśnij klawisz Enter, aby zapisać zmiany i wyjść z ekranu BIOS.
- Komputer zostanie uruchomiony ponownie.
Czyszczenie systemu BIOS, pamięci CMOS lub NVRAM za pomocą zworki na komputerze stacjonarnym
Zworka resetowania zegara czasu rzeczywistego (RTCRST) służy do resetowania lub czyszczenia pamięci NVRAM w komputerze. Informacje ESCD zapisane w pamięci NVRAM można wyczyścić, wykonując czynności opisane poniżej. Pamięć NVRAM zostaje wyczyszczona po ustawieniu zworki w położeniu zamknięcia i włączeniu komputera na 10 sekund.
- Przed rozpoczęciem pracy zapoznaj się z artykułem Zasady bezpieczeństwa podczas pracy ze sprzętem elektronicznym i elektrycznym.
- Wyłącz komputer i odłącz kabel zasilający od komputera.
- Zdejmij pokrywę komputera. Aby uzyskać informacje dotyczące określonego modelu, zapoznaj się z instrukcją użytkownika komputera stacjonarnego firmy Dell.
- Na płycie głównej znajdź 2-stykową zworkę hasła z oznaczeniem PSWD.
- Zdejmij 2-stykową zatyczkę zworki.
- Na płycie głównej znajdź 2-stykową zworkę pamięci CMOS z oznaczeniem RTCRST.
- Przenieś 2-stykową zworkę ze zworki hasła na styki zworki pamięci CMOS.
- Podłącz kabel zasilania do komputera i odczekaj 10 sekund na wyczyszczenie pamięci CMOS.
- Odłącz kabel zasilający od komputera.
- Przenieś 2-stykową zworkę z powrotem na zworkę hasła.
- Załóż z powrotem pokrywę komputera. Aby uzyskać informacje dotyczące określonego modelu, zapoznaj się z instrukcją użytkownika komputera stacjonarnego firmy Dell.
- Podłącz z powrotem kabel zasilający i włącz komputer.

Rysunek 1. Ilustracja zworek na płycie głównej komputera stacjonarnego firmy Dell.
Czyszczenie systemu BIOS, układu CMOS lub pamięci NVRAM poprzez wyjęcie i ponowne włożenie baterii CMOS
System BIOS można zresetować do fabrycznych ustawień domyślnych poprzez wyjęcie i ponowne włożenie baterii CMOS podłączonej do płyty głównej. Ten proces dotyczy zarówno komputerów stacjonarnych, jak i notebooków firmy Dell. Wykonaj poniższe czynności, jeśli zworki PSWD lub RTCRST nie są dostępne w komputerze stacjonarnym firmy Dell lub jeśli używasz notebooka firmy Dell.
- Przed rozpoczęciem pracy zapoznaj się z artykułem Zasady bezpieczeństwa podczas pracy ze sprzętem elektronicznym i elektrycznym.
- Wyłącz komputer i odłącz kabel zasilający od komputera.
- Jeśli używasz notebooka firmy Dell, odłącz akumulator od komputera. Aby uzyskać informacje dotyczące określonego modelu, zapoznaj się z instrukcją użytkownika komputera firmy Dell. W przypadku notebooków Dell, które mają niewymienny akumulator, zapoznaj się z artykułem z bazy wiedzy firmy Dell Resetowanie zegara czasu rzeczywistego (RTC) w celu przywrócenia działania notebooka Dell.
- Zdejmij pokrywę komputera. Aby uzyskać informacje dotyczące określonego modelu, zapoznaj się z instrukcją użytkownika komputera firmy Dell.
- Odszukaj baterię pastylkową pamięci CMOS (rysunek 2 i 3).
- Ostrożnie odłącz baterię pastylkową od płyty głównej.
- Naciśnij i przytrzymaj przycisk zasilania przez 10–20 sekund, aby usunąć resztkowe ładunki elektryczne.
- Podłącz baterię pastylkową do płyty głównej.
- Zamknij pokrywę komputera.
- Podłącz akumulator i przewód zasilający do komputera.
- Włącz komputer.
- Zostanie wyświetlony komunikat ostrzegawczy wskazujący, że data i godzina nie są ustawione.
- Przy uruchamianiu wciśnij klawisz F2, aby wejść do systemu BIOS.
- Ustaw datę i godzinę dla danej strefy czasowej.
- Zapisz zmiany i zamknij ekran systemu BIOS.
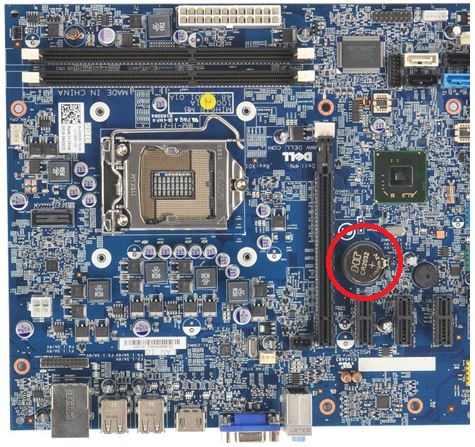
Rysunek 2. Ilustracja baterii pastylkowej na płycie głównej komputera stacjonarnego firmy Dell

Rysunek 3. Ilustracja baterii pastylkowej na płycie głównej notebooka firmy Dell
Czyszczenie systemu BIOS, CMOS lub pamięci NVRAM w komputerach stacjonarnych bez zworki RTCRST lub serwisowej baterii pastylkowej
Jeśli komputer stacjonarny został wyprodukowany przed kwietniem 2020 roku, najprawdopodobniej ma możliwość resetowania za pomocą zworki. Komputery stacjonarne wyprodukowane po kwietniu 2020 r. wykorzystują funkcję resetowania zegara czasu rzeczywistego (RTC).
W przypadku komputerów stacjonarnych, które korzystają z funkcji resetowania zegara czasu rzeczywistego (RTC) przytrzymaj przycisk zasilania przez 30 sekund.
Additional Information
Polecane artykuły
Poniżej przedstawiono niektóre polecane artykuły dotyczące tego tematu, które mogą Cię zainteresować.
- Aktualizacje systemu BIOS firmy Dell
- Jak przywrócić ustawienia domyślne systemu BIOS lub UEFI (konfiguracji systemu) na komputerze Dell
- Jak przywrócić system BIOS na komputerze lub tablecie Dell™
- Resetowanie lub usuwanie hasła systemu BIOS
- Korzystanie ze zworek w celu zresetowania hasła BIOS w komputerze stacjonarnym firmy Dell
- Wymiana baterii CMOS (pastylkowej) w komputerze stacjonarnym firmy Dell
- Przywrócenie domyślnej konfiguracji systemu BIOS w systemie może być niezgodne ze skonfigurowanymi fabrycznie ustawieniami systemu BIOS
- Wymiana baterii CMOS (pastylkowej) w notebooku firmy Dell
- Nieautoryzowane narzędzia do resetowania hasła systemu BIOS w produktach klienckich firmy Dell
- Resetowanie zegara czasu rzeczywistego (RTC) w celu przywrócenia systemu komputera stacjonarnego firmy Dell
- Problemy z brakiem zasilania, brakiem testu POST, brakiem możliwości uruchomienia komputera lub brakiem obrazu w komputerze firmy Dell
- Resetowanie zegara czasu rzeczywistego (RTC) w celu przywrócenia systemu notebooka firmy Dell
- Przywracanie do ustawień fabrycznych lub ponowne instalowanie systemu Microsoft Windows w komputerze Dell
 Minął okres gwarancji? Żaden problem. Odwiedź witrynę Dell.com/support i wpisz kod Dell Service Tag, a następnie zapoznaj się z naszymi ofertami.
Minął okres gwarancji? Żaden problem. Odwiedź witrynę Dell.com/support i wpisz kod Dell Service Tag, a następnie zapoznaj się z naszymi ofertami.
Videos
Article Properties
Affected Product
Last Published Date
16 Apr 2024
Version
20
Article Type
How To